últimas postagens
Principais conclusões
- Os atalhos de teclado são a maneira mais rápida de desfazer e refazer ações no seu Mac. Os atalhos são Cmd + Z para desfazer e Shift + Cmd + Z para refazer.
- Você também pode acessar as ações de desfazer e refazer através do menu Editar na maioria dos aplicativos Mac. Basta clicar em Editar e selecionar Desfazer ou Refazer.
- Se você excluir acidentalmente um arquivo, poderá usar o Time Machine ou o iCloud para restaurá-lo. Se você não fez backup do seu Mac, ainda existem maneiras de recuperar arquivos perdidos usando um software de recuperação de dados.
As ações de desfazer e refazer no macOS permitem corrigir rapidamente quaisquer erros cometidos ao usar o Mac – mas na verdade existem várias maneiras de acessá-los.
Aprenda todos os atalhos de teclado e opções de menu à sua disposição para que você possa desfazer rapidamente seus erros, incluindo quaisquer ações de desfazer feitas por engano – é aí que o botão refazer pode economizar tanto tempo e esforço quanto o botão desfazer!
Atalhos de teclado do Mac para comandos de desfazer e refazer

Freqüentemente, a maneira mais rápida de realizar uma ação no Mac é usar um atalho de teclado. Os atalhos de desfazer e refazer estão entre os atalhos de teclado mais importantes do Mac. Esses atalhos funcionam basicamente em todos os aplicativos Mac.
Para desfazer, o atalho de teclado é Cmd + Z. Para refazer, o atalho de teclado é Shift + Cmd + Z.
Pode ser útil ter atalhos semelhantes, pois é mais provável que você se lembre deles. Mas se você achar que eles estão muito próximos ou preferir refazer sem uma chave adicional, você pode remapear as teclas do Mac para alterá-las.
Navegando nos menus para desfazer e refazer em um Mac
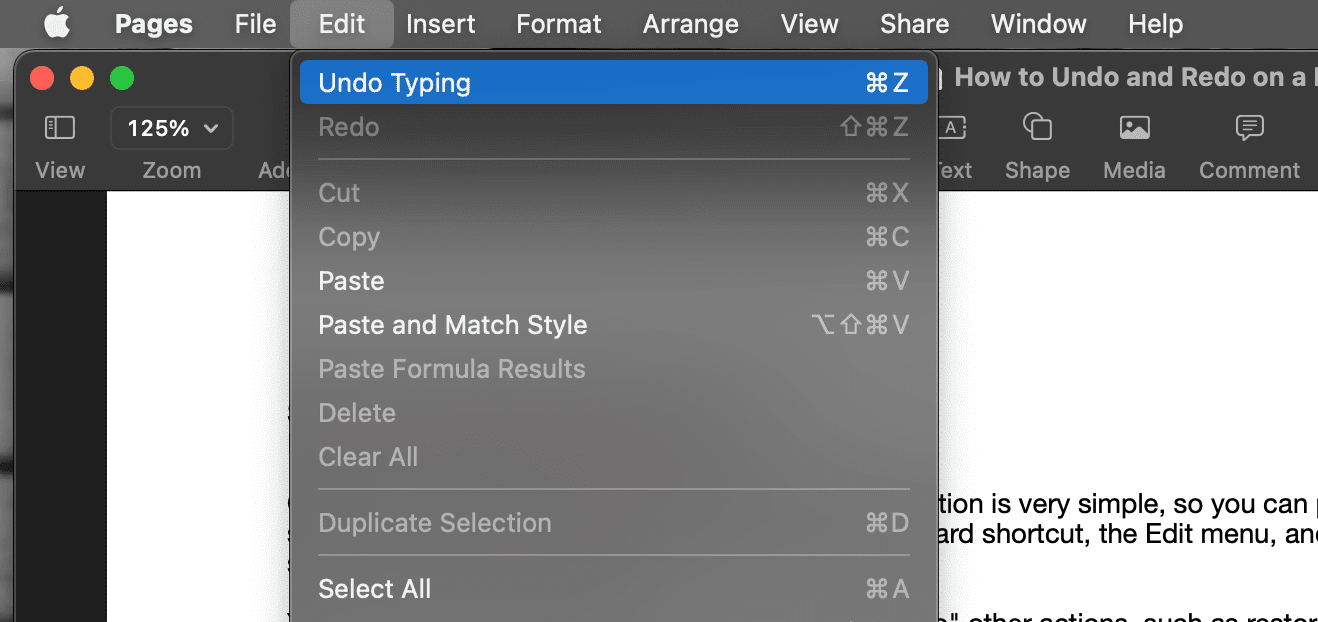
Desfazer e refazer não estão disponíveis apenas nos atalhos de teclado em um Mac. Você também pode acessá-los e ativá-los nos menus de aplicativos.
Cerca de 99% das vezes, você encontrará as ações de desfazer e refazer no menu Editar de um aplicativo Mac. Basta clicar em Editar e selecionar Desfazer ou Refazer para executar a ação.
Desfazer geralmente está listado logo acima de refazer, então você não precisa ir muito longe para encontrar um ou outro.
Em certos aplicativos, as listagens dos menus de desfazer e refazer podem informar quais ações você desfaz ou refaz se selecioná-las. Isso pode ser desfazer a digitação ou refazer o movimento de um arquivo ou objeto.
Aplicativos como o Microsoft Word também possuem botões de desfazer e refazer nas janelas principais do aplicativo. Esses botões geralmente se parecem com setas arqueadas, o de desfazer voltado para a esquerda e o de refazer voltado para a direita.
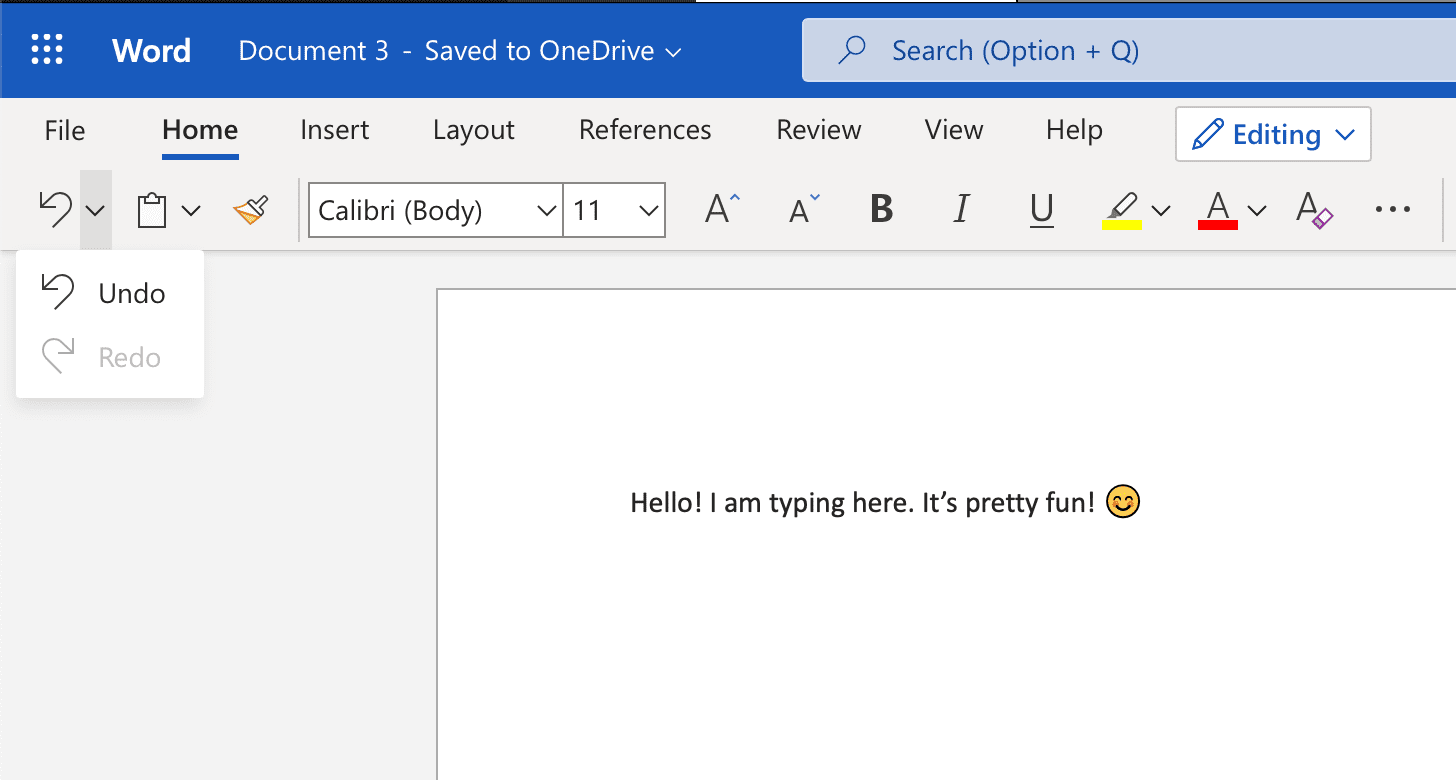
Você também pode usar esses botões para desfazer e refazer quaisquer ações realizadas no seu Mac, como mover um arquivo para uma pasta diferente ou para a Lixeira.
Nem todo aplicativo terá esses layouts e botões exatos, mas pelo menos você pode verificar o menu Editar e usar atalhos de teclado para executar as ações também!
Como desfazer exclusões de arquivos em um Mac
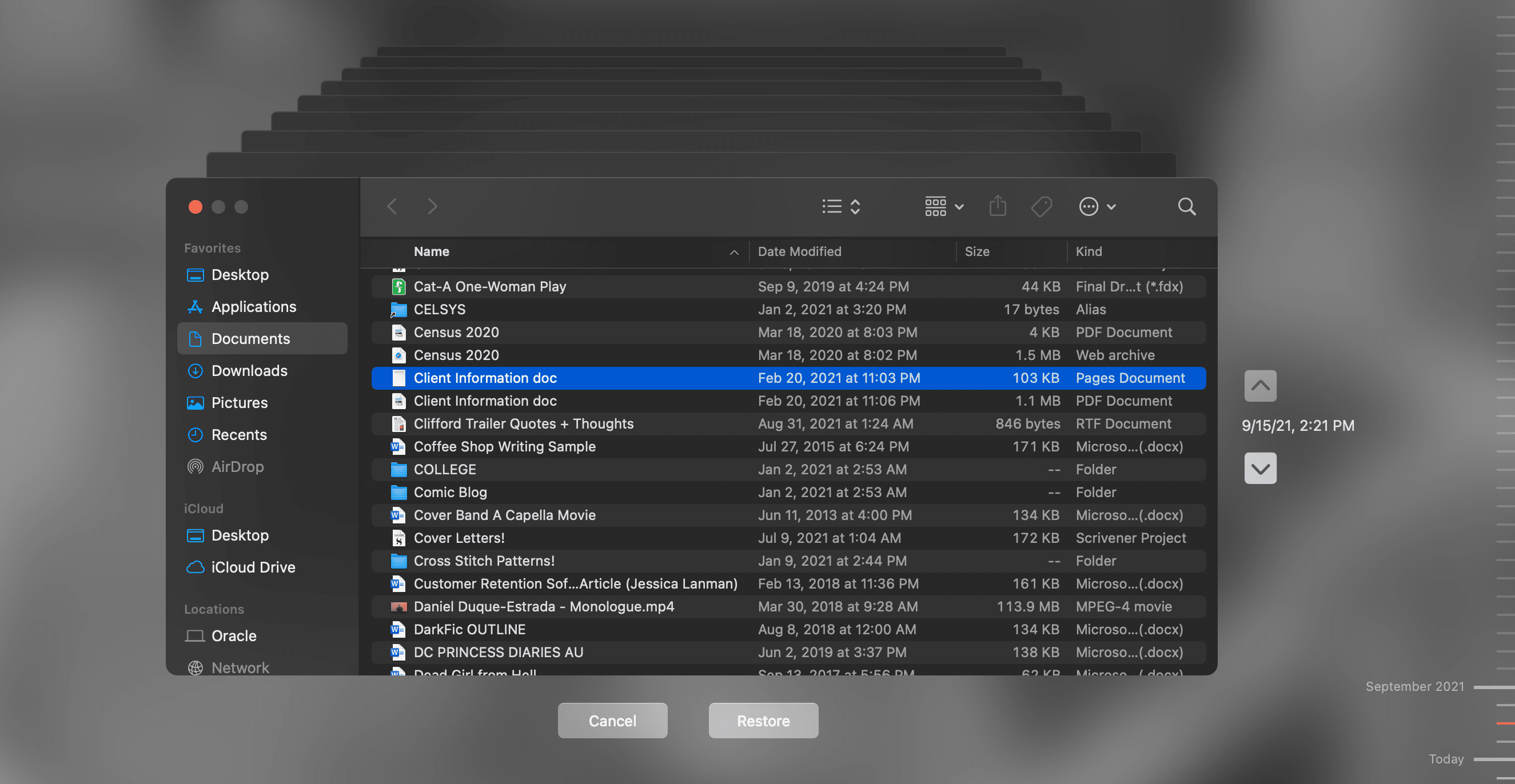
Às vezes, você pode executar uma ação irreversível mesmo se apertar o botão desfazer. Isso pode incluir esvaziar a Lixeira, que exclui arquivos permanentemente.
No entanto, há uma solução alternativa para desfazer as alterações feitas, como excluir um arquivo que você não pretendia excluir.
Se você fizer backup do seu Mac com o Time Machine, poderá acessar o disco de backup do Time Machine para encontrar versões anteriores do documento que você excluiu e clicar no botão Restaurar para colocar o documento de volta no seu Mac.
Mesmo que você não conecte seu disco de backup há algum tempo, seu Mac salva instantâneos locais a cada hora quando você começa a usar o Time Machine. Você pode passar por esses instantâneos e clicar no botão Restaurar para salvar os arquivos também.
Se você salvar arquivos no iCloud, também poderá recuperar arquivos excluídos de lá. Logar em iCloud.comclique no ícone de grade de quadrados no canto superior direito e selecione Recuperação de dados.
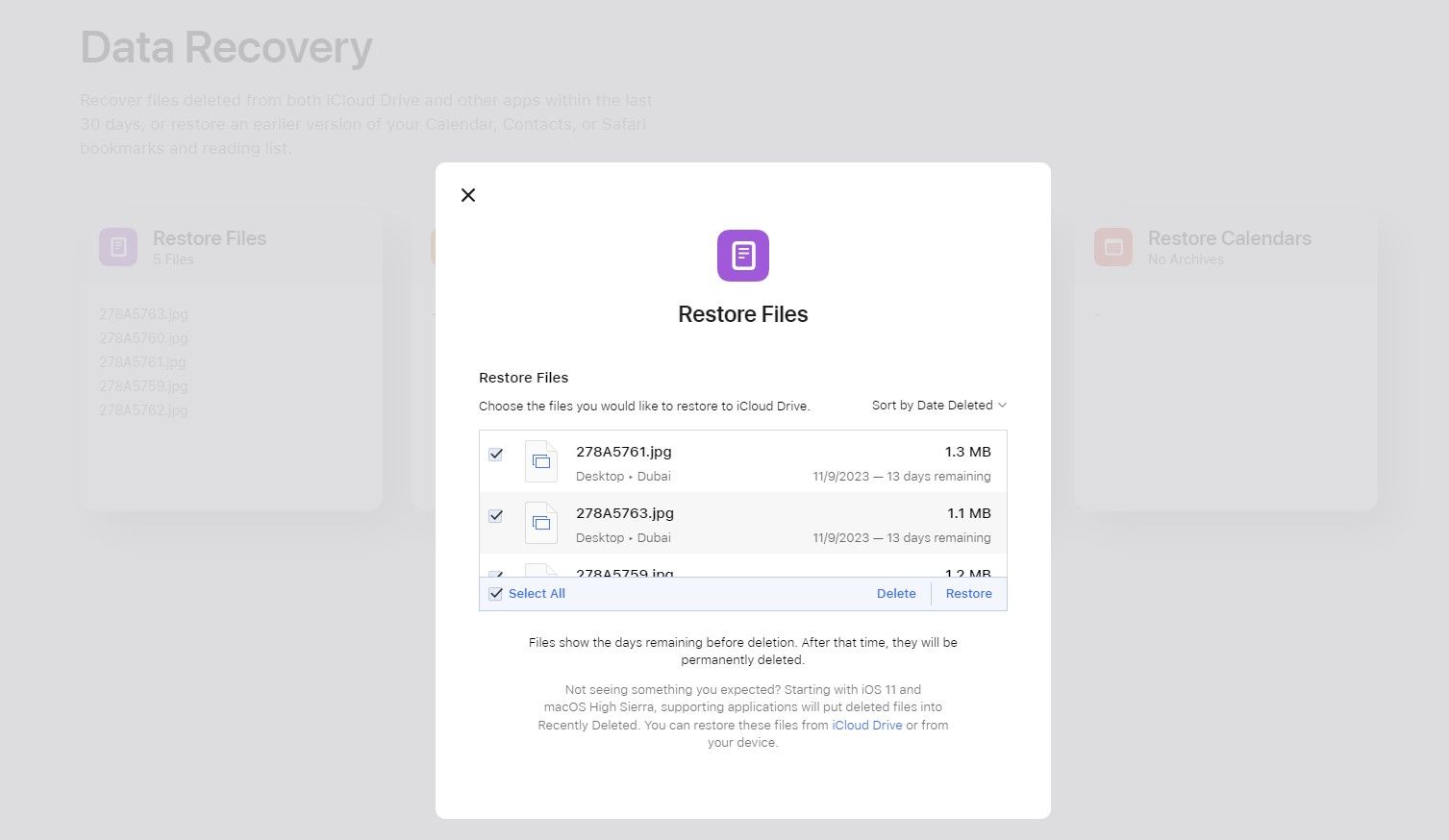
Clique em Restaurar arquivos e encontre e selecione o arquivo que deseja recuperar na lista que aparece. Em seguida, clique em Restaurar para colocá-lo de volta no computador.
Outros softwares de backup e serviços de armazenamento em nuvem oferecerão opções semelhantes ao Time Machine e iCloud para restauração de arquivos. Se você não fizer backup do seu Mac, é altamente recomendável que você comece a fazer isso imediatamente para ter essas opções no futuro.
Mas para arquivos que você perdeu antes de começar a fazer backup, ainda há uma chance de recuperação. Depois que a Lixeira é esvaziada, os arquivos excluídos ainda ocupam algum espaço de armazenamento até que o seu Mac comece a substituir esse espaço quando você cria e salva outros documentos e dados.
Então, primeiro, não use seu Mac para muita coisa, para evitar essa substituição. Em seguida, obtenha um software de recuperação de dados para explorar seu Mac e encontrar o arquivo que deseja recuperar.
Depois de localizado, você poderá adicionar o arquivo ausente de volta ao seu computador por meio do software de recuperação de dados e usá-lo novamente o quanto quiser!
Desfazer e refazer: ações simples, mas importantes
Ser capaz de desfazer e refazer ações realizadas no seu Mac é uma grande bênção e algo que o seu Mac foi projetado para permitir basicamente em todas as situações.
Erros, mesmo os graves, não precisam ser permanentes. Contanto que você saiba como desfazer e refazer e um pouco sobre como seu computador armazena dados, você poderá corrigir basicamente qualquer erro.

