A extração de arquivos comprimidos no Windows é uma ação rotineira para a maioria dos usuários. O sistema operacional Windows oferece uma experiência simplificada, com uma interface intuitiva e recursos que auxiliam o usuário durante o processo. A descompactação de arquivos não é uma exceção, com diversas opções disponíveis, desde a interface gráfica até ferramentas especializadas, incluindo o prompt de comando. Este artigo detalha como descompactar arquivos no Windows de maneira simples e eficiente.
Descompactando Arquivos no Windows
Existem diversas formas de extrair o conteúdo de arquivos comprimidos no seu computador com Windows. Exploraremos os métodos mais simples e eficazes para realizar essa tarefa sem complicações.
Método 1: Através do Explorador de Arquivos
- Inicie o Explorador de Arquivos a partir do menu Iniciar.
- Localize o arquivo ZIP que você baixou. Normalmente, esses arquivos ficam na pasta Downloads.
- Após encontrar o arquivo, clique com o botão direito do mouse sobre ele para abrir o menu de contexto e escolha “Extrair Tudo”.
- Selecione o destino onde deseja salvar os arquivos extraídos e clique em “Extrair”.
- Acesse a pasta onde os arquivos foram extraídos e abra-a para visualizar o conteúdo.
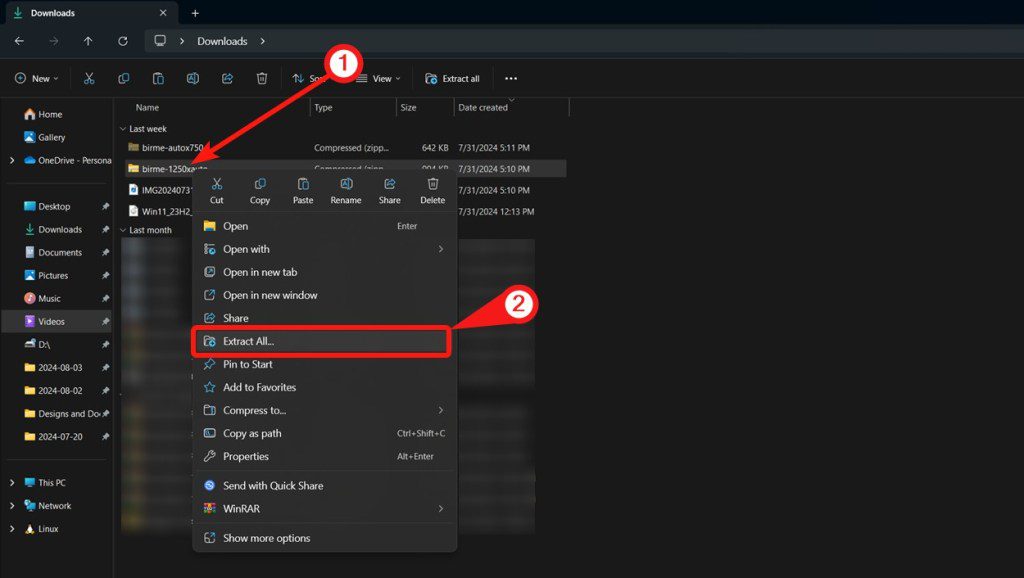
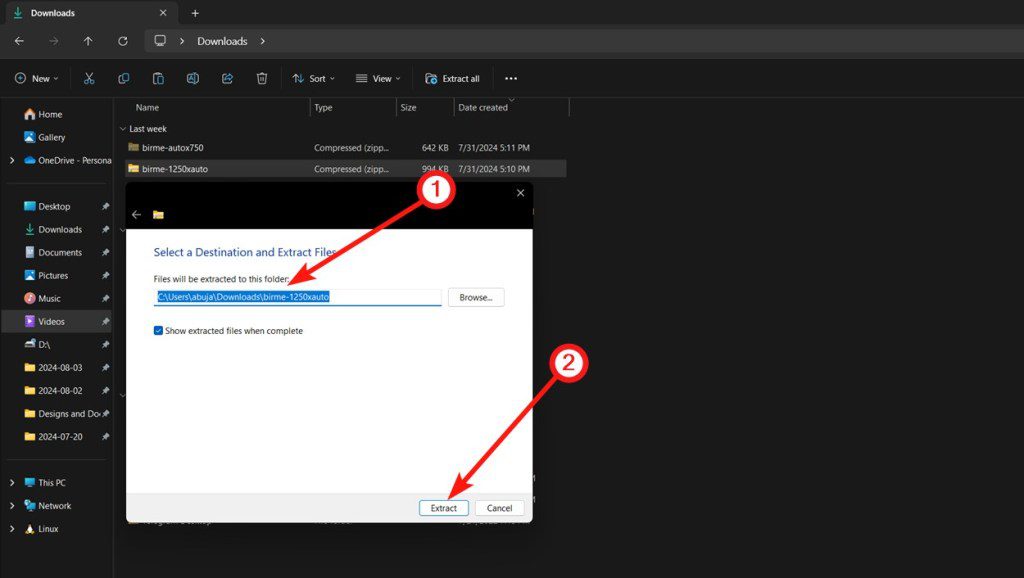
Este é o método mais direto para descompactar arquivos no Windows. Se, por algum motivo, não funcionar, há outras alternativas.
Método 2: Pelo Prompt de Comando
O Prompt de Comando no Windows é uma ferramenta versátil que permite realizar diversas operações através de comandos. Veja como extrair arquivos utilizando o Prompt de Comando.
- Navegue até a localização do arquivo ZIP que você deseja extrair e clique com o botão direito em um espaço vazio dentro dessa pasta.
- Escolha a opção “Abrir no Terminal” para abrir o diretório dentro de uma janela de terminal.
- Use o comando TAR, seguido do nome do arquivo, para extrair o conteúdo:
tar -xf zipname.zip- Substitua “zipname” pelo nome do arquivo ZIP que você baixou e pressione a tecla Enter.
Método 3: Utilizando o PeaZip
O PeaZip é um software gratuito e de código aberto que oferece uma excelente performance. Possui vários recursos e pode ser uma ótima alternativa ao Explorador de Arquivos, caso você necessite de funcionalidades adicionais.
- Faça o download do instalador do PeaZip para Windows na Página do PeaZip no GitHub.
- Conclua a instalação e execute o aplicativo.
- Navegue até a pasta onde está o arquivo ZIP que você baixou.
- Selecione o arquivo e clique em “Extrair” na barra de ferramentas superior.
- Você também pode usar o atalho Ctrl + Alt + E ou F12 para extrair os arquivos.
- Confirme a ação na nova janela que se abrir.
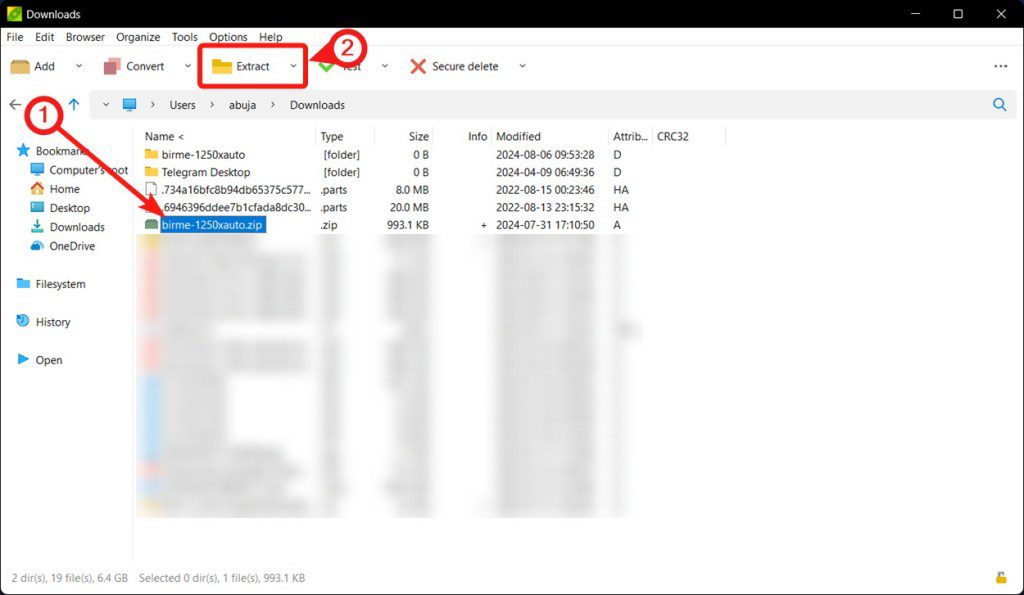
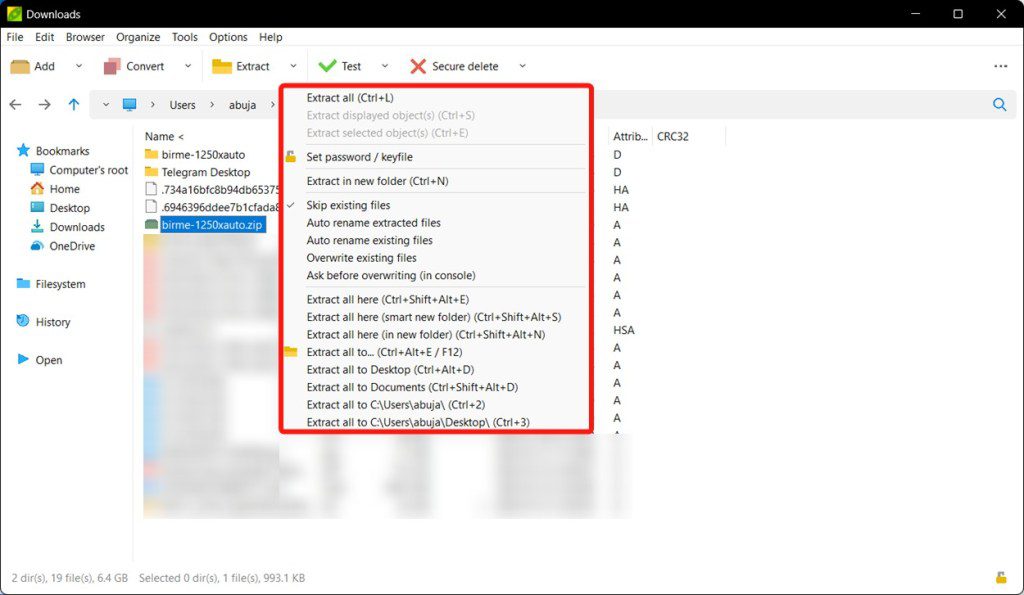
Ao descompactar um arquivo zip, você pode clicar na seta próxima à opção “Extrair” para visualizar opções adicionais, como “Extrair tudo aqui”, “Extrair tudo para”, entre outras.
Softwares Alternativos para Descompactação no Windows
O Windows oferece funcionalidades básicas de compressão/descompressão, que são suficientes para a maioria dos usuários. No entanto, se você precisa de recursos mais avançados, como ajustar a taxa de compressão, converter para outros formatos de arquivo ou analisar o conteúdo do arquivo, pode ser necessário um software dedicado.
Felizmente, existem excelentes opções de ferramentas gratuitas com ótimo desempenho. Além do PeaZip, já mencionado, aqui estão mais algumas alternativas:
| 7-Zip |
| WinRAR |
Este guia ajudou você a descompactar arquivos no Windows? Se tiver dúvidas, deixe seus comentários abaixo.