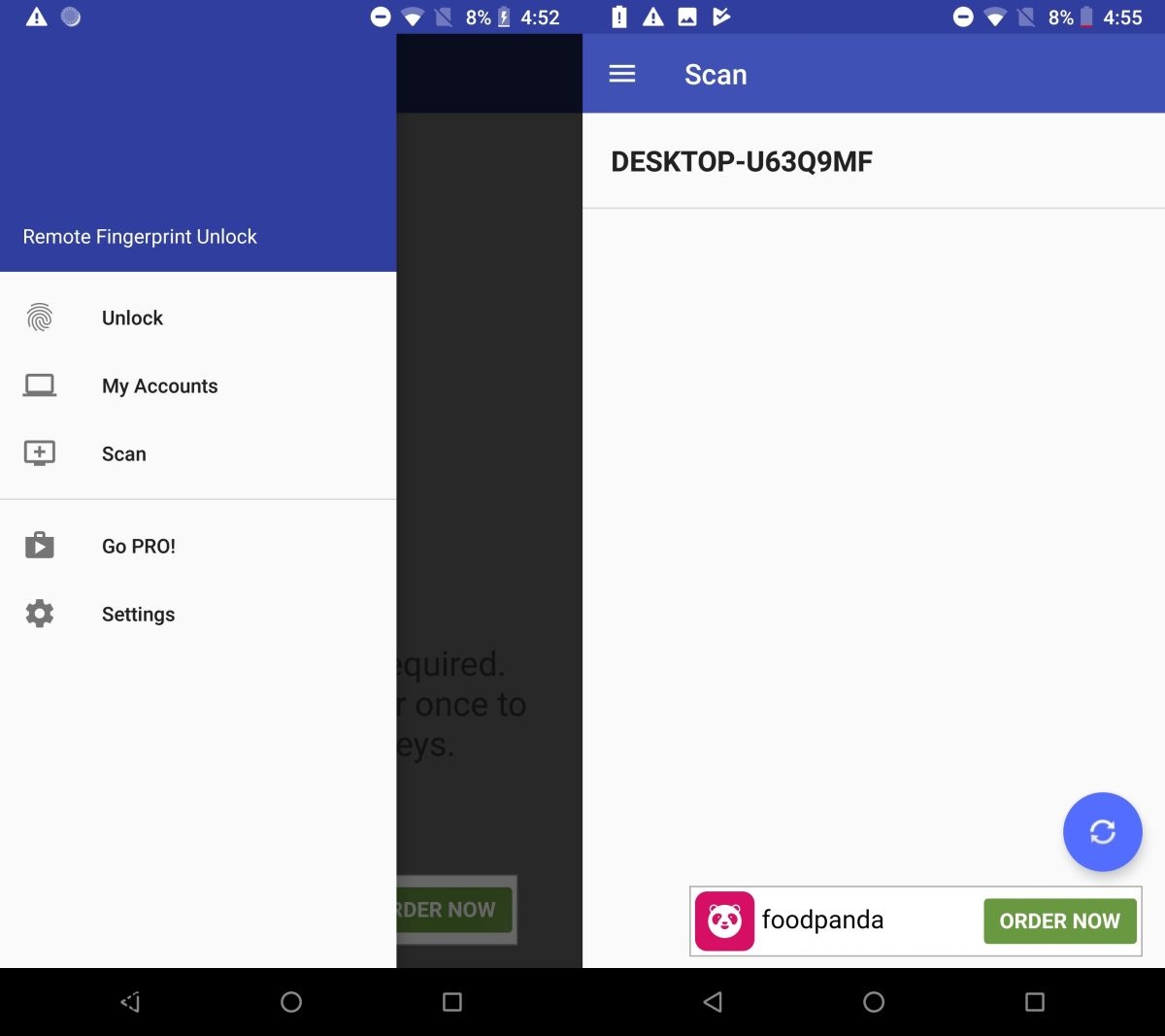O Windows 10 oferece suporte ao desbloqueio de sua área de trabalho digitalizando uma impressão digital. Você deve ter um leitor de impressão digital instalado e é um hardware dedicado. Alguns laptops vêm com um scanner de impressão digital, mas a maioria não. Você pode comprar um scanner de impressão digital e conectá-lo ao seu desktop ou laptop. Se você tiver um dispositivo Android com um scanner de impressão digital, poderá usá-lo para desbloquear o Windows 10. É claro que você precisará de aplicativos de terceiros para fazer isso, pois algo precisa conectar seu telefone e o Windows 10.
últimas postagens
Desbloqueie o Windows 10 com o scanner de impressão digital
Para desbloquear o Windows 10 com o scanner de impressão digital em seu telefone Android, verifique se você configurou o desbloqueio de impressão digital em seu dispositivo Android. Em seguida, você precisa instalar os dois aplicativos a seguir;
Tanto o seu telefone Android quanto o seu sistema Windows 10 devem estar na mesma rede WiFi.
Windows 10
Em sua área de trabalho, você só precisa instalar o aplicativo e bloquear sua área de trabalho. Certifique-se de estar na tela de bloqueio e não na área de trabalho, pois você precisará conectar sua área de trabalho ao aplicativo Android e ela não será conectada a menos que sua área de trabalho esteja bloqueada.
Telefone Android
No seu telefone Android, instale o aplicativo e toque no ícone de hambúrguer no canto superior direito. Na gaveta de navegação, selecione Digitalizar e o aplicativo encontrará sua área de trabalho.
Depois que o aplicativo encontrar sua área de trabalho, dê um nome a ela. Em seguida, você precisa conectar a conta que você usa no Windows 10 ao seu telefone. Com o Windows 10, você usa uma conta local ou uma conta ativa da Microsoft.
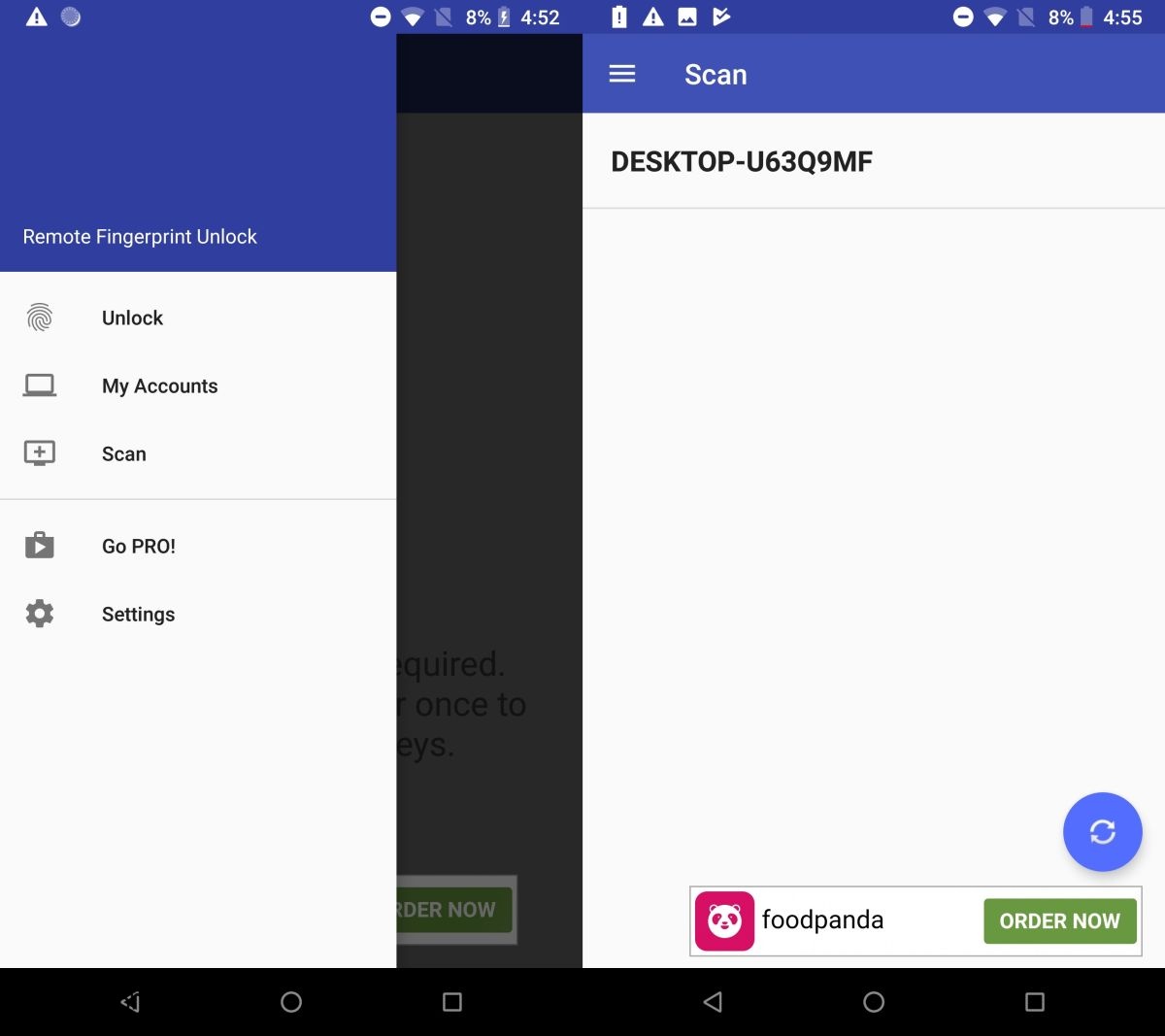
Se você estiver usando uma conta local, digite o nome que você vê na tela de bloqueio e digite a senha que você definiu para ela. Se você usar um PIN, ainda precisará inserir a senha da sua conta local.
Se você estiver usando uma conta ativa da Microsoft, insira a ID de email que você usa e a senha associada a ela. Use a senha mesmo se você tiver um PIN configurado.
Depois de adicionar a conta, toque nela para defini-la como a conta padrão. Toque na área indicada na captura de tela abaixo para definir a conta padrão.
Isso é tudo que você precisa fazer.
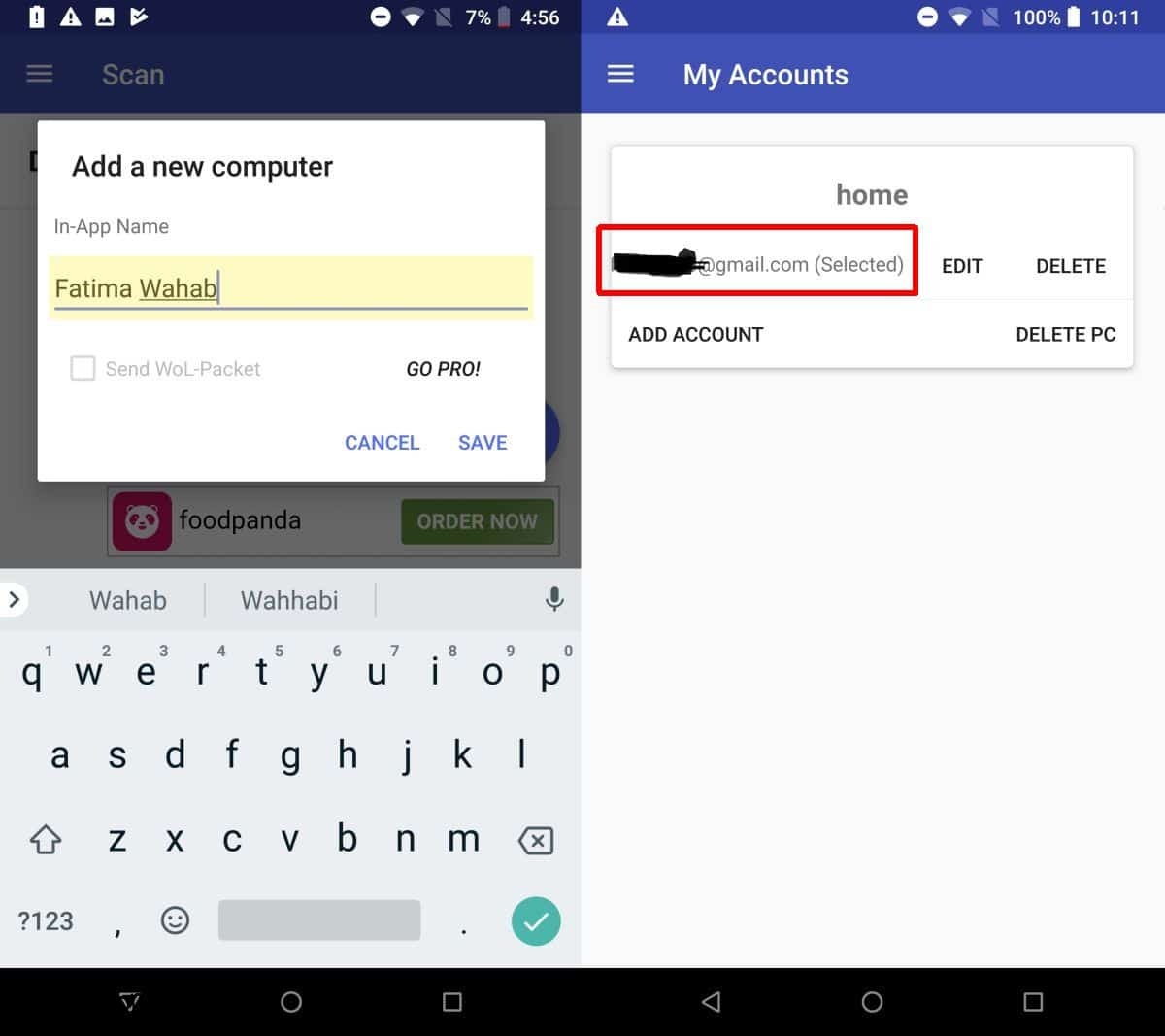
Para desbloquear sua área de trabalho, abra o aplicativo Remote Fingerprint Unlock e selecione Unlock na gaveta de navegação. Pressione o dedo no scanner de impressão digital e ele desbloqueará sua área de trabalho.
Este aplicativo foi desenvolvido pelo membro do XDA Andrew-X. Ele contém anúncios, mas eles podem ser removidos comprando a versão Pro. A versão pro também permite adicionar várias contas e PCs.
Você também pode usar wearables para desbloquear o Windows 10, desde que tenha um aplicativo que possa configurar o dispositivo como um dispositivo conectado no Windows 10.