Vamos analisar este guia para entender como é possível desativar o Copilot no Windows 11.
Se você ativou o Microsoft Copilot, pode acessá-lo usando o atalho WIN+C ou através do ícone na barra de tarefas. Trata-se da ferramenta de inteligência artificial integrada da Microsoft no Windows 11.
O Microsoft Copilot surge como um painel na lateral da tela. Ele possui diversas funcionalidades, desde utilizar o Bing Chat para conversas interativas, criar imagens com IA, obter informações da web em tempo real e ajustar configurações do Windows 11.
Embora alguns possam considerar o Copilot um dos avanços do Windows 11 em relação ao Windows 10 (e eu me incluo nesse grupo!), nem todos compartilham essa opinião. Se você não tiver interesse, ficará satisfeito em saber que a Microsoft tornou simples desabilitar o Copilot no Windows 11. Na verdade, existem várias maneiras de fazer isso. Vamos explorá-las!
Pela Barra de Tarefas
Por padrão, o Copilot aparece na barra de tarefas do Windows, representado por um ícone colorido próximo ao botão Iniciar. Sugiro desativar o Copilot por este método, pois é o mais simples em comparação com os outros métodos descritos abaixo.
Aqui está como desativar o Copilot no Windows 11 pela barra de tarefas:
Passo 1: Clique com o botão direito em uma área vazia da barra de tarefas e selecione “Configurações da barra de tarefas”.
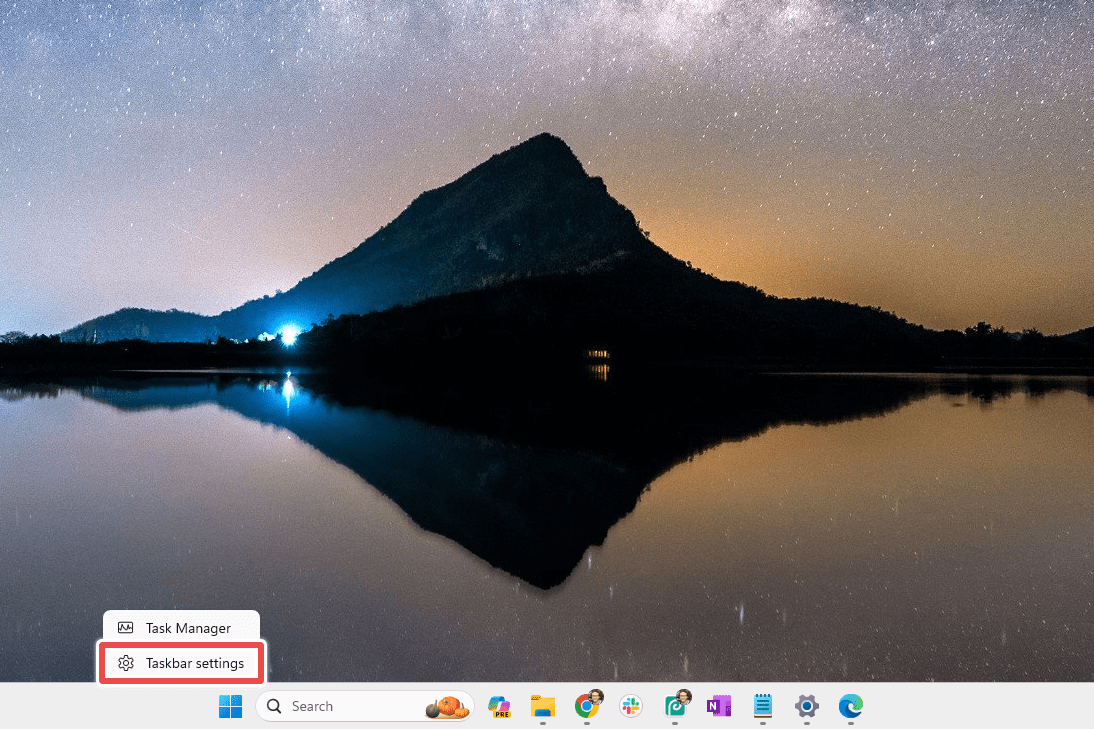
Passo 2: Localize a seção “Itens da barra de tarefas” na parte superior das Configurações.
💡Dica: Há outras personalizações que você pode fazer na barra de tarefas do Windows 11, como ajustar o alinhamento e ocultá-la automaticamente.
Etapa 3: Ao lado de “Copilot”, clique no botão de alternância para que ele apareça como “Desligado”.

Observação: Não vê o Copilot? Se você não atualiza o Windows 11 há algum tempo, pode não ter o Copilot. Nesse caso, você provavelmente tem o ícone autônomo do Bing Chat, indicado por um “B” azul na barra de tarefas. Para removê-lo, siga os passos acima, mas altere a opção “Pesquisar” para “Ocultar” ou “Pesquisar apenas ícone”.
Através das Configurações
Este método é similar ao anterior, mas em vez de usar o atalho da barra de tarefas, vamos acessar as Configurações diretamente.
Passo 1: Abra as “Configurações” usando o atalho WIN+i ou pesquisando-o no menu Iniciar. Você também pode pedir ao Copilot para abrir as Configurações. (Acho interessante usar o Copilot para desativá-lo!)
Passo 2: Selecione “Personalização” no menu lateral esquerdo e, em seguida, “Barra de Tarefas” à direita.
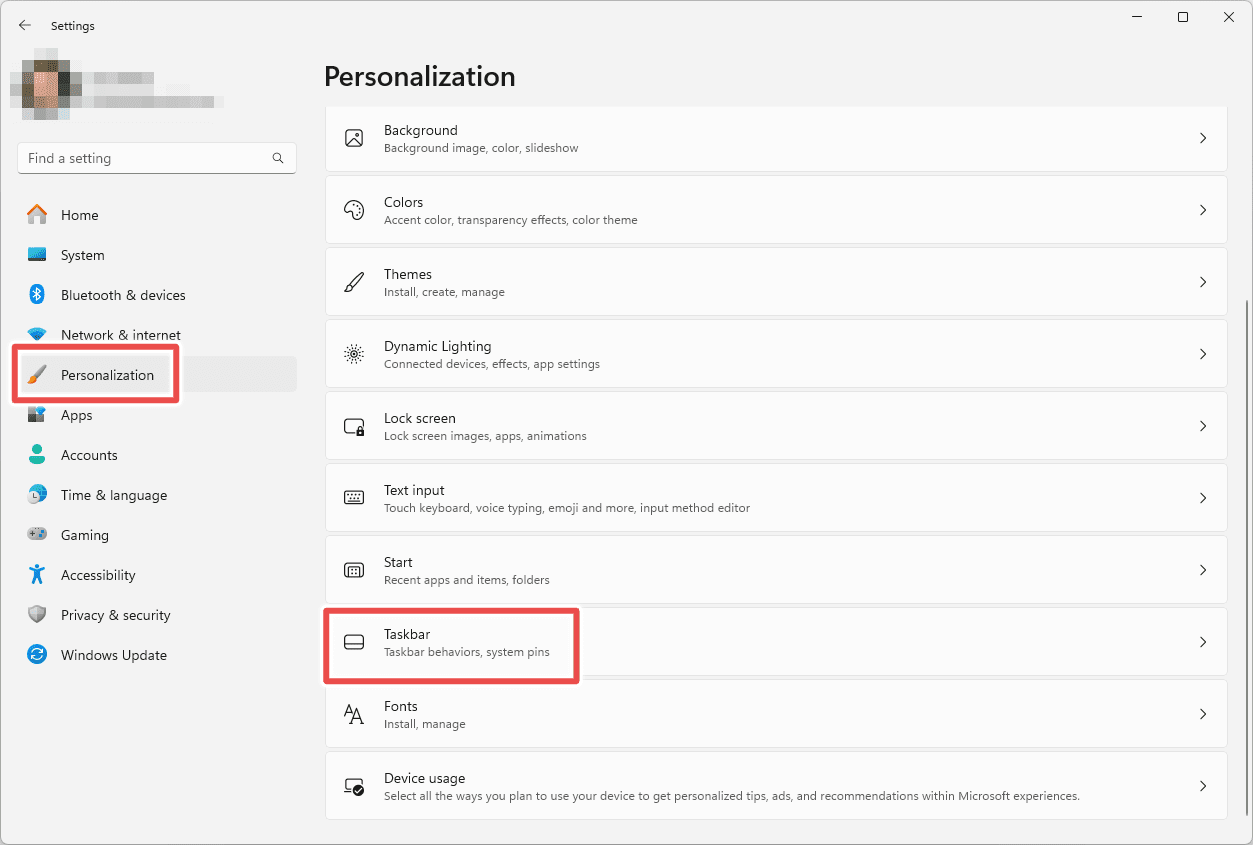
Etapa 3: Desative o Copilot clicando no botão de alternância.

Pelo Registro
Não recomendo este método para a maioria dos usuários, pois modificar o Registro do Windows pode ser arriscado. Dito isso, se você não conseguiu remover o Copilot pelas configurações da barra de tarefas, editar o registro é a próxima opção viável.
Siga os passos com atenção e não terá problemas:
Passo 1: Abra o “Editor do Registro”. A forma mais rápida é pesquisá-lo no menu Iniciar.
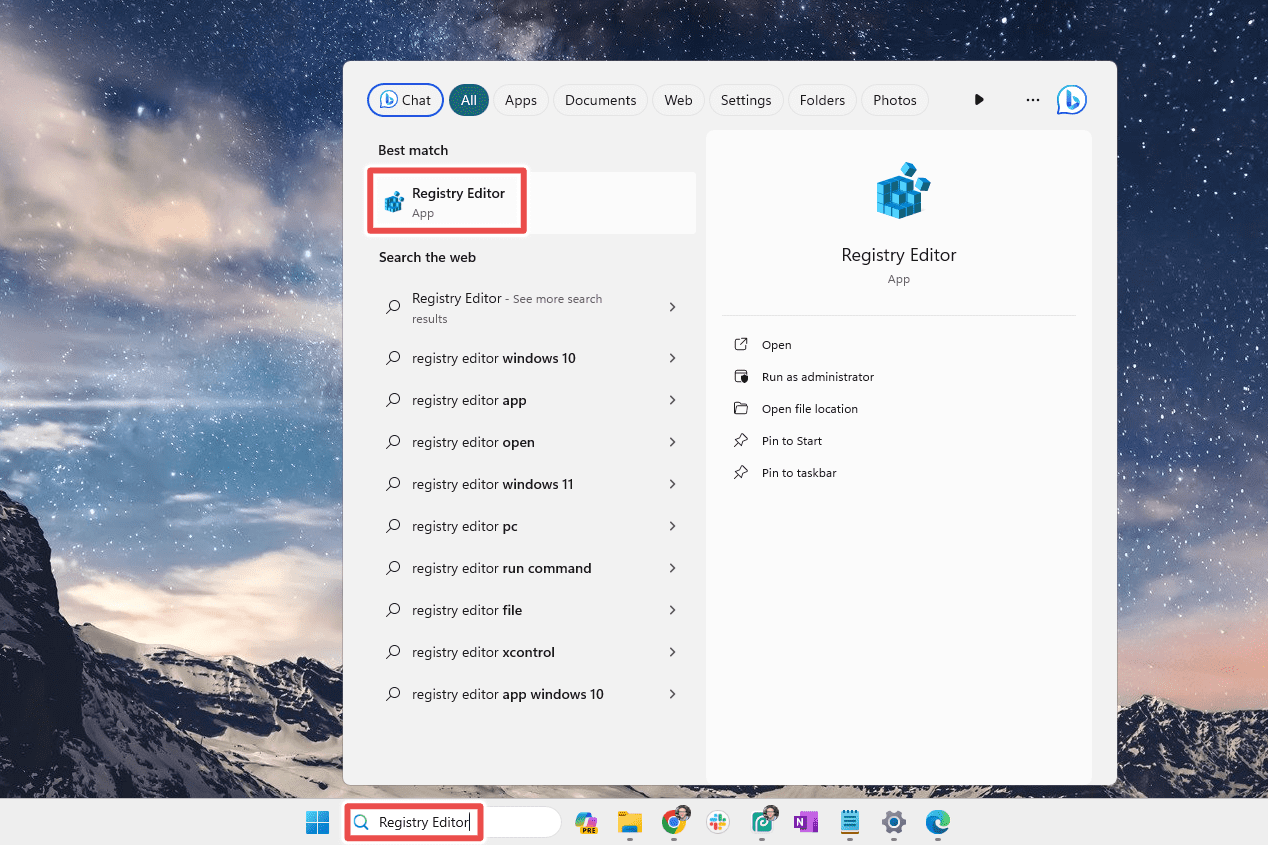
Importante: Antes de continuar, sugiro que faça um backup do registro. Vá em “Arquivo > Exportar” e salve o backup. Se algo ocorrer durante o processo, você poderá restaurar o backup para desfazer as alterações.
Passo 2: Navegue até a seguinte chave/pasta no Editor do Registro. Você pode fazer isso manualmente, abrindo cada chave até encontrá-la, mas acho mais fácil copiar o caminho e colá-lo na barra de endereço no topo do programa e pressionar Enter.
HKEY_CURRENT_USER\Software\Policies\Microsoft\Windows
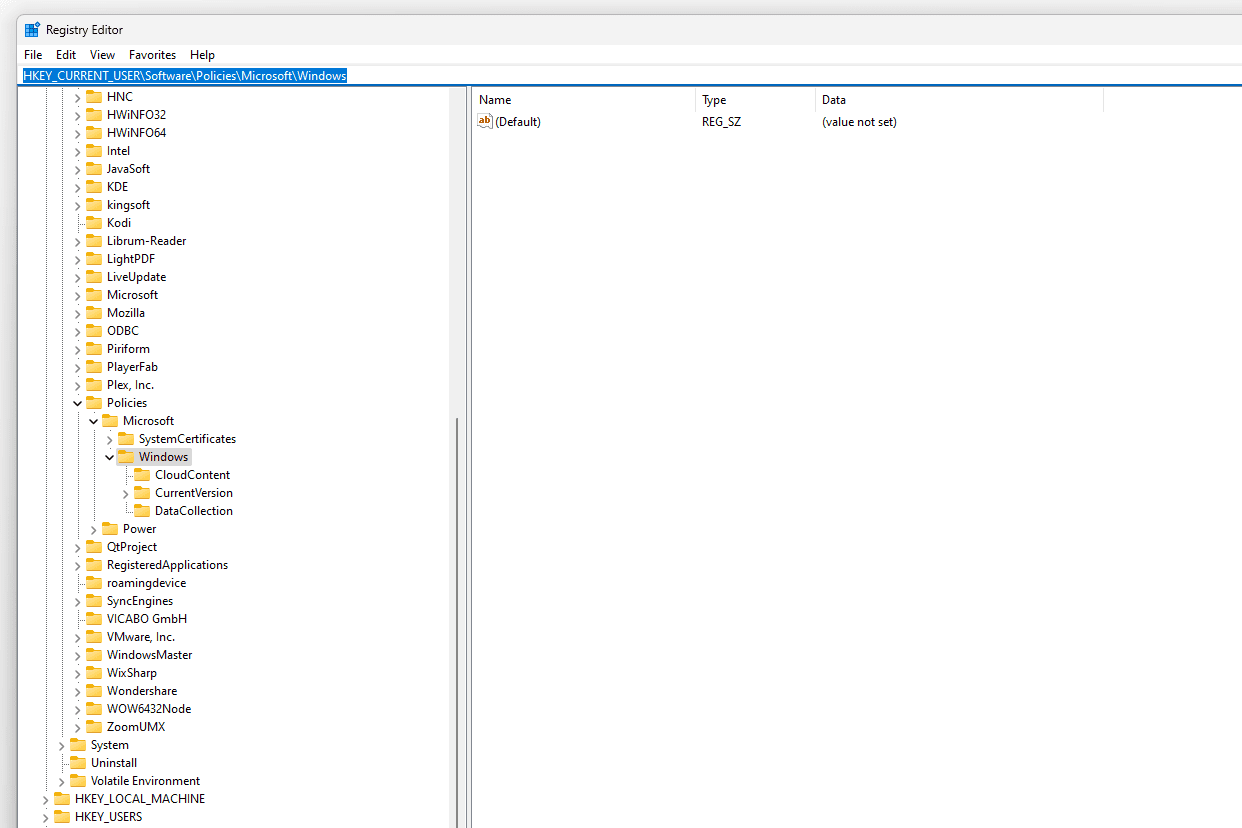
Etapa 3: No painel esquerdo com as chaves listadas, clique com o botão direito em “Windows” e vá em “Novo > Chave”.
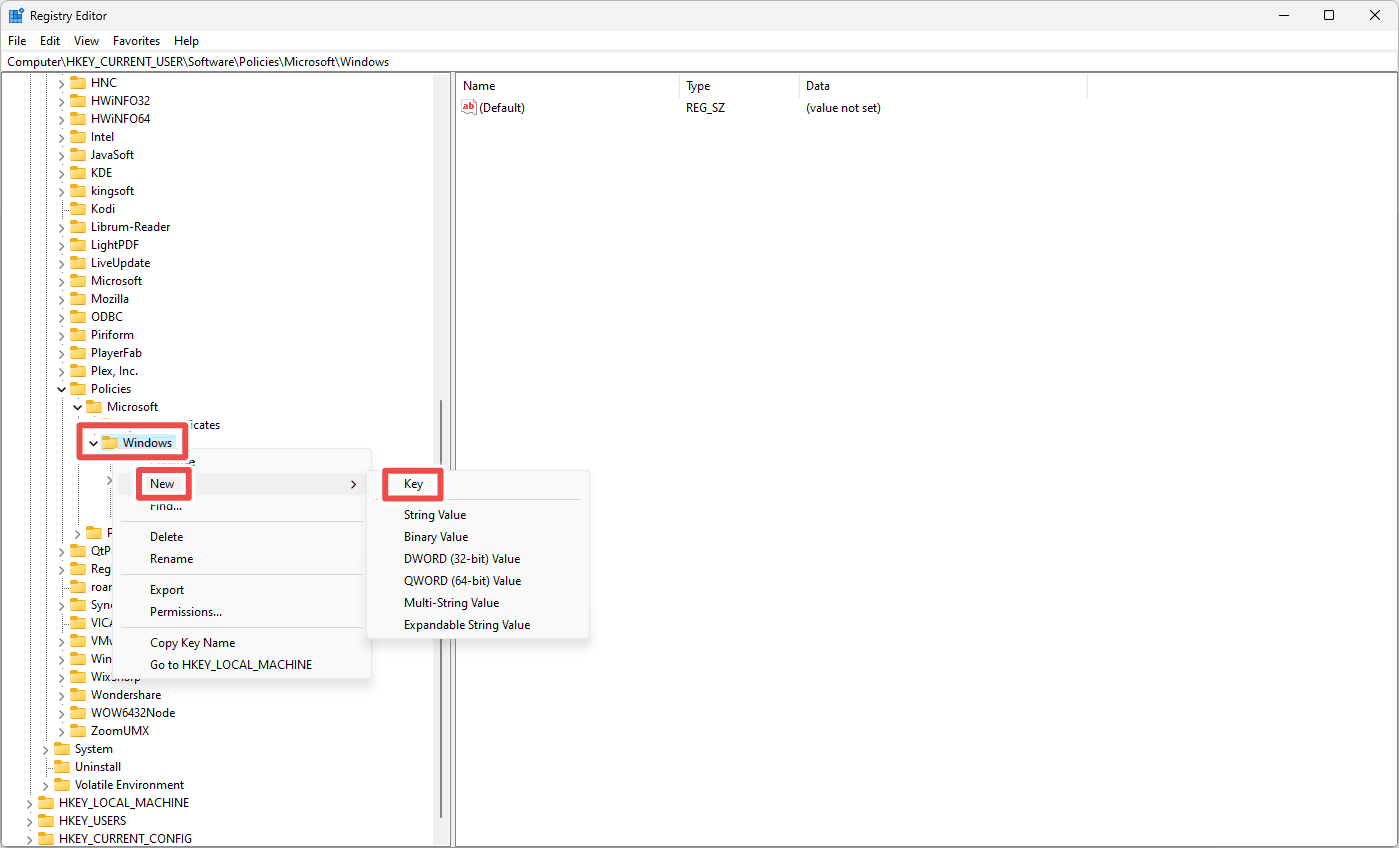
Passo 4: Nomeie a nova chave como “WindowsCopilot” (sem espaço entre as palavras).
Etapa 5: Clique com o botão direito em “WindowsCopilot” e vá em “Novo > Valor DWORD (32 bits)”.
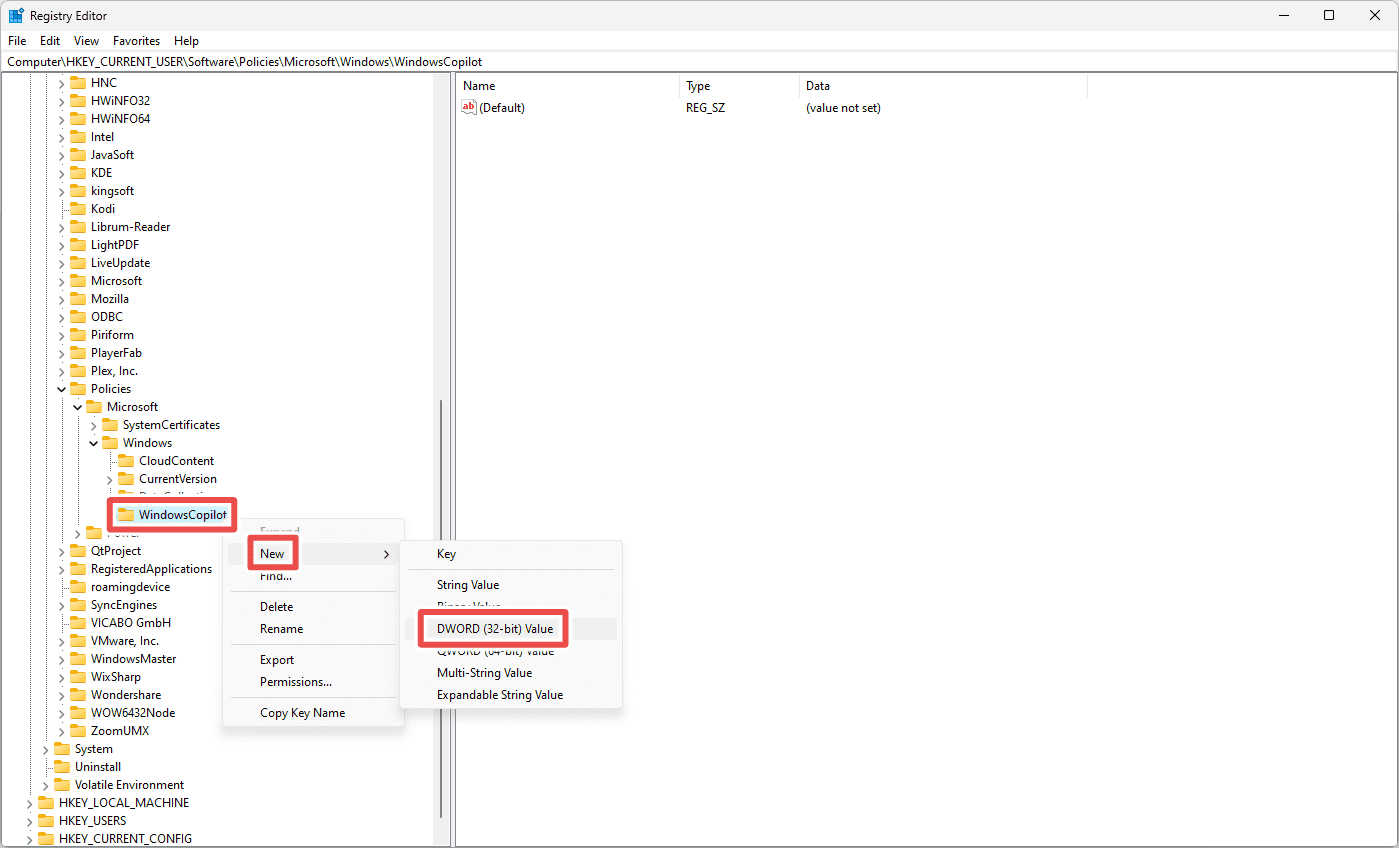
Etapa 6: Insira o seguinte nome para o novo valor:
TurnOffWindowsCopilot
Etapa 7: Clique duas vezes em “TurnOffWindowsCopilot” para abri-lo, altere o valor para “1” e pressione “OK”.
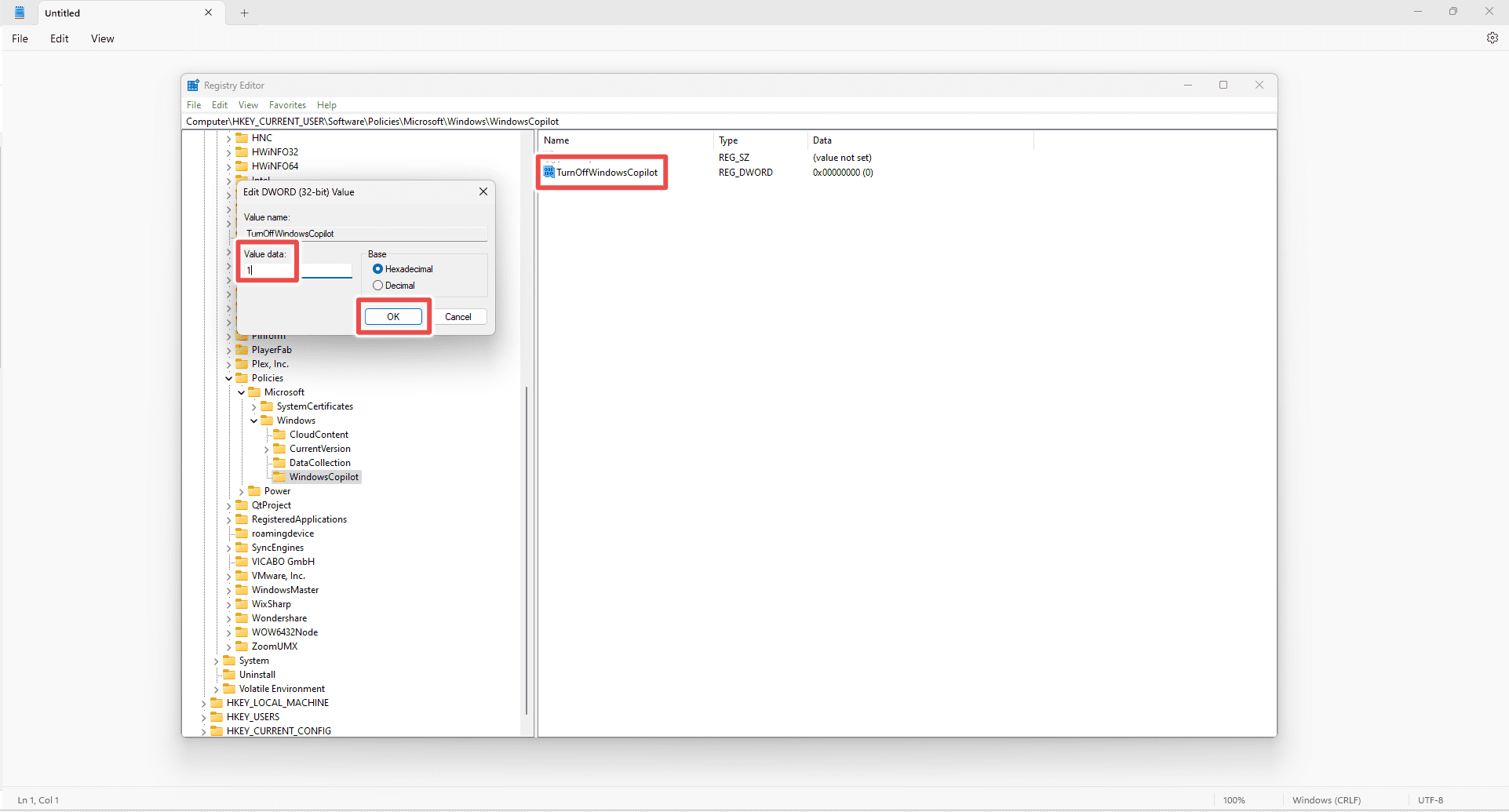
Etapa 8: Reinicie o computador para desativar o Copilot do Windows 11.
Se quiser reativar o Copilot, basta excluir a chave ou o valor criados durante essas etapas.
Através da Política de Grupo
Outra forma de desativar o Copilot no Windows 11 é pelo Editor de Política de Grupo. Este método funciona somente se você estiver usando o Windows 11 Pro. Ele é tão simples quanto usar o aplicativo Configurações (então é bastante fácil 😊).
Passo 1: Abra o menu Iniciar, digite “Política de Grupo” e selecione “Editar política de grupo” nos resultados.
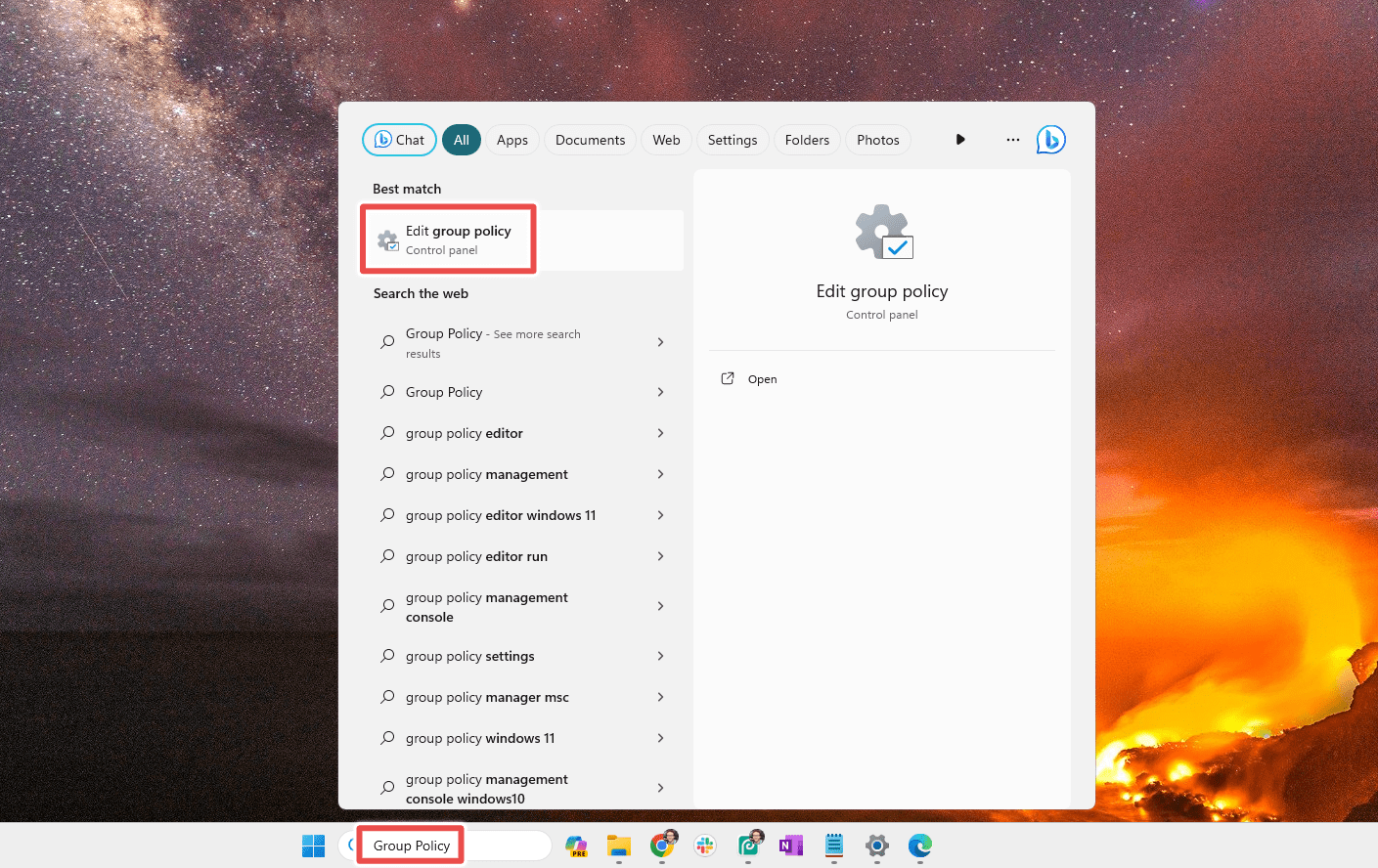
Passo 2: Use as pastas à esquerda para navegar até o seguinte local no Editor de Política de Grupo Local:
User Configuration > Administrative Templates > Windows Components > Windows Copilot
Etapa 3: Clique duas vezes em “Desligar o Windows Copilot” no lado direito da janela.
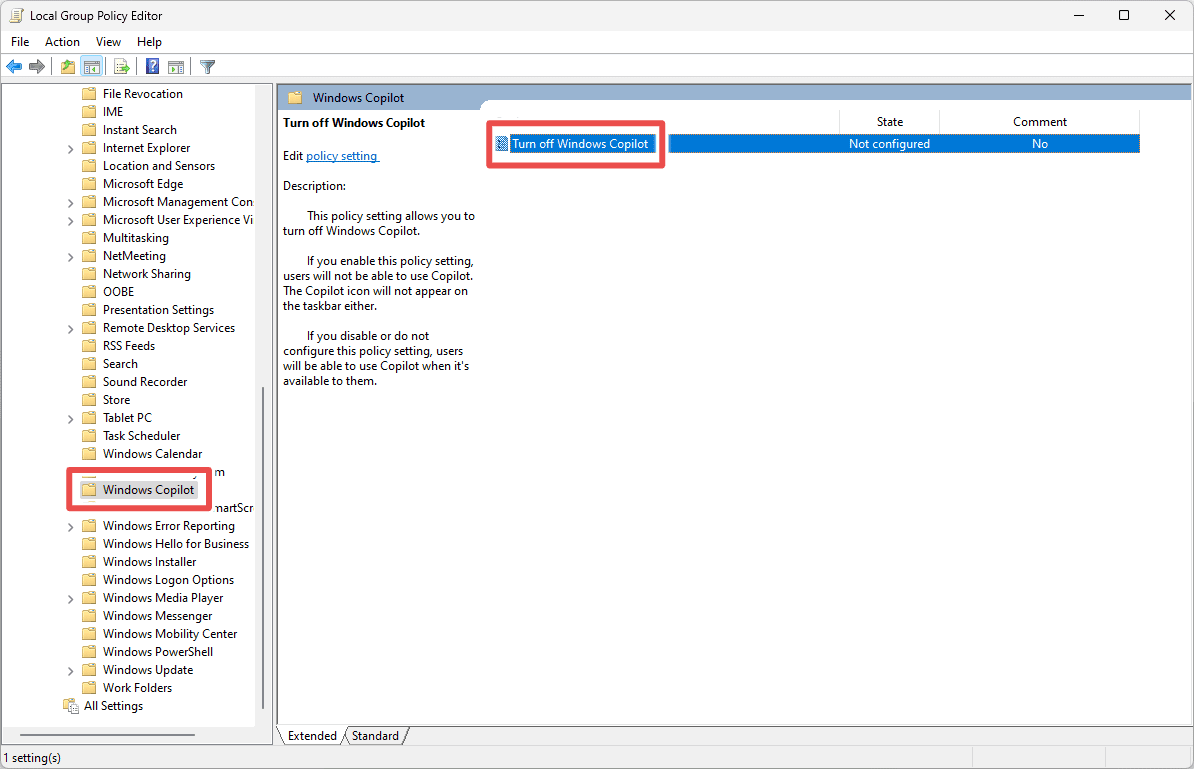
Etapa 4: Selecione “Ativado” e “OK” para desativar o Copilot imediatamente. Se ele ainda aparecer na barra de tarefas, reinicie o computador para que a alteração tenha efeito.
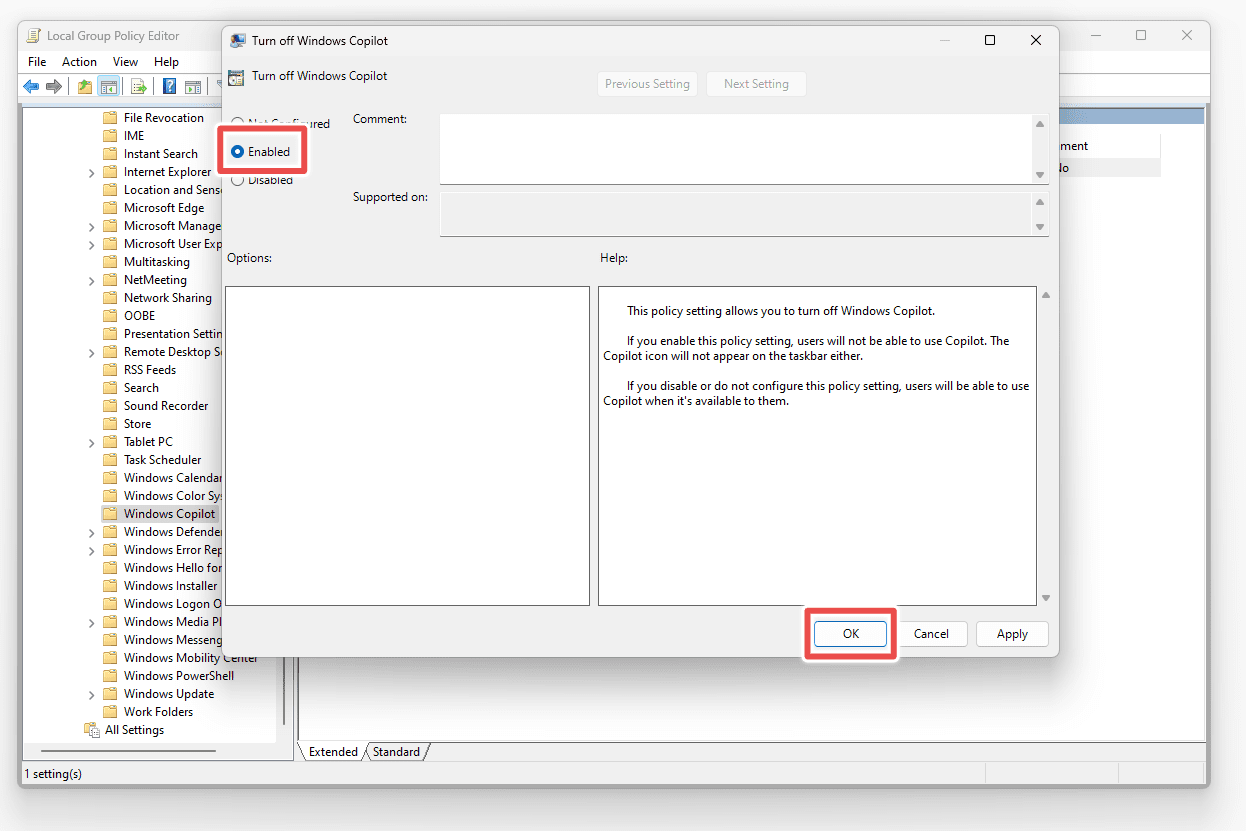
Pelo Edge
O Copilot também pode ser acessado pelo navegador Edge. Desativar o Copilot na área de trabalho do Windows 11 não o remove do Edge, então você precisará desativá-lo nas configurações do Edge.
Se você não quiser ver o botão no canto do navegador e não deseja mudar para outro navegador, siga estas etapas para desativá-lo:
Passo 1: Abra o Edge, clique no menu de três pontos no canto superior direito e selecione “Configurações”.
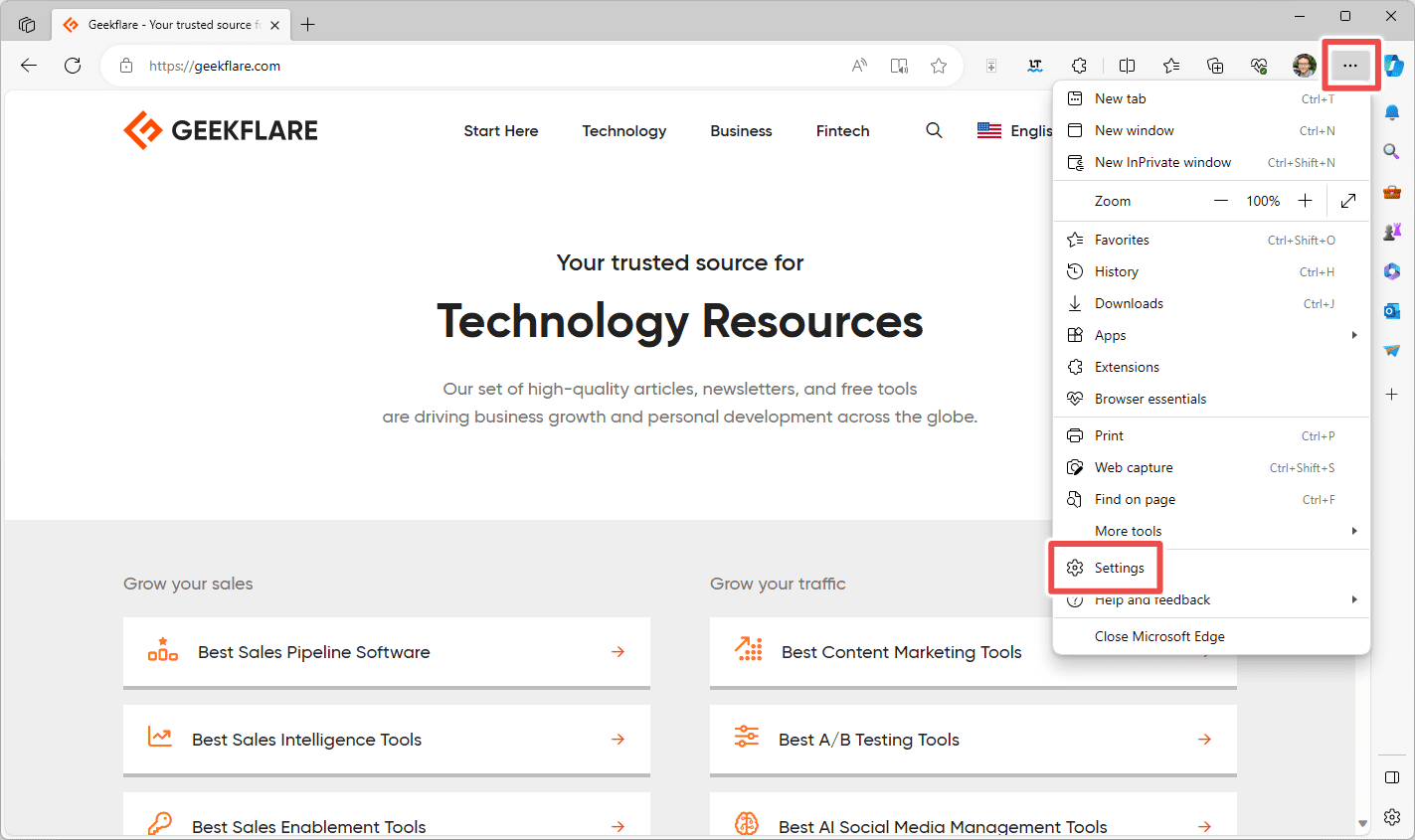
Etapa 2: Selecione “Barra lateral” à esquerda e “Copilot” à direita.
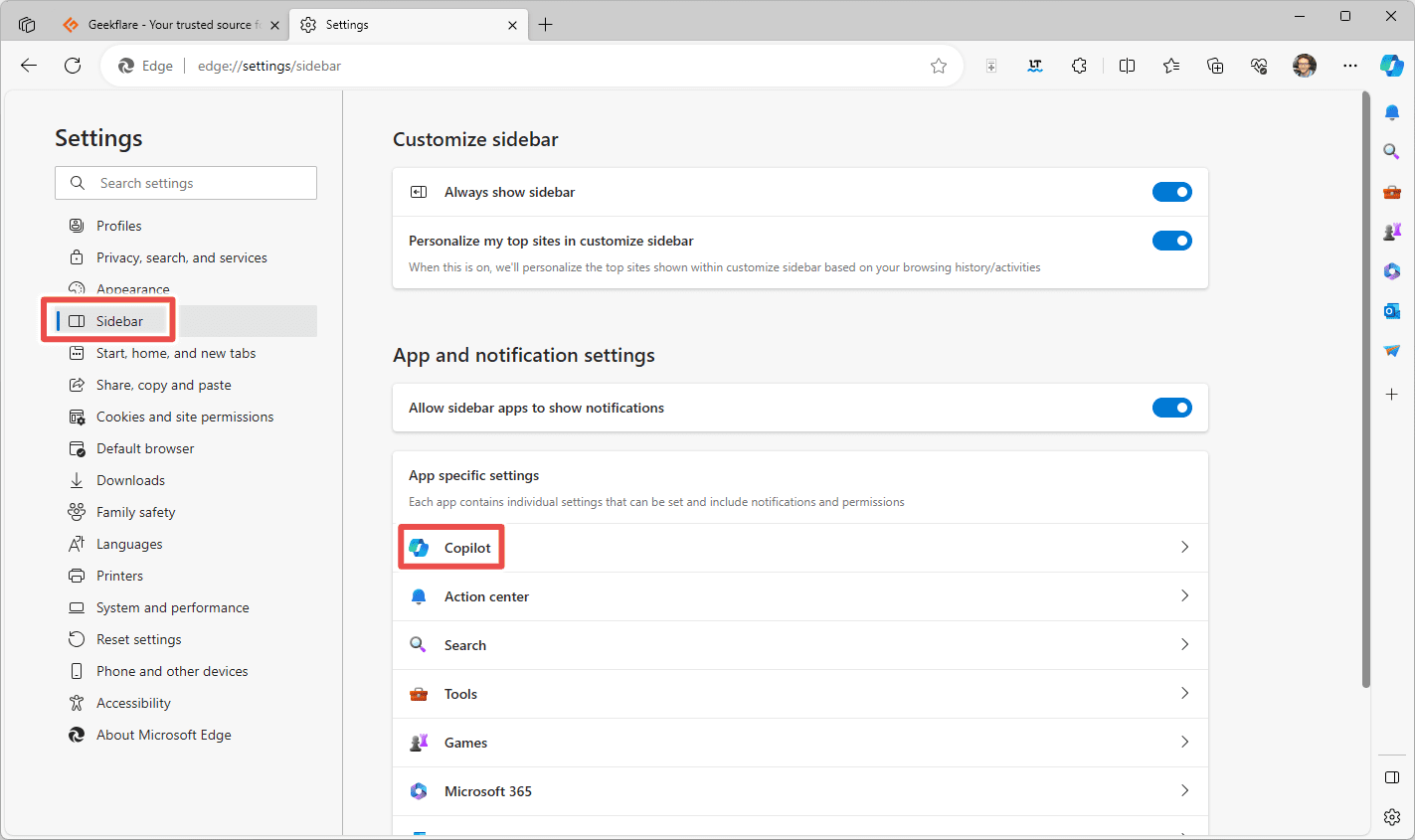
Etapa 3: Clique no botão de alternância ao lado de “Mostrar Copiloto” para remover imediatamente o botão Copilot do Edge.
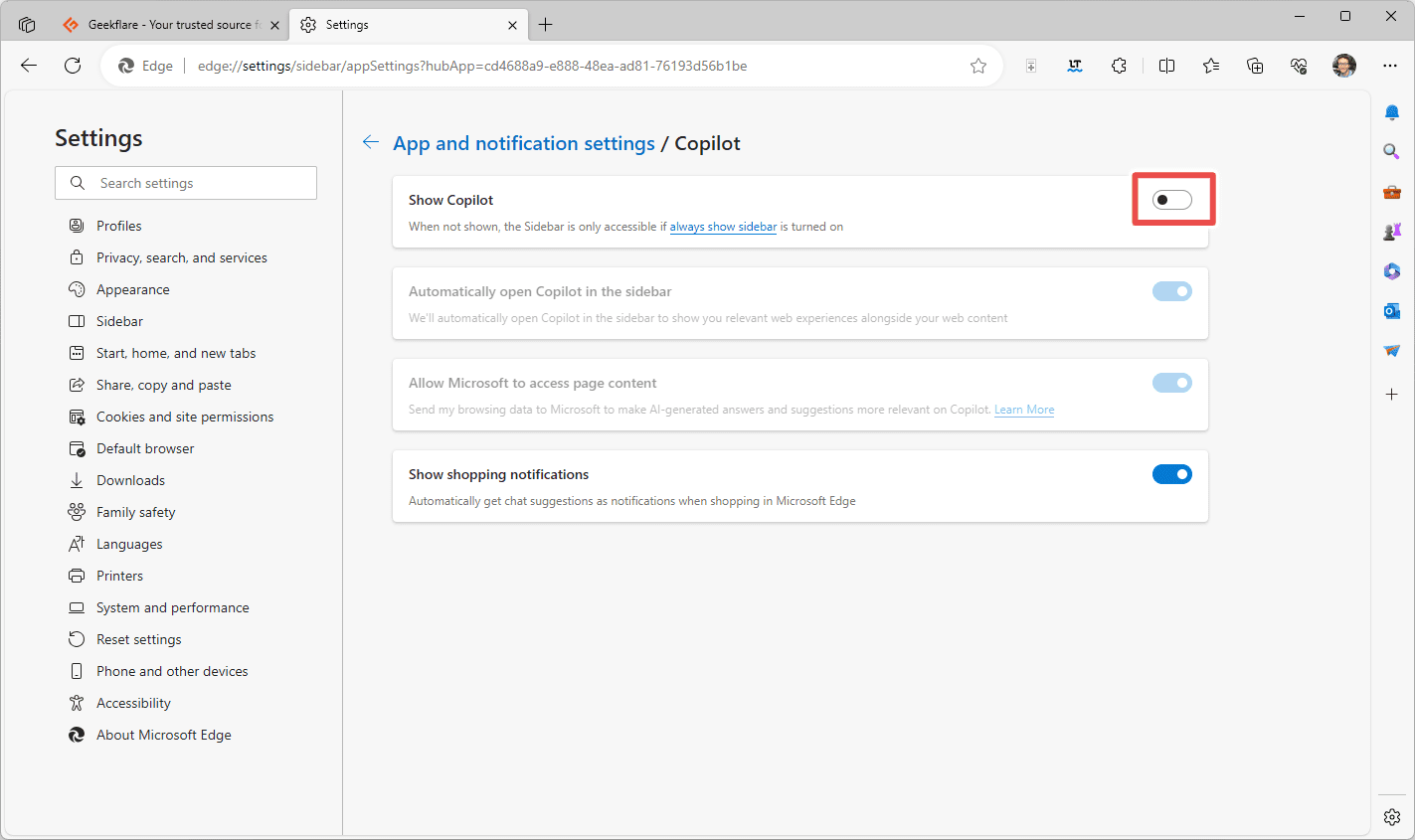
Lembre-se de que, embora o Bing Chat esteja integrado ao Copilot, ele também está disponível como uma ferramenta separada no site do Bing. Não é possível remover totalmente o acesso ao chatbot do seu PC, pois o Bing Chat pode ser acessado de qualquer navegador.
No entanto, se não quiser o botão do Bing Chat no menu Iniciar, é possível ocultá-lo com um ajuste no registro. Para isso, siga os mesmos passos para a edição do registro, mas use este caminho:
HKEY_CURRENT_USER\Software\Policies\Microsoft\Windows
Crie uma nova chave chamada “Explorer” (ela pode já existir, então verifique) e crie um novo valor dentro dela chamado “DisableSearchBoxSuggestions”. Atribua o valor “1” e reinicie o computador.
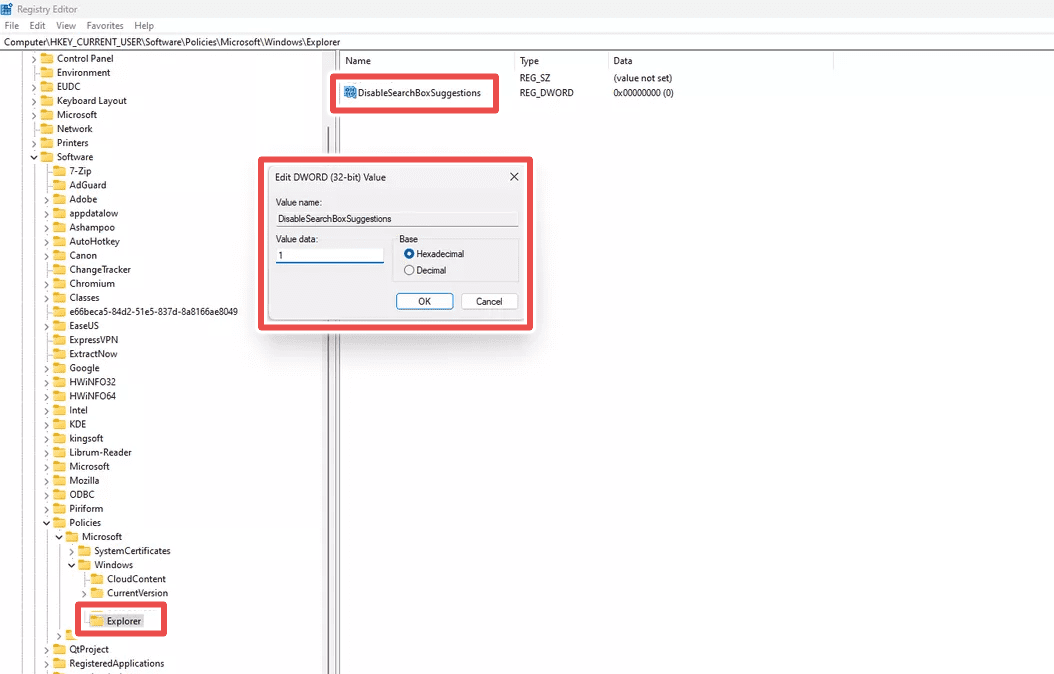
Copilot e Bing Chat são apenas duas ferramentas de IA disponíveis no Windows 11.
Considerações Finais
Não recomendo nem desaconselho ninguém a desativar o Copilot. É uma escolha individual. Pessoalmente, gosto de usá-lo de vez em quando. Se você não quiser desabilitá-lo completamente, pode apenas desativar o ícone da barra de tarefas, como descrito acima, para que ele não atrapalhe, mas ainda possa ser acessado com o atalho WIN + C.
Confira esta lista das ferramentas de IA mais poderosas como alternativas que você pode preferir – o Google Bard é um dos meus favoritos.