Principais Pontos
- Por padrão, os bloqueadores de pop-ups já vêm ativados em navegadores populares como Safari, Chrome, Firefox e Microsoft Edge.
- É possível habilitar pop-ups para uma página específica que você esteja visitando, ou ajustar as configurações do seu navegador para controlar os pop-ups em todos os sites.
- Para desativar o bloqueio de pop-ups no Safari, pressione a tecla Control e clique no URL, selecione “Configurações para” e ajuste a opção “Janelas pop-up” para “Permitir”.
Está enfrentando dificuldades em um site porque seu navegador está impedindo a exibição de pop-ups? Felizmente, a maioria dos navegadores principais, como Safari, Chrome, Firefox e Microsoft Edge, oferecem meios para desabilitar esses bloqueadores. Vamos te guiar através dos passos necessários.
Quando devo permitir pop-ups?

Um pop-up, como o próprio nome sugere, é uma nova janela, aba ou uma pequena interface dentro da janela principal do navegador que surge quando você acessa uma página, clica em um link ou envia um formulário. A maioria dos navegadores modernos os bloqueia automaticamente, já que são frequentemente utilizados para anúncios (capturando rapidamente a atenção do usuário). Muitos são apenas um incômodo, mas alguns pop-ups podem representar um risco para seu computador.
Na maioria das situações, você pode manter os pop-ups bloqueados sem preocupações. Contudo, alguns sites os utilizam para finalidades legítimas. É comum encontrá-los em páginas antigas utilizadas por bancos, universidades e instituições similares. Você pode se deparar com a impossibilidade de acessar certas páginas se não permitir que elas se abram em pop-ups – e é nestes momentos que você precisa habilitá-los para uma página específica.
Desativar bloqueadores de pop-up é um processo simples, independentemente do navegador que você utiliza em seu computador. Veja como habilitar pop-ups nos navegadores mais populares para macOS.
Como permitir pop-ups no Safari
O Safari permite desativar rapidamente o bloqueio de pop-ups para um site específico ou habilitar pop-ups em todos os sites. Para habilitar pop-ups no Safari para o site atual:
- Pressione a tecla Control e clique no URL do site na barra de endereço, e selecione “Configurações para [URL do site]” no menu que aparece.
- Utilize o menu suspenso para alterar a opção “Janelas pop-up” para “Permitir”.
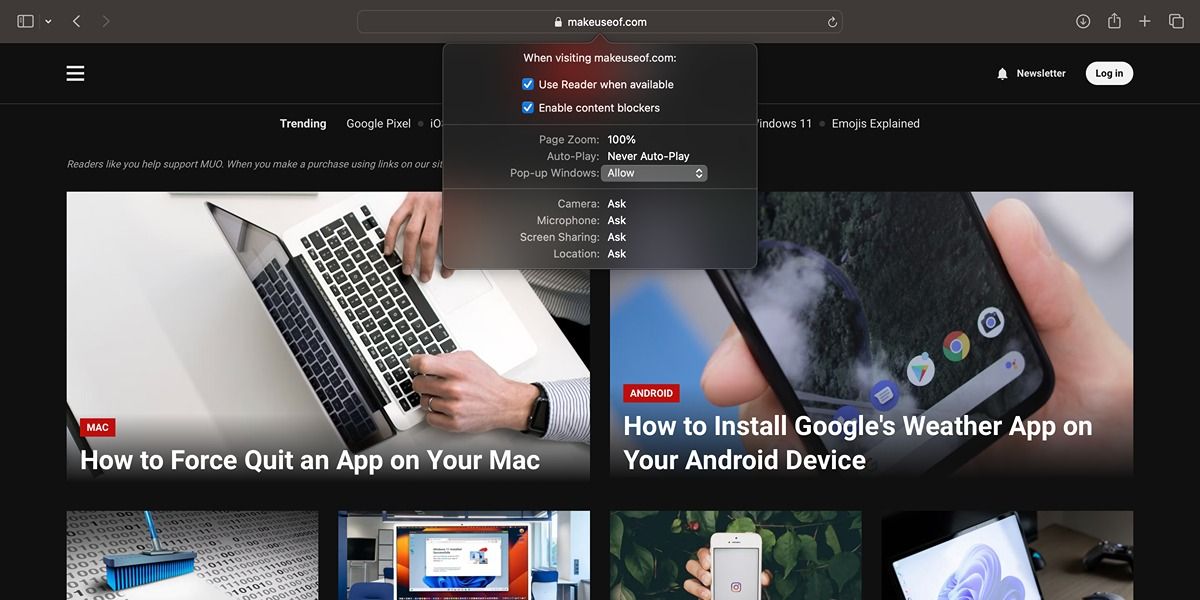
Para habilitar pop-ups em todos os sites no Safari, siga estes passos:
- Clique em “Safari” na barra de menu e selecione “Preferências”.
- Acesse a aba “Sites”.
- Desça a tela e selecione “Janelas pop-up” na barra lateral esquerda.
- Uma lista com os sites atualmente abertos será mostrada à direita. Você pode escolher “Permitir” para cada um individualmente e fazer o mesmo para a opção “Ao visitar outros sites” no canto inferior direito.
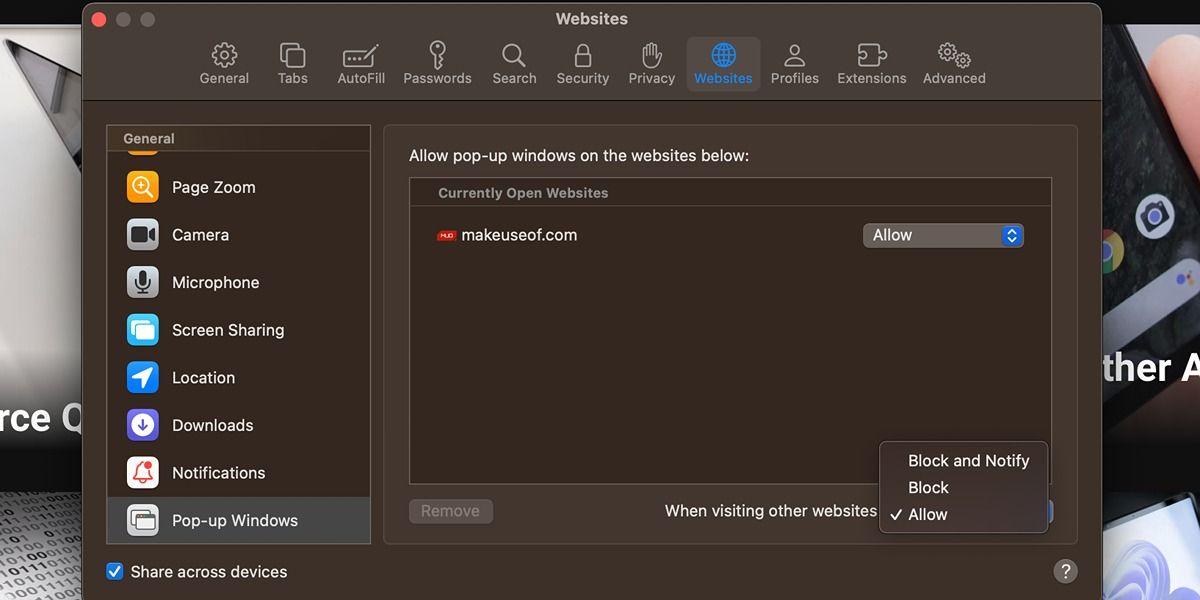
Como permitir pop-ups no Chrome
Se você usa o Chrome como seu navegador padrão no Mac, desbloquear pop-ups também é bastante fácil. Para ignorar o bloqueador de pop-ups de um site específico:
- Clique no ícone de cadeado no lado esquerdo do URL na barra de endereço.
- Escolha “Configurações do site” para ser redirecionado para uma nova janela onde você pode gerenciar as configurações do site específico.
- Selecione “Permitir” no menu suspenso ao lado de “Pop-ups e redirecionamentos”.
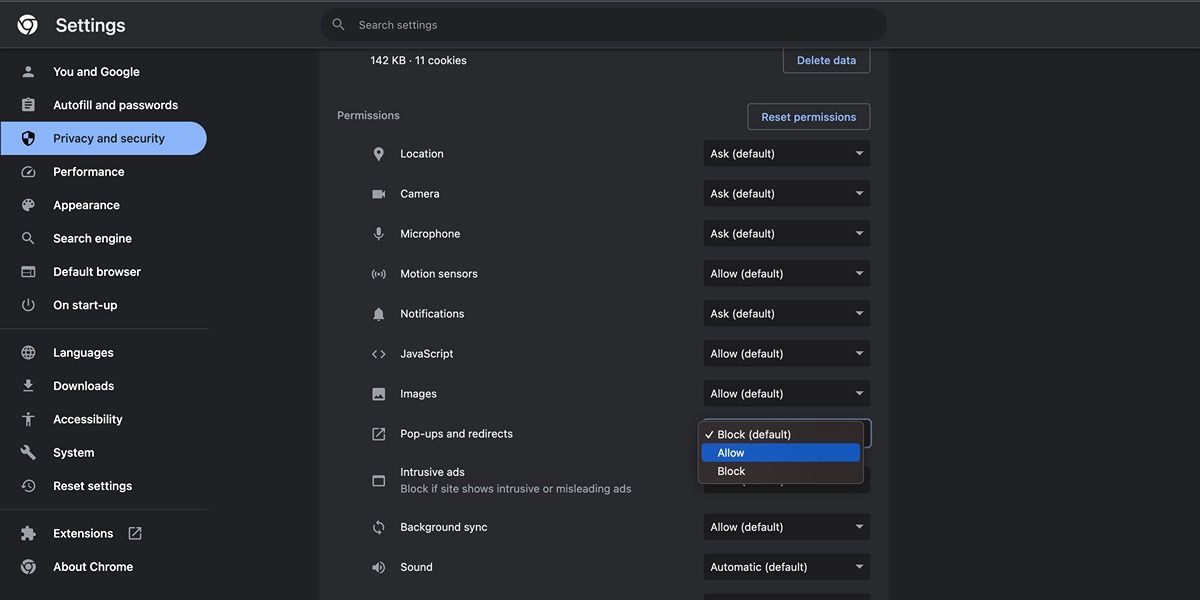
Para desativar o bloqueio de pop-ups em todos os sites que você acessa no Chrome para macOS, siga os seguintes passos:
- Clique no ícone de três pontos no canto superior direito da janela do Chrome e selecione “Configurações”.
- Escolha “Privacidade e segurança” no menu à esquerda e clique em “Configurações do site” no painel à direita.
- Vá até o final e clique em “Pop-ups e redirecionamentos”.
- Selecione a opção “Sites podem enviar pop-ups e usar redirecionamentos”.
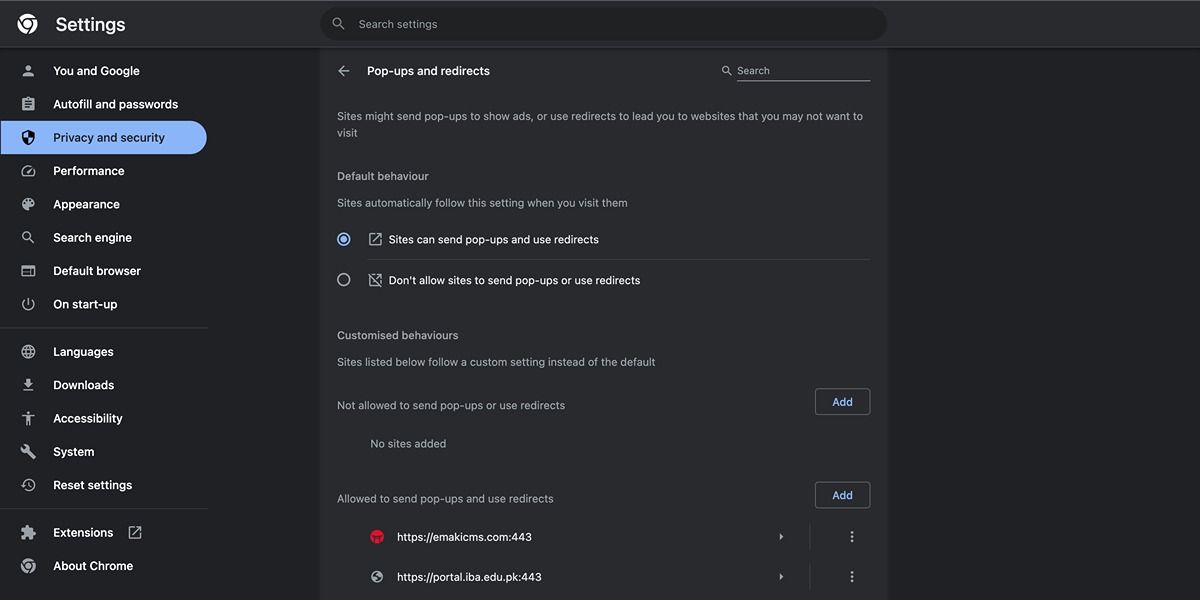
Como permitir pop-ups no Firefox
Diferentemente do Safari e Chrome, o Firefox não permite que você desative o bloqueio de pop-ups para um site específico que você já está acessando. No entanto, você pode ajustar as configurações de pop-up seguindo estes passos:
- Clique nas três linhas horizontais no canto superior direito e selecione “Configurações” no menu.
- Selecione “Privacidade e segurança” no menu à esquerda.
- Desça até a seção “Permissões” e desmarque a opção ao lado de “Bloquear janelas pop-up”.
- Você também pode clicar em “Exceções” ao lado desta opção e adicionar um site específico para permitir pop-ups. Lembre-se de clicar em “Salvar alterações” após adicionar os sites desejados.
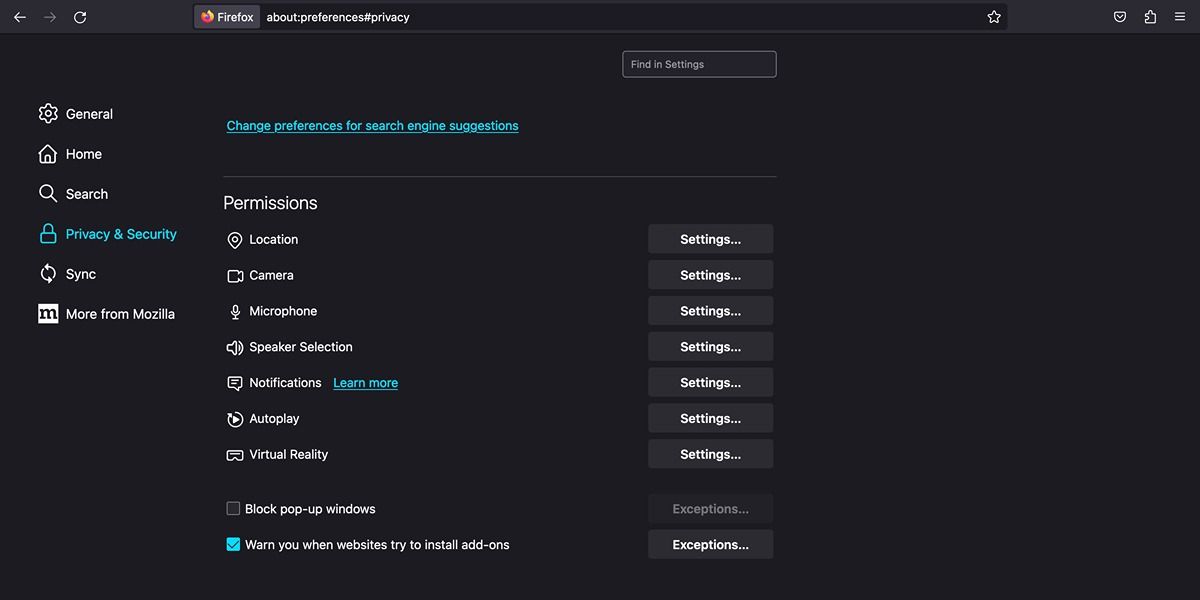
Como permitir pop-ups no Microsoft Edge
O navegador Edge da Microsoft se assemelha mais ao Chrome do que ao Firefox quando se trata de permitir pop-ups de forma rápida. Veja o que você precisa fazer:
- Clique no ícone de cadeado no lado esquerdo do URL na barra de endereço.
- Selecione “Permissões para este site” no menu.
- Na nova janela que se abre, marque “Permitir” para “Pop-ups e redirecionamentos”.
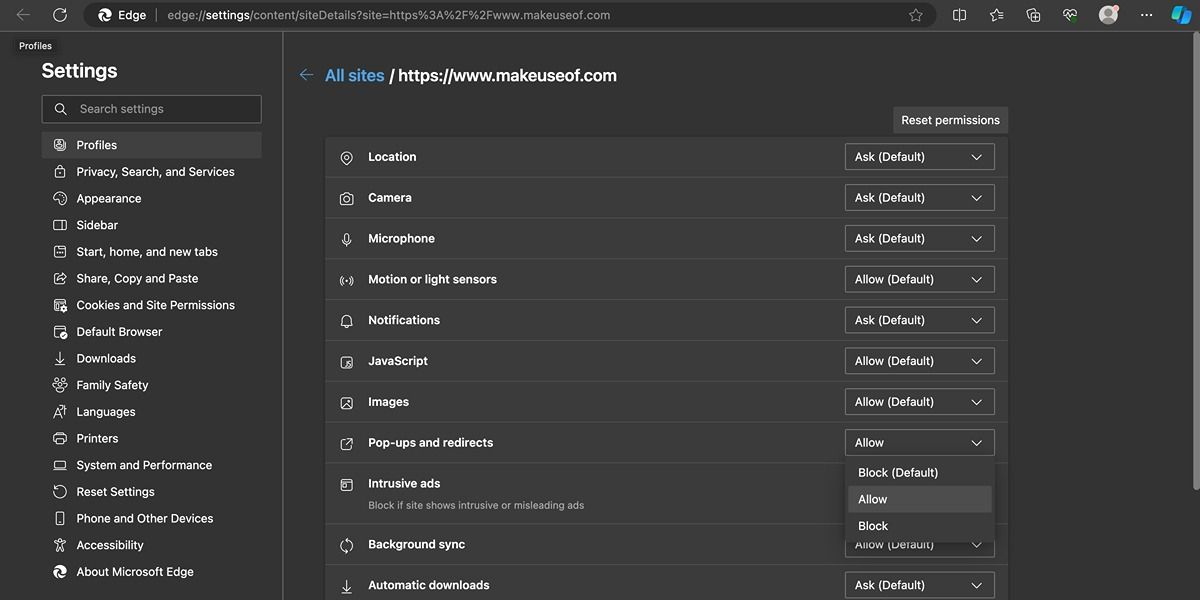
Para habilitar pop-ups em todos os sites no Edge, siga estes passos:
- Clique nos três pontos horizontais no canto superior direito e selecione “Configurações” no menu.
- Selecione “Cookies e permissões de site” no menu à esquerda.
- Desça a tela e clique em “Pop-ups e redirecionamentos”.
- Desative a opção “Bloqueado (recomendado)” para permitir todos os pop-ups em todos os sites. Você também pode adicionar sites específicos às seções “Bloquear” e “Permitir” para um controle mais preciso.
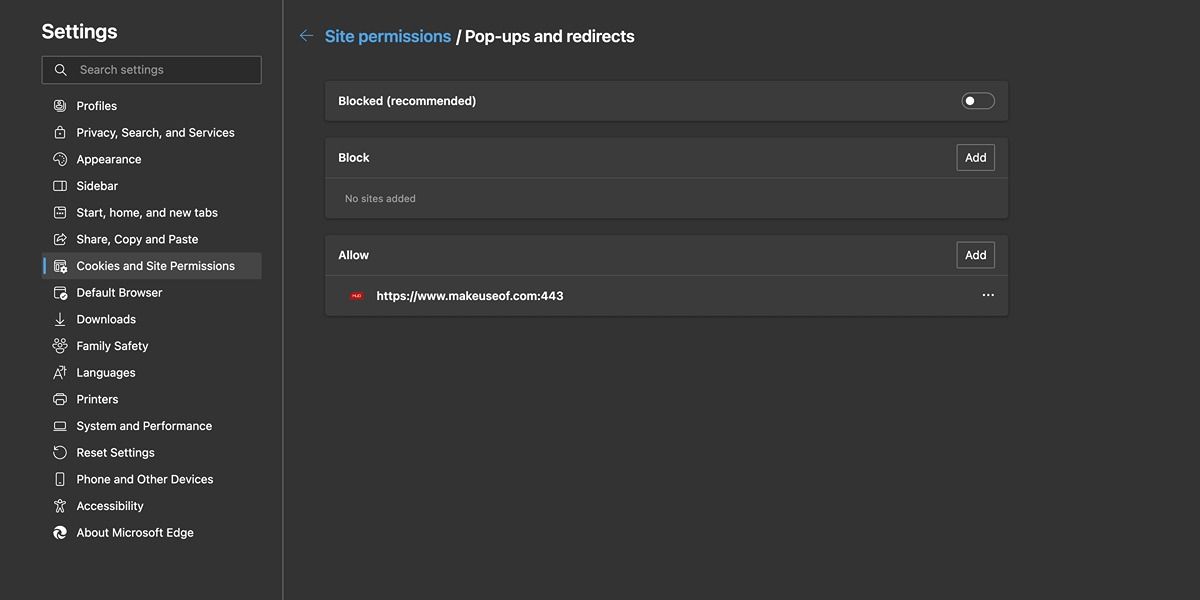
Agora você já sabe como habilitar pop-ups, independentemente do navegador que você usa. Mesmo que o seu navegador preferido não esteja nesta lista – por exemplo, se você utiliza um navegador como Brave ou Vivaldi – os passos necessários serão parecidos. Você tem a opção de permitir pop-ups para um site específico ou acessar as configurações do navegador e desabilitar o bloqueador para todos os sites.