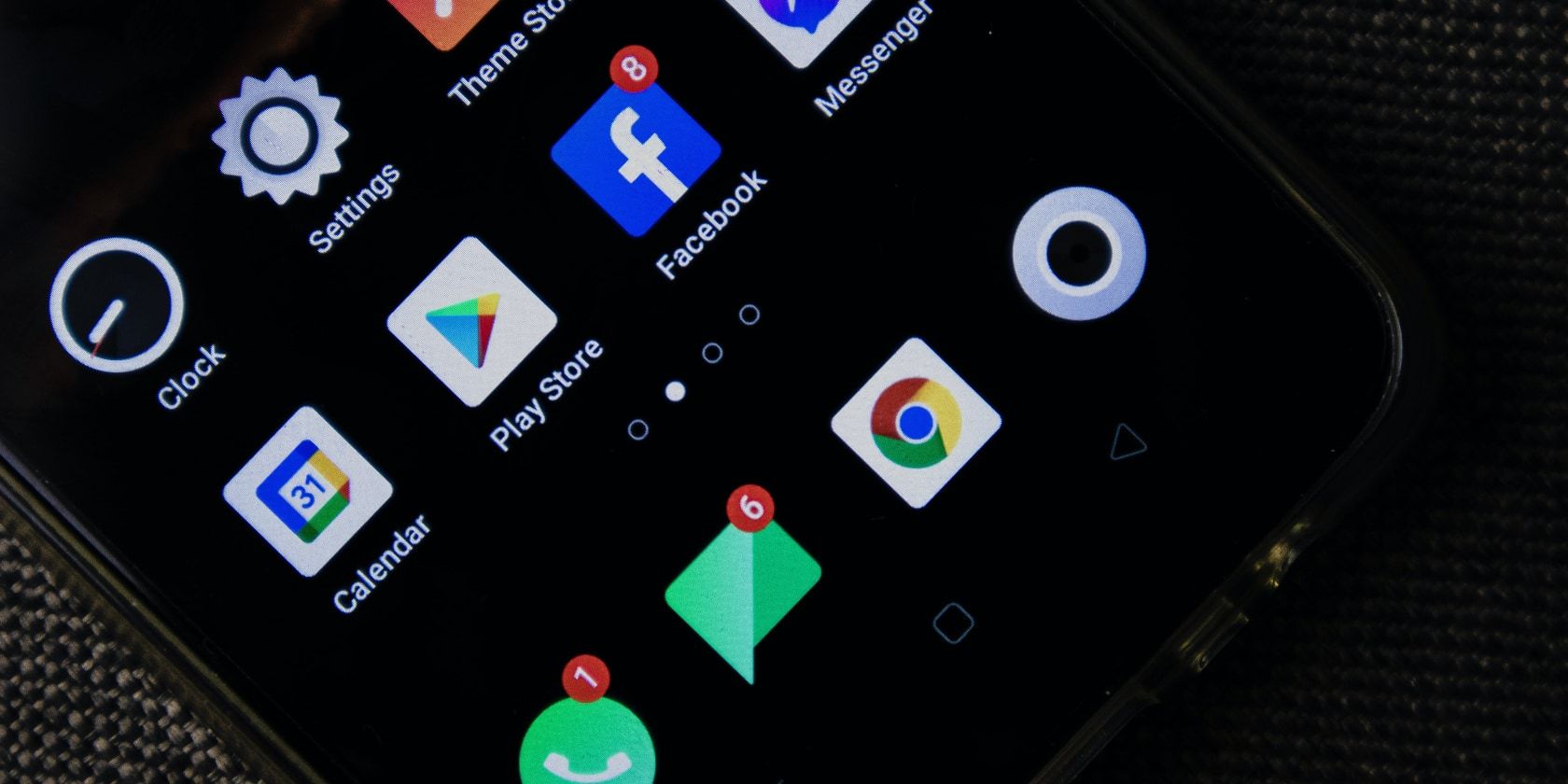
Pontos Chave
- Utilize a função “Não Perturbe” do Android para silenciar a maioria das notificações, personalizando quais apps, alarmes, contatos, mensagens e chamadas podem ainda ser recebidas.
- Ajuste as configurações do “Não Perturbe” para definir quais pessoas, aplicativos e alarmes podem interromper ou ignorar este recurso, além de criar programações para silenciar notificações em momentos específicos.
- Desative as notificações de aplicativos individualmente acessando as configurações de notificação de cada app no menu de configurações do Android ou, alternativamente, pressionando e segurando uma notificação do app para um acesso direto às suas configurações.
Se você está farto de receber notificações constantemente, ficará satisfeito ao saber que existem várias maneiras de desativá-las no Android. É possível usar o recurso “Não Perturbe” para um silêncio geral, ou desativar as notificações individualmente para cada aplicativo.
Normalmente, o ideal é desativar notificações apenas dos aplicativos que causam incômodo, pois algumas notificações podem ser importantes. Continue lendo para aprender como gerenciar suas notificações no Android.
Como Desativar Notificações com “Não Perturbe” no Android
O “Não Perturbe” é um recurso do Android que permite silenciar todas, ou quase todas, as notificações de aplicativos por um período determinado. Este modo é altamente personalizável, permitindo que certos aplicativos, alarmes, contatos, mensagens e chamadas ainda sejam entregues. Também é possível definir programações automáticas e ajustar se as notificações ocultas podem emitir sons ou exibir avisos visuais, como ativar a tela.
Para ativá-lo, acesse “Configurações” > “Notificações” > “Não Perturbe” e toque em “Ativar agora”. Uma vez ativado, um ícone de círculo com uma linha deverá aparecer na barra de notificação.
Outra forma de ativar é deslizar a barra de notificações para baixo duas vezes e tocar no botão de ação rápida “Não Perturbe”. Um menu rápido surgirá, permitindo que você escolha por quanto tempo o modo “Não Perturbe” estará ativo: até você desativá-lo, por um período personalizável (em incrementos de uma hora) ou até a próxima hora.
Como Personalizar o “Não Perturbe” no Android
Na página de configurações do “Não Perturbe”, há duas seções principais que permitem ajustar o funcionamento do recurso: “O que pode interromper o Não Perturbe” e “Geral”. Em “O que pode interromper o Não Perturbe”, você define quais pessoas, aplicativos e alarmes têm permissão para burlar o modo “Não Perturbe”.
Ao ajustar as configurações de pessoas, você decide quem pode ligar ou enviar mensagens para você durante o modo “Não Perturbe”. A seleção de aplicativos permite que esses apps enviem notificações sem restrição. No menu de configurações de alarmes e outras interrupções, você pode permitir alarmes, sons de mídia, sons de toque, lembretes e eventos de calendário. Em “Geral”, é possível criar programações, modificar a duração do modo “Não Perturbe” quando ativado pelas configurações rápidas, e ajustar as opções de exibição das notificações ocultas.
Programações do “Não Perturbe”
Você pode programar o silenciamento de notificações ativando o “Não Perturbe” em horários específicos. Isso inclui horários para “Dormir”, “Evento” e “Adicionar mais”, onde você encontra opções personalizadas para adicionar eventos, horários específicos e uma opção para restringir notificações enquanto dirige.
Modificar o horário de sono para o “Não Perturbe” é simples, mas permite diversas configurações. Você pode ajustar o horário de início e término, os dias da semana, definir se alarmes podem cancelar o horário de término, e até mesmo criar configurações personalizadas do “Não Perturbe” para esta programação.
Também é possível criar uma programação para eventos do calendário, que permite que esses eventos ignorem o “Não Perturbe”. Isso pode ser aplicado a todos os calendários ou a um específico. Você pode escolher se notificações de eventos de calendário que receberam respostas “Sim”, “Talvez” ou “Não” podem burlar o silêncio. Também é possível modificar o comportamento do “Não Perturbe” nesses eventos.
Por fim, a opção de silenciar notificações durante a condução é direta. Ela ativa automaticamente o “Não Perturbe” ao detectar que você está em um veículo em movimento, usando detecção de movimento e conexões Bluetooth.
Opções de Exibição para Notificações Ocultas
Normalmente, o modo “Não Perturbe” silencia e oculta todas as notificações automaticamente. No entanto, é possível modificar este comportamento. Em “Opções de exibição para notificações ocultas”, você pode selecionar:
- Nenhum som nas notificações
- Sem imagens ou sons de notificações
- Personalizado
Se as duas primeiras opções não atenderem às suas necessidades, toque no ícone de engrenagem ao lado de “Personalizado” e você poderá ativar e desativar diversas opções. Em “Enquanto a tela está desligada”, você pode escolher entre “Não ligar a tela” e “Não acordar para receber notificações”.
Enquanto a tela está ligada, você pode ajustar as seguintes configurações:
- Ocultar pontos de notificação em ícones de aplicativos
- Ocultar ícones da barra de status na parte superior da tela
- Não exibir notificações na tela
- Esconder da sombra de notificações
Existem vários botões e opções que você pode ajustar para modificar o funcionamento das notificações ocultas no Android.
Como Desativar Notificações de Qualquer Aplicativo no Android
Existem duas maneiras principais de desativar notificações de aplicativos específicos no Android. Para ajustar as configurações de notificações de um app através das configurações do sistema, siga estes passos:
Alguns aplicativos oferecem configurações de notificação adicionais nas configurações do próprio aplicativo. Isso é indicado pelo botão “Configurações adicionais no aplicativo”. Toque nele para acessar essas configurações extras e personalizar ainda mais as notificações.
Outra forma de ajustar as notificações de um app é pressionando e segurando uma notificação desse app. Veja como fazer isso:
A opção “Prioridade” fará com que uma notificação específica apareça no topo de todas as outras notificações e, se for um app de mensagens, exibirá uma foto de perfil ao invés do ícone do aplicativo na barra de notificações e na tela de bloqueio.
Quando Não é Possível Desativar Notificações Específicas
A maioria dos aplicativos oferece suporte a notificações personalizadas, permitindo que você as silencie ou as modifique parcialmente. No entanto, alguns apps não oferecem a opção de desativar notificações individualmente. Para esses aplicativos, você deverá acessar as configurações do sistema e desativar todas as notificações. É uma abordagem “tudo ou nada”, mas em alguns casos, é a única alternativa.
Para desativar todas as notificações de um app, vá em “Configurações” > “Aplicativos” e selecione o app em questão. Em seguida, toque em “Notificações” e desative todas as notificações. Este procedimento funciona para todos os aplicativos, independentemente de eles oferecerem suporte a configurações de notificação personalizadas ou não.
Como Desativar Notificações na Tela de Bloqueio no Android
Para impedir que o Android exiba notificações na tela de bloqueio:
Você também pode selecionar “Ocultar conversas e notificações silenciosas”. Esta opção irá impedir que qualquer app silenciado exiba qualquer tipo de notificação na tela de bloqueio. Esta opção é diferente de desativar as notificações confidenciais, que exibem as notificações, mas ocultam seus detalhes.
Como Recuperar Notificações Ignoradas
É possível recuperar notificações mesmo depois de descartá-las. Existem duas formas de fazer isso. A primeira envolve acessar as configurações do sistema, enquanto a outra envolve adicionar um widget.
Para acessar seu histórico de notificações através das configurações do sistema, acesse “Configurações” > “Notificações” > “Histórico de notificações” e ative “Usar histórico de notificações”. O Android passará a monitorar todas as notificações, mesmo se você as descartar, e adicioná-las a esta lista.
Como alternativa, você pode usar um widget para acessar todo o seu histórico de notificações:
Faça Mais com as Notificações do Android
Controlar quais aplicativos podem enviar notificações ajuda a retomar o controle sobre seu tempo e atenção ao longo do dia. Felizmente, o Android oferece um sistema robusto para monitorar e desativar notificações de todos os seus aplicativos.
Desde criar programações para evitar interrupções em momentos específicos do dia até ativar rapidamente o modo “Não Perturbe” quando você precisa de um descanso das notificações, o Android tem o que você precisa.