Para manter a sua segurança cibernética, é uma boa ideia alterar a senha do seu computador de vez em quando. O Windows 10 torna isso mais fácil porque você pode definir uma data de expiração de senha.
As etapas para fazer isso variam, dependendo se você usa uma conta local ou da Microsoft para fazer login em seu PC com Windows, portanto, examinaremos o processo para ambos.
últimas postagens
Defina uma data de expiração de senha para sua conta da Microsoft
No Windows 10, você deve ter notado que a Microsoft deseja que você use uma conta vinculada da Microsoft para entrar em vez de uma conta local.
Você pode definir uma data de expiração de senha para sua conta da Microsoft online. Em seguida, você será solicitado a redefinir sua senha a cada 72 dias. Você deve definir uma nova senha antes de habilitar (ou desabilitar) esta configuração.
Para fazer isso, vá para o Área de segurança da conta Microsoft e faça login. Na seção “Alterar senha” na parte superior, clique em “Alterar”.
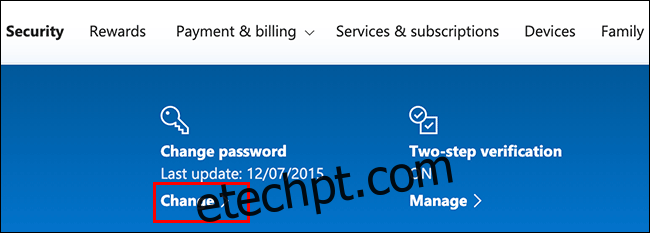
Será solicitado que você forneça sua senha existente, bem como uma nova (você não pode reutilizar a existente, então digite uma senha nova e segura).
Como você deseja definir uma data de expiração de senha, clique na caixa ao lado de “Faça-me mudar minha senha a cada 72 dias” para habilitar este recurso.
Clique em “Salvar” para aplicar sua nova senha e data de validade.
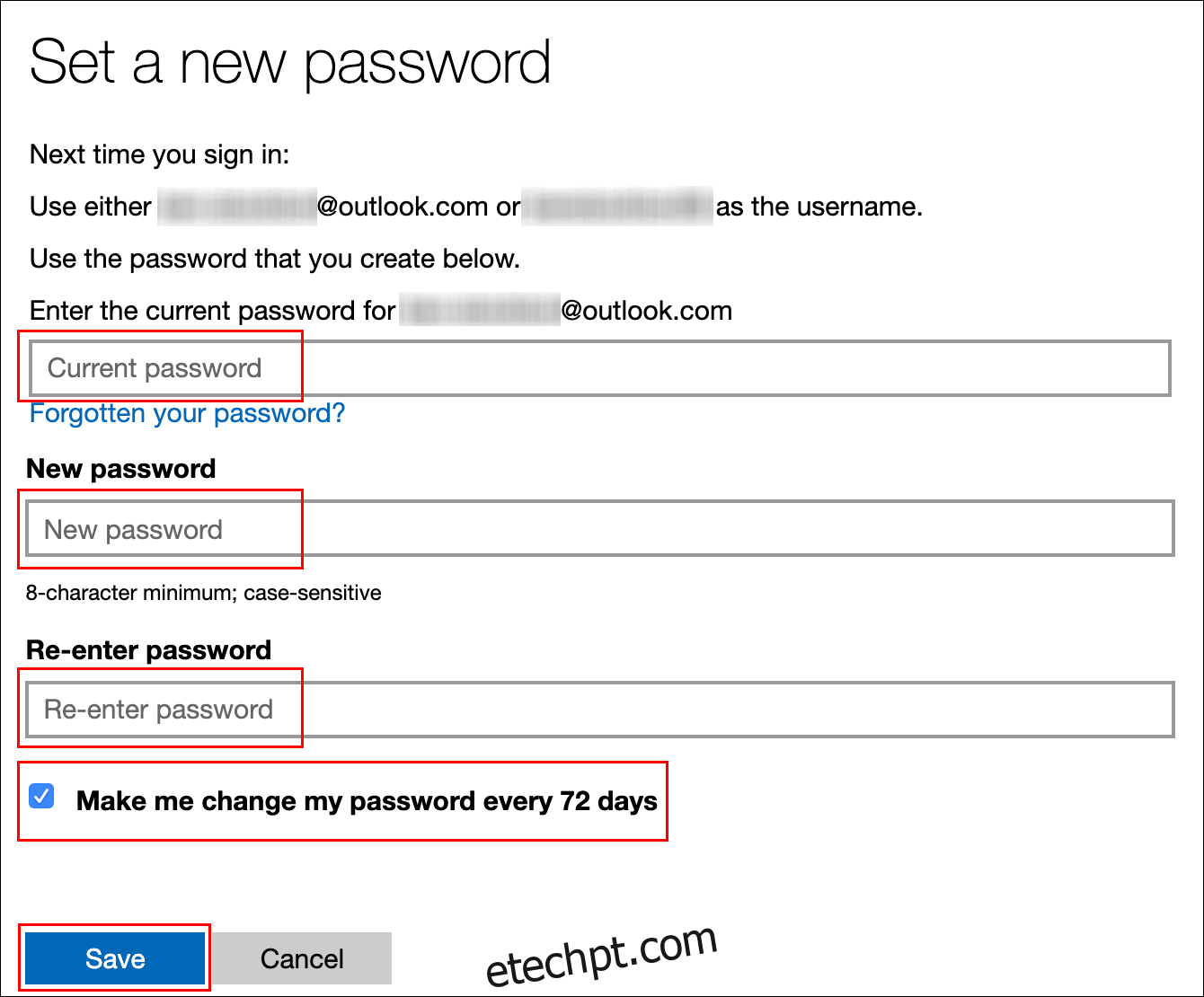
Se a alteração for bem-sucedida, você será redirecionado para a página de segurança da conta da Microsoft. Entre e saia do Windows para usar sua nova senha.
A senha de sua conta da Microsoft irá expirar após 72 dias e você será solicitado a alterá-la após seu próximo login.
Defina uma data de expiração de senha para sua conta local
Se você usar uma conta local em seu PC em vez de uma conta da Microsoft, ainda poderá definir uma data de expiração para sua senha.
Habilitar expiração de senha
Primeiro, você deve desabilitar uma configuração que evita que sua senha expire.
Para fazer isso, pressione as teclas Windows + R para abrir a caixa de lançamento “Executar”. Digite netplwiz e clique em “OK” para abrir as configurações da sua conta de usuário.
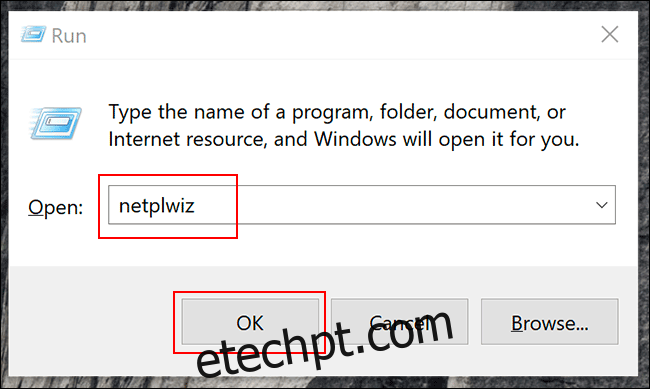
Na guia “Advanced”, clique em “Advanced” para abrir a ferramenta “Advanced User Management”.
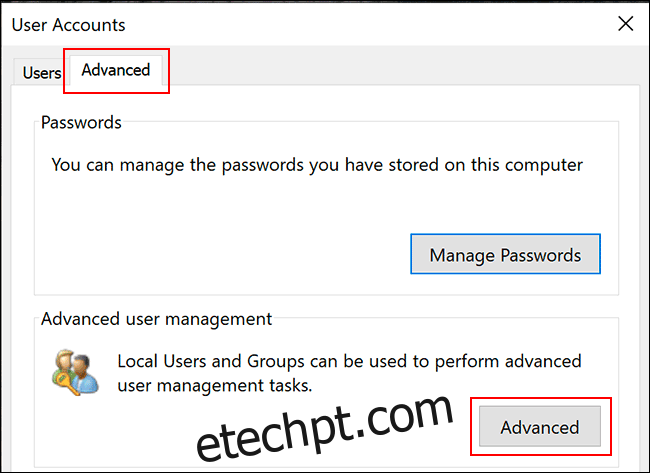
Aqui, clique em “Usuários” no menu à esquerda e, a seguir, clique com o botão direito na sua conta de usuário. Clique em “Propriedades” para inserir as configurações de usuário avançadas para sua conta de usuário local.
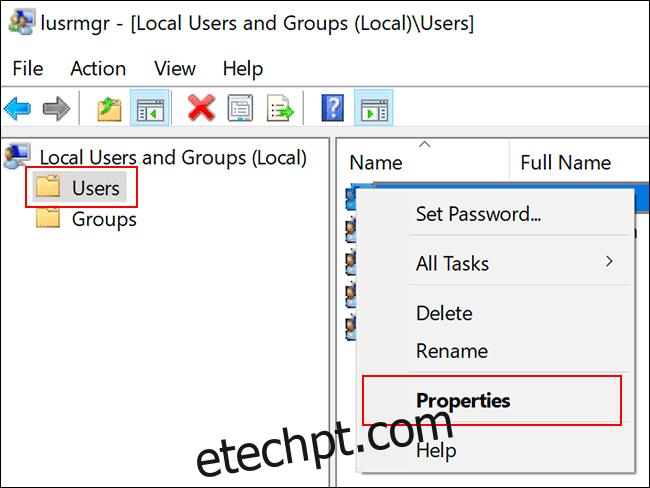
No menu “Propriedades”, desmarque a opção “A senha nunca expira” e clique em “OK”.

Defina a idade máxima da senha por meio do Editor de política de grupo local
Agora você precisa definir a duração máxima da senha. Ao contrário de uma conta da Microsoft, você pode definir a senha de sua conta local para expirar a qualquer momento que desejar.
O padrão no Windows 10 é 42 dias. Se quiser deixá-lo com este comprimento, você pode continuar usando o seu PC normalmente. Quando chegar a hora de redefinir sua senha, você será solicitado a alterá-la.
Se sua máquina executa o Windows 10 Pro, Education ou Enterprise, pressione Windows + R para abrir a caixa de inicialização “Executar”. Aqui, digite gpedit.msc e clique em “OK” para abrir o Editor de Diretiva de Grupo Local.
(Se o seu computador executa o Windows 10 Home, siga as instruções na próxima seção.)
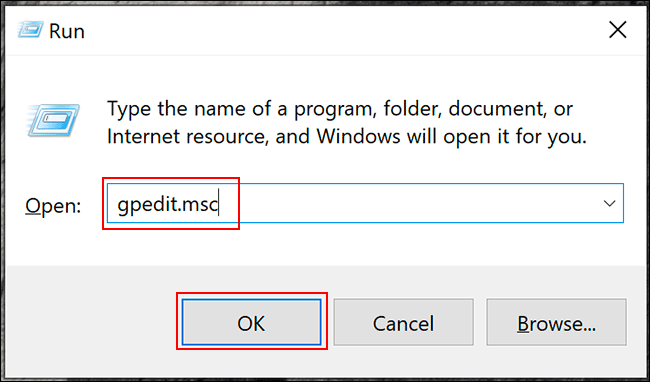
No menu à esquerda, navegue até Configuração do computador> Configurações do Windows> Configurações de segurança> Políticas de conta> Política de senha e clique duas vezes em “Idade máxima da senha”.
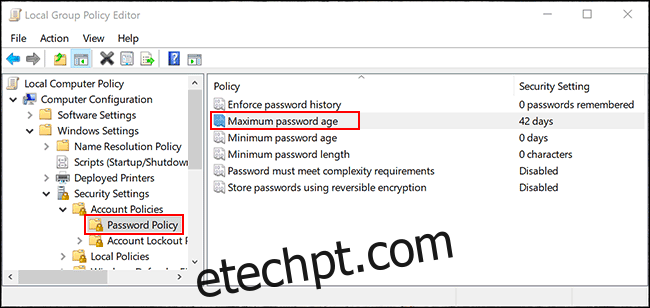
Altere o valor de “42” para a duração de dias de sua preferência e clique em “OK” para salvar a configuração.
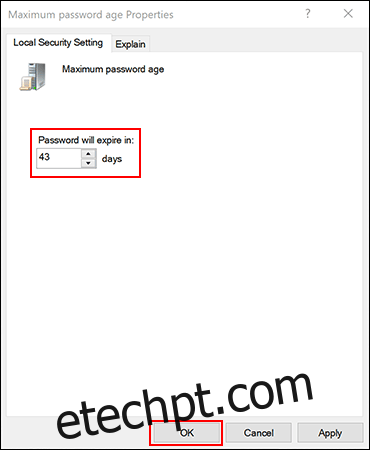
A data de expiração para contas locais em seu PC agora está definida para o comprimento de sua preferência. Após esse período, o Windows solicitará que você redefina sua senha.
Definir a idade máxima da senha por meio do Windows PowerShell
Se o seu computador executa o Windows 10 Home, você deve usar o PowerShell ou o prompt de comando para definir a duração máxima da senha. Você também pode usar isso como uma alternativa para o processo Editor de Diretiva de Grupo Local no Windows 10 Pro, Enterprise e Education.
Para começar, clique com o botão direito do mouse no menu Iniciar e clique em “Windows PowerShell (Admin)” ou “Prompt de Comando (Admin),” dependendo da sua versão do Windows.
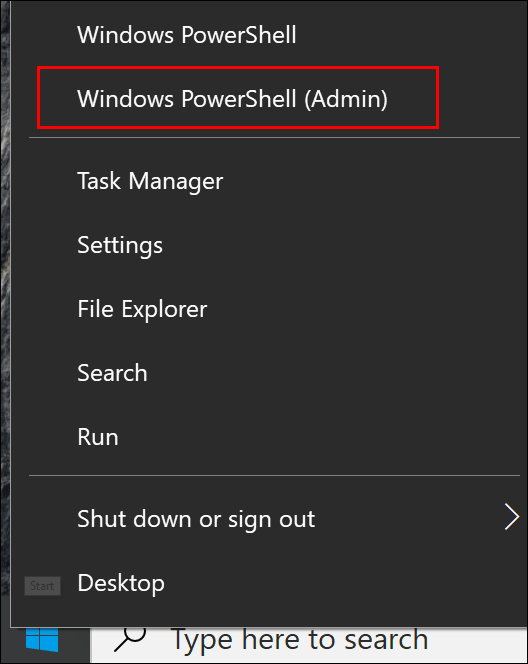
Na janela do PowerShell, digite net accounts para encontrar a idade máxima da senha existente para suas contas.
Se você quiser alterar o valor padrão de 42 dias, digite net accounts / maxpwage: 00 e substitua “00” pelo período de tempo (em dias) que deseja usar.
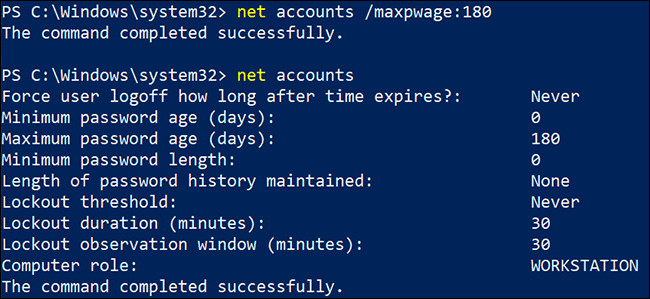
A duração máxima da senha que você escolheu é aplicada a todas as contas locais em seu PC.
