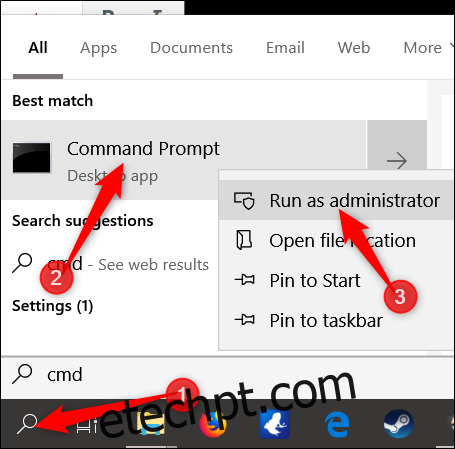Para sua segurança, a Microsoft já exige um comprimento mínimo de senha para todas as contas da Microsoft. Se você quiser reforçar todas as contas locais, pode definir um comprimento mínimo de senha para cada usuário no Windows 10. Veja como.
Por padrão, quando você cria um novo usuário local no Windows 10, a conta não exige uma senha. No entanto, se você deseja implementar um comprimento mínimo de senha para todos, há algumas maneiras de aplicar esse pré-requisito para a segurança do seu computador.
Usuários domésticos: defina um comprimento mínimo de senha por meio da linha de comando
Primeiro, você precisará executar uma instância elevada do Prompt de Comando. Se você preferir usar o PowerShell, também pode usá-lo. O comando a seguir funciona praticamente da mesma forma em qualquer um dos programas, mas certifique-se de clicar em “Executar como administrador” se você optar por usar o PowerShell.
Clique no botão Iniciar, digite “cmd” na caixa de pesquisa, clique com o botão direito no resultado do “Prompt de Comando” e selecione “Executar como Administrador”.
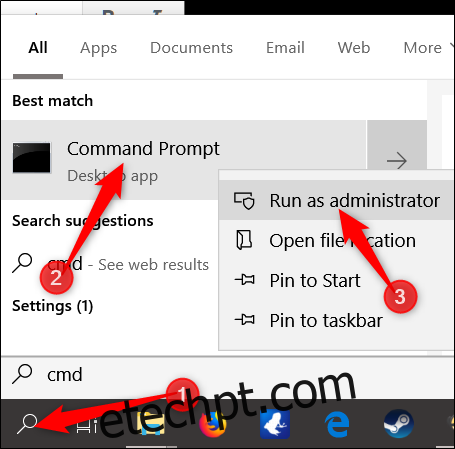
No prompt, digite o seguinte comando (substituindo “PassLength” pelo comprimento mínimo de senha que você deseja aplicar):
net accounts /minpwlen:PassLength
Pressione a tecla Enter e você verá um prompt informando que o comando foi concluído com êxito.
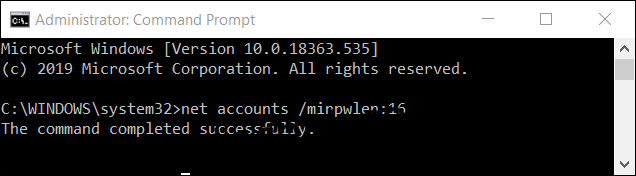
Observação: embora você possa escolher tecnicamente qualquer coisa de 1 a 20 caracteres, tente escolher algo que forneça segurança adequada e não torne muito difícil para os usuários lembrar suas senhas.
Agora, se você quiser ter certeza de que foi aplicado, digite o seguinte comando e pressione a tecla Enter para verificar:
net accounts
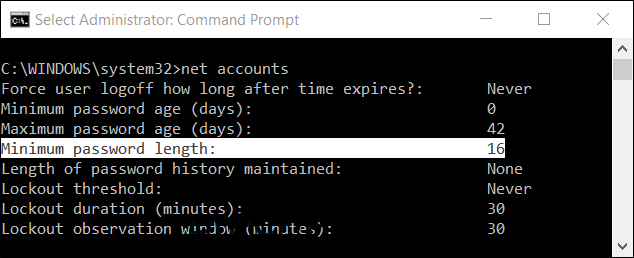
Para remover o comprimento mínimo da senha, digite o seguinte comando para remover as senhas obrigatórias de contas locais:
net accounts /minpwlen:0
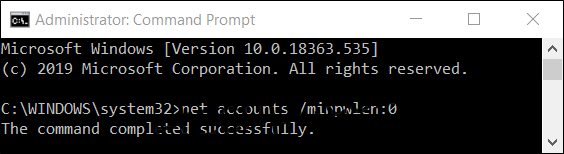
Para tornar suas contas ainda mais seguras, você pode impor uma idade máxima de senha, o que faz com que os usuários gerem uma nova senha após um período de tempo.
Usuários Pro e Enterprise: Defina um comprimento mínimo de senha por meio da Política de Grupo
Para quem não quer mexer com o Prompt de Comando ou se sente mais confortável com uma interface gráfica, os usuários do Windows 10 Pro e Enterprise podem tirar proveito do Editor de Política de Grupo Local. É uma ferramenta muito poderosa, então, se você nunca a usou antes, vale a pena dedicar algum tempo para aprender o que ela pode fazer.
Além disso, se você estiver em uma rede corporativa, faça um favor a todos e verifique primeiro com seu administrador. Se o seu computador de trabalho fizer parte de um domínio, também é provável que faça parte de uma política de grupo de domínio que substituirá a política de grupo local, de qualquer maneira.
Você também deve fazer um ponto de restauração do sistema antes de continuar. O Windows provavelmente fará isso automaticamente quando você instalar a Atualização de aniversário. Ainda assim, não faria mal fazer um manualmente – assim, se algo der errado, você sempre pode reverter.
Primeiro, inicie o editor de política de grupo pressionando Windows + R, digitando “gpedit.msc” na caixa e, em seguida, pressionando a tecla Enter.
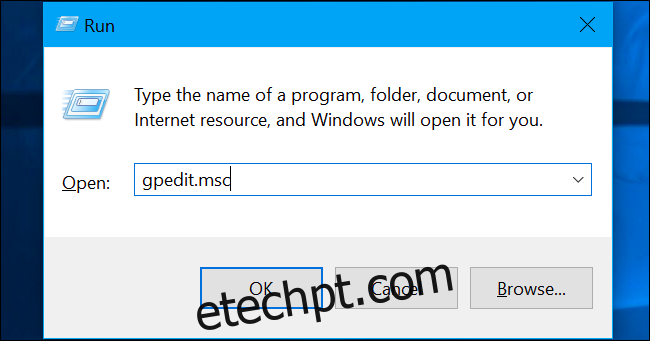
Navegue até Configuração do computador> Configurações do Windows> Configurações de segurança> Políticas de conta> Política de senha.
Uma vez aqui, localize a configuração “Comprimento mínimo da senha” e clique duas vezes sobre ela.
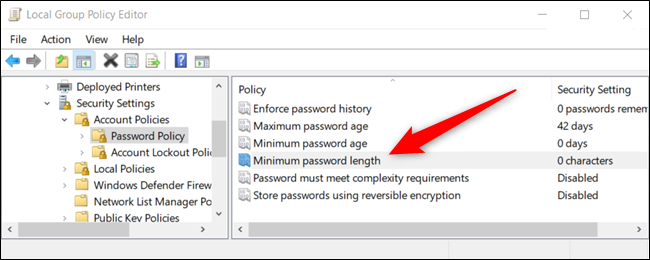
No menu de propriedades que é aberto, digite o comprimento mínimo da senha que deseja aplicar e clique em “OK” quando terminar.
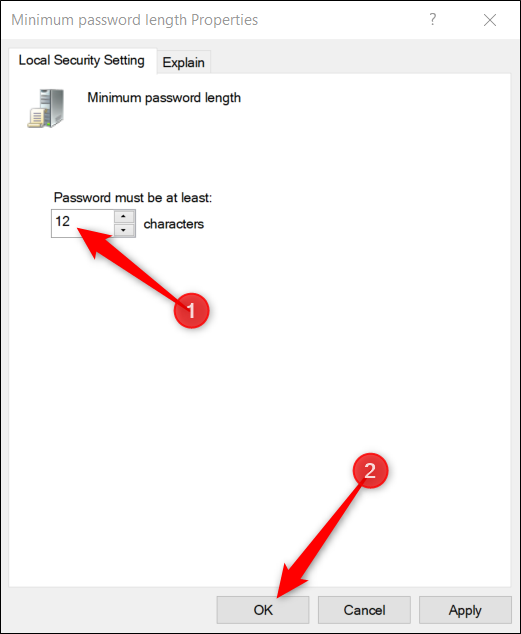
Como um bônus, se você deseja habilitar requisitos de complexidade de senha, você pode fazer os usuários criarem uma senha muito mais segura que deve atender a critérios específicos. O Windows impõe esses requisitos de complexidade na próxima vez que os usuários alterarem ou criarem senhas.
Se ativada, as senhas devem atender aos seguintes critérios:
Não conter o nome da conta do usuário ou partes do nome completo do usuário que excedam dois caracteres consecutivos.
Ter pelo menos seis caracteres de comprimento.
Contém caracteres de três das quatro categorias a seguir:
Caracteres maiúsculos ingleses (A a Z).
Caracteres em letras minúsculas do inglês (a a z).
Dígitos básicos de 10 (0 a 9).
Caracteres não alfabéticos (por exemplo,!, $, #,%).
Clique duas vezes em “A senha deve atender aos requisitos de complexidade” para abrir o menu de propriedades.
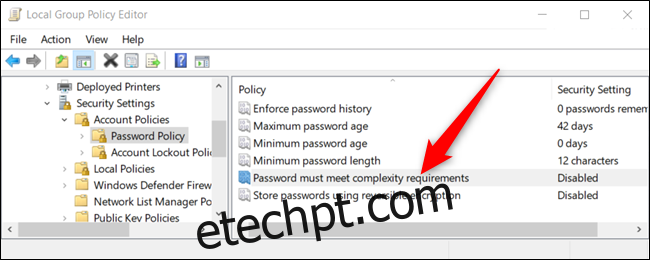
Quando o menu de propriedades abrir, clique no botão de opção ao lado de “Ativado” e selecione o botão “OK” quando terminar.
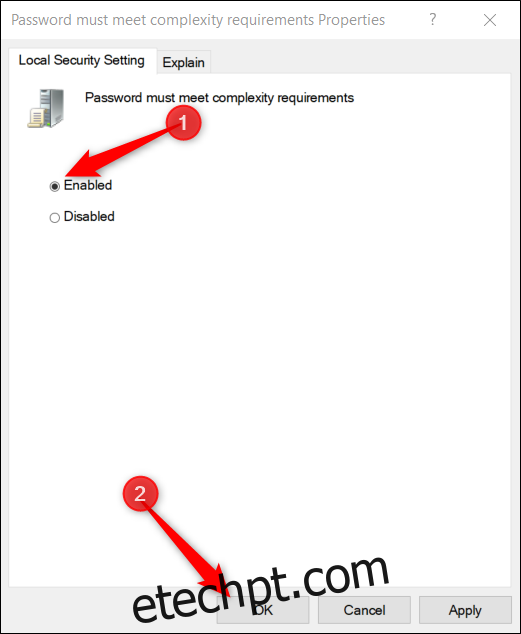
Isso é tudo que há para fazer. Agora você pode fechar o Editor de Diretiva de Grupo. As alterações feitas nesta política tornam-se ativas imediatamente e não exigem a reinicialização do dispositivo.