Assim como outros sistemas operacionais de grande porte, o macOS implementa um sistema de permissões de arquivos para controlar o acesso aos mesmos. Estas permissões podem ser ajustadas tanto através do aplicativo Finder quanto por meio do comando `chmod` no Terminal.
Ajustando permissões de arquivos no macOS com o Finder
Para modificar as permissões de um arquivo no seu Mac sem recorrer ao Terminal, o aplicativo Finder é a ferramenta a ser usada.
O Finder, que pode ser encontrado no Dock com o ícone do logotipo sorridente da Apple, permite visualizar e alterar as permissões de arquivos e pastas. Basta clicar com o botão direito sobre o item desejado e escolher a opção “Obter Informações”.
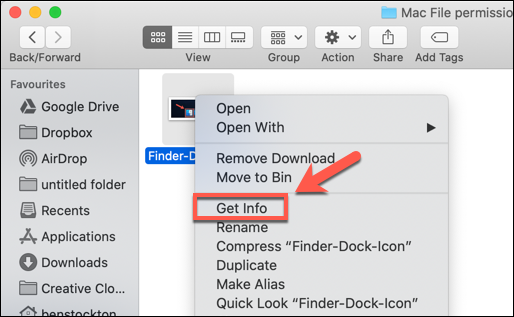
A janela de “Informações” que se abre exibe diversos dados sobre o arquivo ou pasta. Para gerenciar as permissões, clique na seta ao lado de “Compartilhamento e Permissões”.
Uma lista de usuários e grupos com diferentes níveis de acesso, exibidos na coluna “Privilégio”, será mostrada.
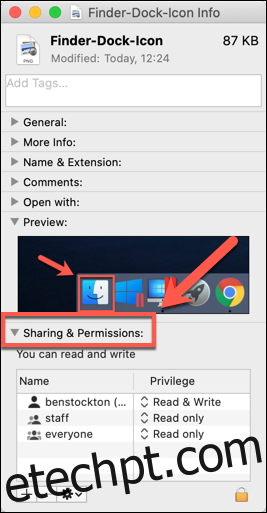
Se o usuário ou grupo desejado não estiver na lista, adicione-o clicando no botão de adição (+), localizado na parte inferior da janela.
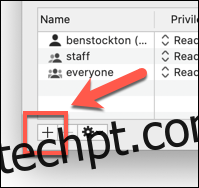
Na janela de seleção, escolha o usuário ou grupo desejado e confirme clicando em “Selecionar”. O item será então adicionado à lista.
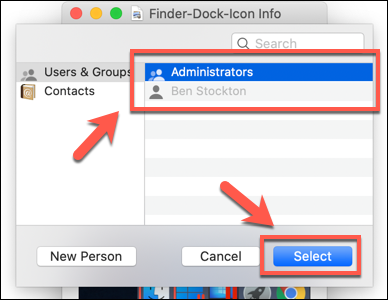
Os níveis de acesso são bastante intuitivos: “Somente leitura” impede a edição, mas permite o acesso ao arquivo; “Leitura e gravação” permite tanto a visualização quanto a modificação.
Para alterar o nível de acesso de um usuário ou grupo, clique na seta ao lado do nível atual e selecione “Somente leitura” ou “Leitura e gravação” na lista que aparecer.
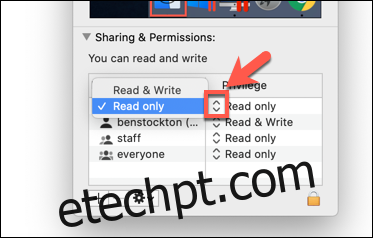
As permissões são aplicadas instantaneamente. Ao concluir as alterações, basta fechar a janela “Informações”.
Ajustando permissões de arquivos no macOS com o Terminal
Para quem tem familiaridade com o comando `chmod` do Linux, já conhece o seu poder e flexibilidade. Este comando, executado no Terminal, permite alterar as permissões de leitura, escrita e execução de arquivos e diretórios.
O comando `chmod` não é exclusivo do Linux. Ele tem suas raízes no Unix da década de 70, do qual o Linux e o macOS são descendentes, explicando a sua presença no macOS.
Para utilizar o comando `chmod`, abra uma janela do Terminal. Você pode encontrar o Terminal no Launchpad, na pasta “Outros”, ou através da busca Spotlight.
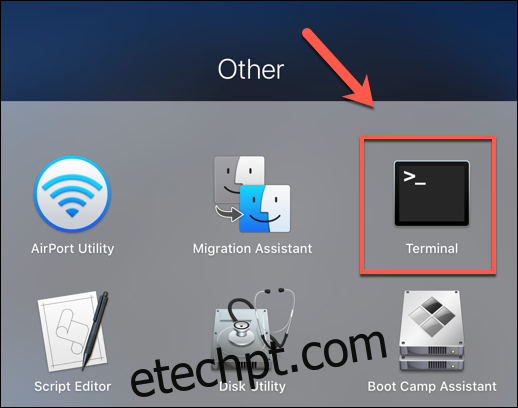
Verificando as Permissões Atuais de um Arquivo
Para verificar as permissões de um arquivo específico, utilize o seguinte comando no Terminal:
ls -l arquivo.txt
Substitua `arquivo.txt` pelo nome do arquivo que você deseja verificar. O resultado exibirá as permissões de acesso dos usuários, além de atributos adicionais pertinentes ao macOS.
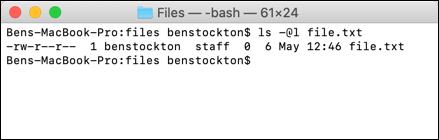
Os 11 primeiros caracteres da saída do comando `ls -l` representam as permissões do arquivo. O primeiro caractere, um hífen (-), indica que se trata de um arquivo. Se for um diretório, será exibida a letra (d).
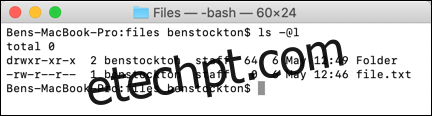
Os próximos nove caracteres são divididos em três grupos de três.
O primeiro grupo indica as permissões para o proprietário do arquivo (1); o segundo, as permissões para o grupo (2) e o último, as permissões para todos os outros usuários (3).
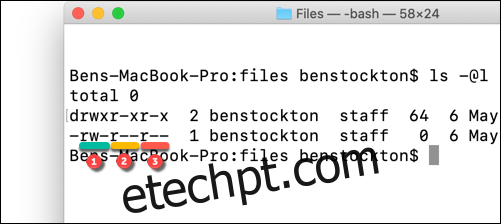
As letras `r` (leitura), `w` (escrita) e `x` (execução) são utilizadas para descrever os níveis de acesso e são sempre exibidas nesta ordem. Por exemplo:
`—` significa que o arquivo não pode ser lido, gravado ou executado.
`r–` significa que o arquivo pode ser lido, mas não escrito ou executado.
`rw-` significa que o arquivo pode ser lido e escrito, mas não executado.
`r-x` significa que o arquivo pode ser lido e executado, mas não escrito.
`rwx` significa que o arquivo pode ser lido, escrito e executado.
Se o último caractere for um símbolo de arroba (@), o arquivo possui atributos estendidos relacionados à segurança, que garantem acesso persistente a aplicativos específicos (como o Finder).
Este recurso está relacionado às novas funcionalidades de segurança introduzidas no macOS Catalina. Vale lembrar que as listas de controle de acesso (ACLs) são um recurso do macOS desde o macOS X 10.4 Tiger, de 2005.
Alterando as Permissões de Arquivos
Para alterar as permissões, utiliza-se o comando `chmod`. Para remover todas as permissões e definir acesso de leitura e escrita para o usuário, e leitura para os outros usuários, utilize o seguinte comando:
chmod u=rw,g=r,o=r arquivo.txt
Neste comando, o argumento `u` se refere ao proprietário do arquivo, `g` ao grupo e `o` a todos os outros usuários. O sinal de igual (=) remove as permissões anteriores de uma categoria.
Neste exemplo, o proprietário ganha acesso de leitura e escrita; o grupo e os outros usuários ganham acesso de leitura.

Para adicionar permissões, utiliza-se o sinal de mais (+). Por exemplo:
chmod o+rw arquivo.txt
Este comando adiciona permissões de leitura e escrita para todos os outros usuários.
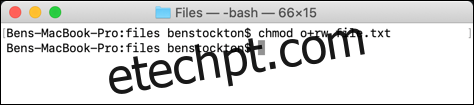
Para remover permissões, utiliza-se o sinal de menos (-). Por exemplo:
chmod o-rw arquivo.txt
Este comando remove as permissões de leitura e escrita para todos os outros usuários.
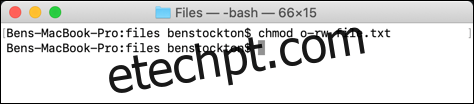
Para definir, adicionar ou remover permissões para todos os usuários ao mesmo tempo, utilize o argumento `a`. Por exemplo:
chmod a+rwx arquivo.txt
Este comando concede permissão total de leitura, escrita e execução para todos os usuários e grupos sobre o arquivo.
O comando `chmod` é uma ferramenta poderosa para manipular as permissões de arquivos no Mac. Você pode, por exemplo, utilizar uma combinação de três (ou quatro) dígitos octais no lugar das letras (rwx), chegando a 777 (para leitura, escrita e execução).
Para saber mais sobre este comando, digite `man chmod` no terminal para acessar a lista completa de argumentos e configurações disponíveis.