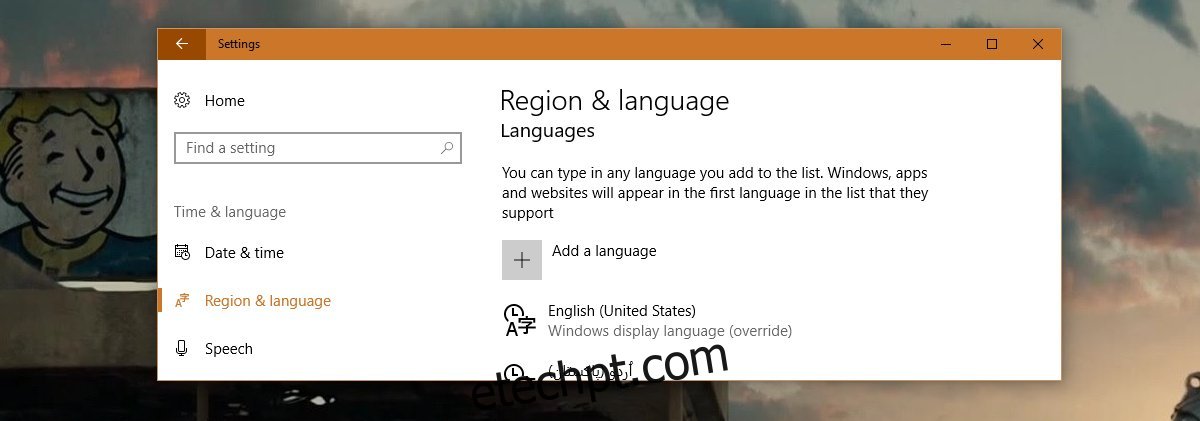O Windows oferece suporte a vários idiomas há muito tempo. Muito antes do Windows 7, os usuários podiam adicionar vários idiomas e alternar facilmente entre eles. Alternar entre um idioma ou alternar entre idiomas se você tiver mais de 2 configurados é muito fácil. Você pode usar o atalho de teclado Alt + Shift esquerdo para alterar os idiomas rapidamente. Por padrão, o Windows manterá um idioma para todos os aplicativos, a menos que você os altere. O que poucas pessoas sabem é que você também pode definir o idioma por aplicativo no Windows.
Quando você define o idioma por aplicativo no Windows, ele lembra qual idioma você preferiu usar em um aplicativo específico. Por exemplo, se você for bilíngue e digitar documentos em francês, mas também digitar comandos no prompt de comando em inglês, precisará alternar os idiomas com frequência. É melhor que, em vez de alternar manualmente os idiomas, o Windows lembre em qual idioma você digita em um aplicativo específico.
últimas postagens
Adicionar idiomas
Primeiras coisas primeiro; adicione um segundo idioma ao seu sistema Windows. No Windows 10, você pode adicionar um segundo idioma no aplicativo Configurações. Vá para o grupo de configurações Hora e idioma e selecione a guia Região e idioma. Clique em Adicionar idioma e selecione aquele que você deseja adicionar. Talvez seja necessário reiniciar o Windows para concluir o processo.
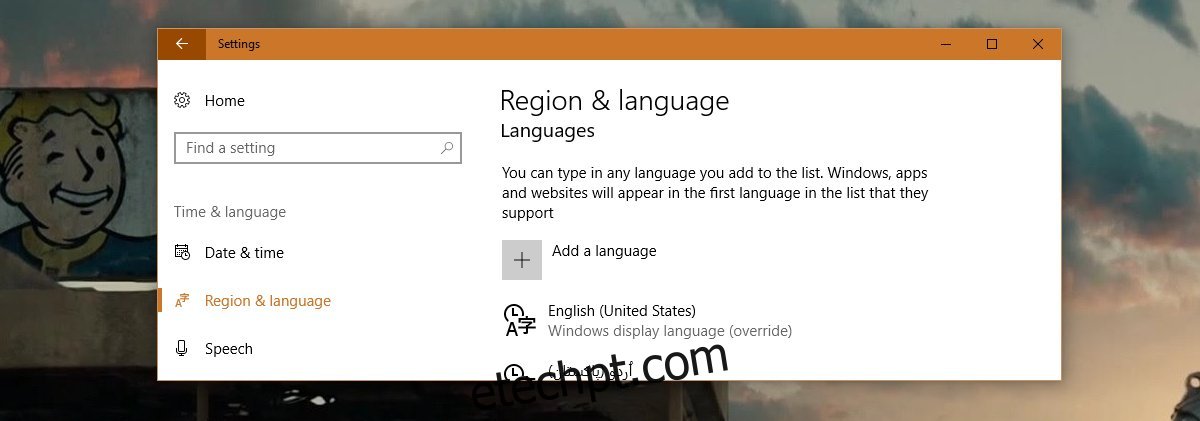
Lembrar idioma para aplicativos
Abra o Painel de Controle. Você não pode acessá-lo no menu Usuário avançado no Windows 10, mas pode usar a pesquisa do Windows ou apenas digitar Painel de controle na barra de endereços do Explorador de arquivos para abri-lo.
Vá para Relógio, Idioma e Região e clique em Idioma. Na coluna da esquerda, clique em ‘Configurações avançadas’.
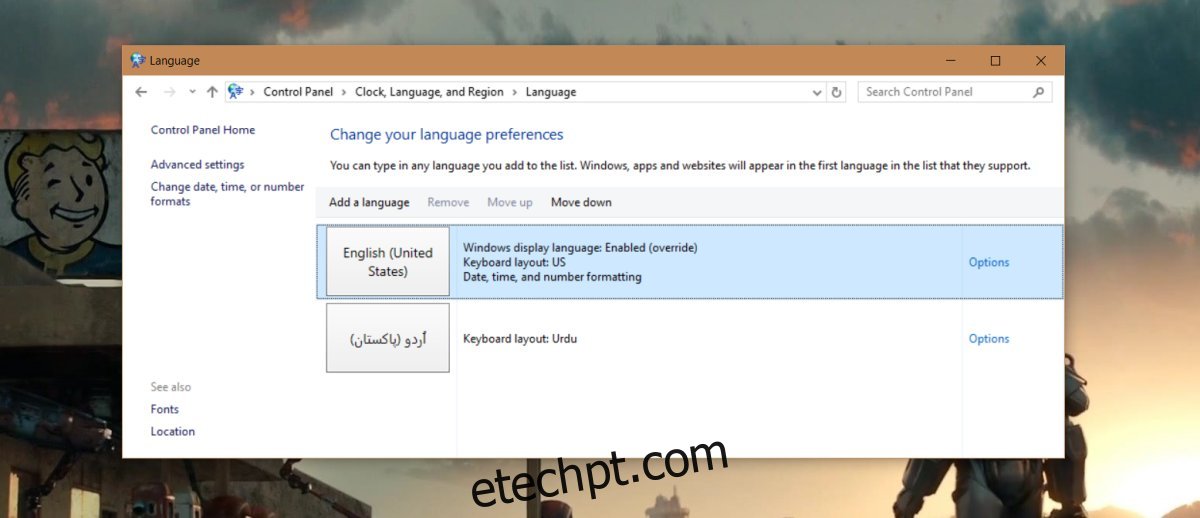
Na tela Configurações Avançadas, role para baixo até a seção ‘Alternar métodos de entrada’ e marque a opção ‘Deixe-me definir um método de entrada diferente para cada janela do aplicativo’.
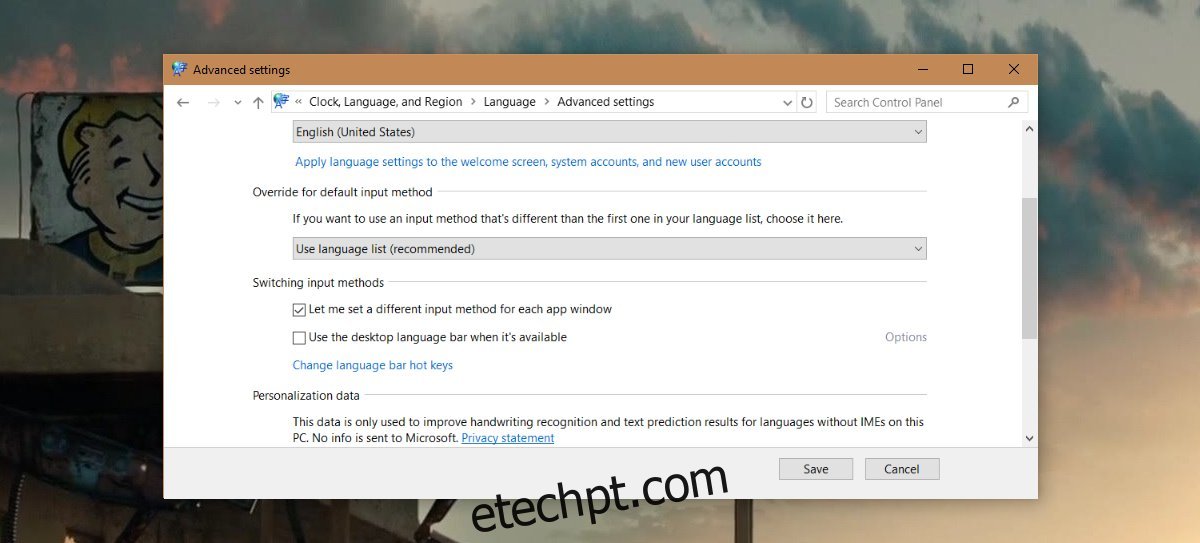
Configurando o idioma por aplicativo
Abra um aplicativo para o qual você deseja definir um idioma diferente. Depois de abrir o aplicativo, mude para o idioma que deseja usar. Isso é tudo. Você pode fechar o aplicativo e abrir outro. Novamente, mude para o idioma que deseja usar. Na próxima vez que você abrir esses aplicativos, o Windows mudará automaticamente para o idioma selecionado na última vez que você o abriu.
Por exemplo, abra o MS Word e mude para o francês, depois abra o Chrome e mude para o inglês. Feche os dois aplicativos. Na próxima vez que você abrir o MS Word, o idioma mudará automaticamente para francês. Na próxima vez que você abrir o Chrome, o idioma mudará automaticamente para inglês. Você não precisará alterar manualmente os idiomas ao alternar entre aplicativos.