Você se sente sobrecarregado pelo tempo que passa usando seu dispositivo Android? Uma solução eficaz é adotar um aplicativo de bem-estar digital. Essas ferramentas permitem monitorar o uso de aplicativos e estabelecer limites, ajudando a gerenciar seu tempo online. Se busca mais tranquilidade, o modo Foco pode ser útil para bloquear temporariamente aplicativos específicos.
Como Configurar um Temporizador de Aplicativo no Android 9 e Versões Posteriores
O recurso Bem-estar Digital do Google foi criado para auxiliar no gerenciamento do tempo de tela. Ele já vem integrado em telefones Google Pixel, dispositivos Android One (com Android 9 Pie ou superior), além de alguns outros modelos. Após instalar o aplicativo Bem-estar Digital, ele se torna acessível através das configurações do seu dispositivo.
O Bem-estar Digital rastreia o tempo que você passa no seu celular, registrando a frequência com que você o desbloqueia, o tempo dedicado a cada aplicativo e o número de notificações recebidas. Essas informações ajudam a tomar decisões conscientes sobre o uso do smartphone, oferecendo ferramentas como o Temporizador de Aplicativos para estabelecer limites.
Com o Temporizador de Aplicativos, você pode restringir o tempo gasto em um aplicativo específico. Por exemplo, você pode definir um limite de 30 minutos diários para usar o YouTube.
Para começar, deslize a tela para baixo para acessar as notificações e toque no ícone de engrenagem para abrir as Configurações (ou encontre-o na gaveta de aplicativos). Em seguida, selecione “Bem-estar digital e controles parentais”.
No painel, deslize até encontrar o aplicativo desejado (como o YouTube) e toque no ícone de ampulheta que aparece ao lado.
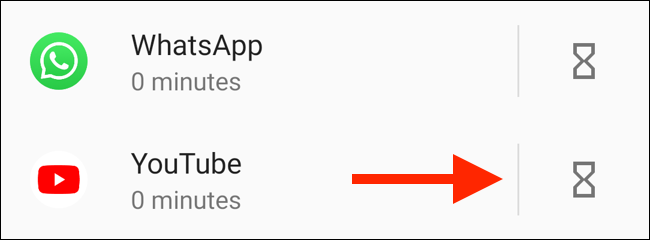
Na janela pop-up, ajuste o limite de tempo desejado e pressione “OK”.
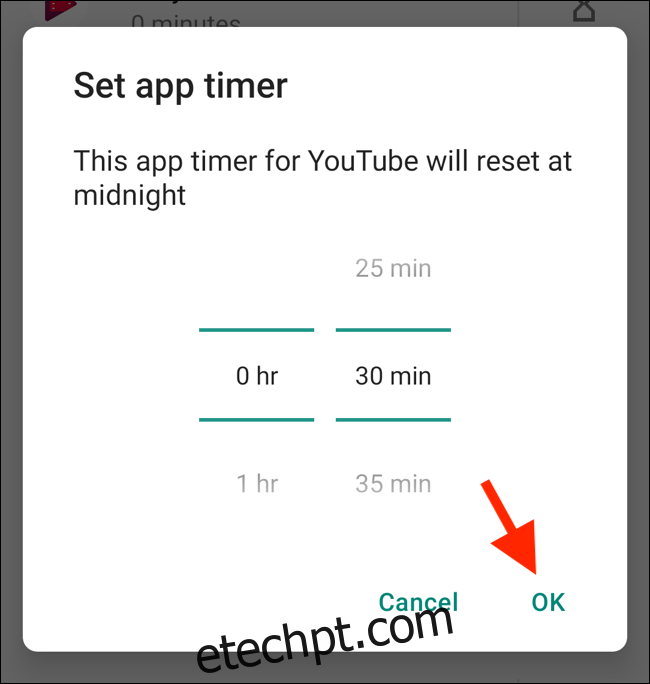
Após o tempo estipulado, o aplicativo será pausado, seu ícone na tela inicial ficará esmaecido e você não receberá mais notificações dele. O cronômetro é redefinido no dia seguinte, liberando o acesso ao aplicativo novamente.
Você pode modificar ou desativar o cronômetro no aplicativo Bem-estar Digital sempre que necessário.
Como Utilizar o Modo Foco no Android 10
O Android 10 introduziu o Modo Foco, uma ferramenta básica para bloquear aplicativos. Este recurso permite selecionar diversos aplicativos que podem ser pausados quando o modo Foco está ativo.
Funciona como uma chave manual para interromper múltiplos aplicativos simultaneamente. Atualmente, não é possível agendar o bloqueio automático de aplicativos em horários específicos diretamente pelo sistema. No entanto, aplicativos de terceiros oferecem essa funcionalidade, como veremos adiante.
O Modo Foco é útil para quem precisa de uma maneira rápida de bloquear aplicativos. Para ativá-lo, abra as Configurações e toque em “Bem-estar digital e controles parentais”.
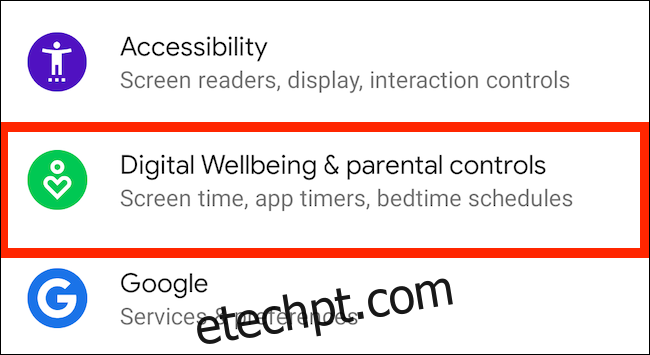
Em seguida, selecione “Mostrar seus dados”.
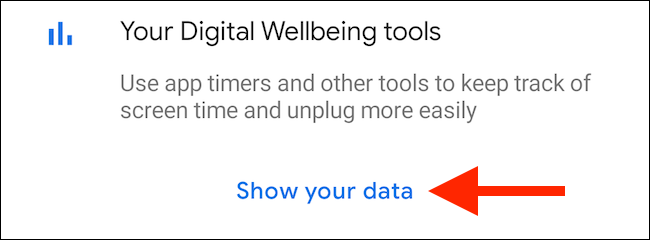
Toque em “Modo de foco”.
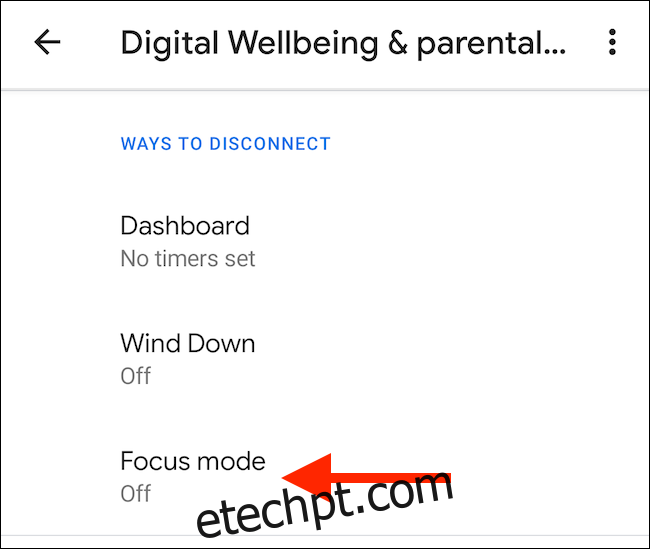
Escolha os aplicativos que deseja pausar ao ativar o modo Foco. Toque em “Ligar agora” para ativar o modo (o mesmo botão é usado para desativá-lo).
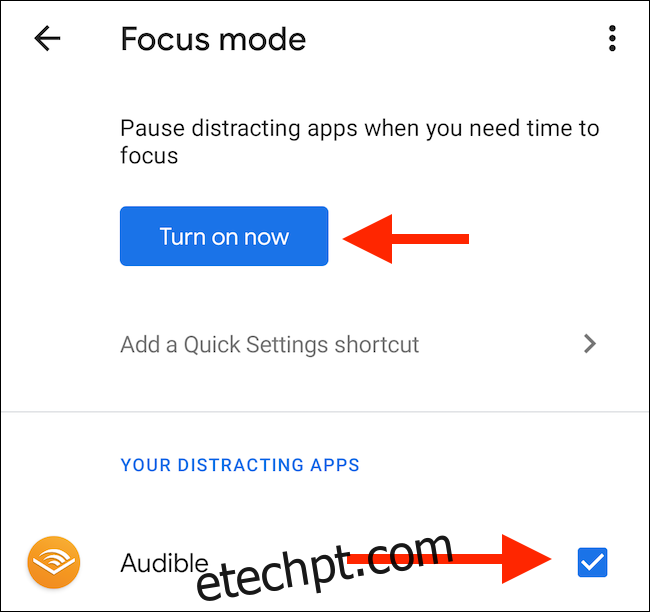
Para facilitar o acesso, você pode adicionar o bloco “Modo de Foco” ao painel de notificação. Para isso, abra o painel de notificação e toque no botão de edição (ícone de lápis).
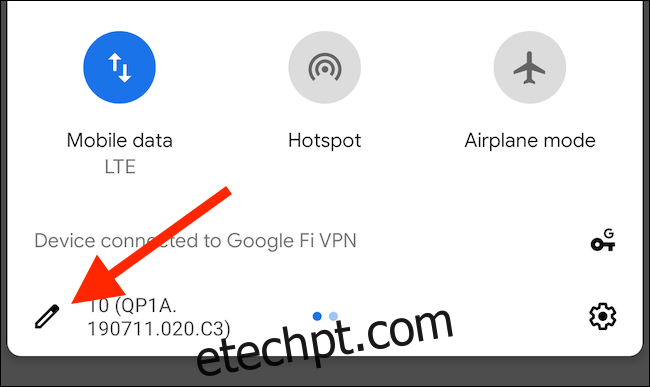
Arraste o bloco “Modo de foco” para a área dos blocos ativos.
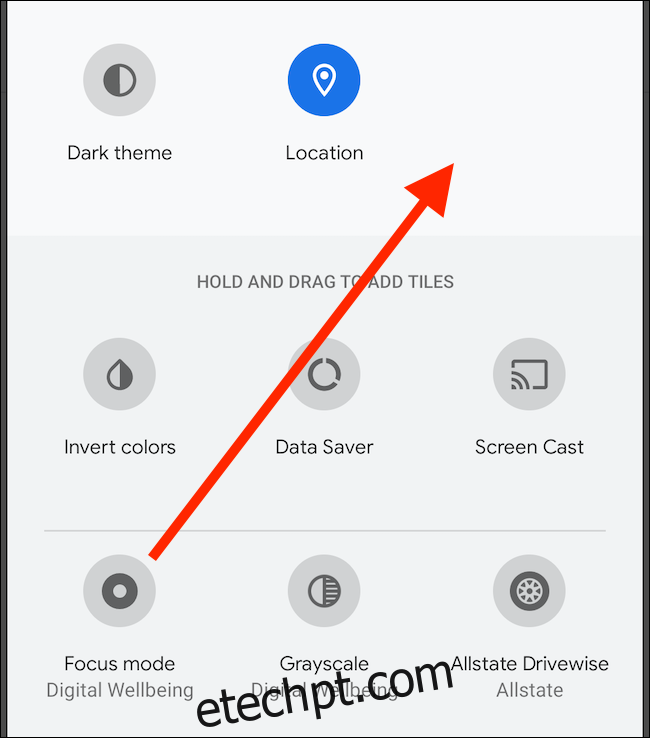
Agora, basta tocar no bloco “Modo de foco” para ativar ou desativar o recurso.
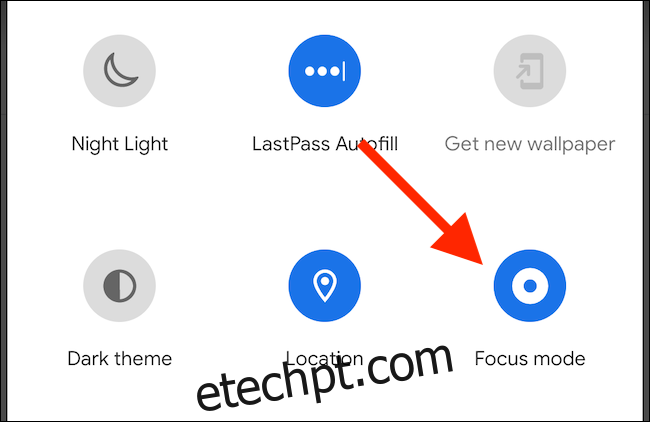
Alternativas para Outros Celulares Android
Como mencionado, o Bem-estar Digital e o Modo Foco estão limitados a alguns dispositivos Google Pixel, Android One e modelos específicos. Para quem deseja essas funcionalidades em outros aparelhos ou precisa agendar o modo Foco, existem aplicativos de terceiros que podem ajudar.
Stay Focused
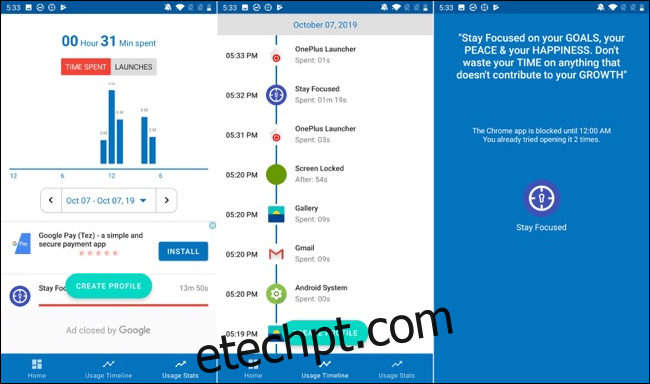
Stay Focused é um aplicativo para gerenciar o tempo de tela, permitindo monitorar o uso do dispositivo e limitar o tempo gasto em aplicativos de várias formas. É possível definir limites diários ou horários, bloquear aplicativos em intervalos de tempo específicos ou com base no número de vezes que são abertos.
Ao abrir o aplicativo pela primeira vez, é necessário conceder permissão de acesso ao uso. Toque em “Clique para conceder” para permitir.
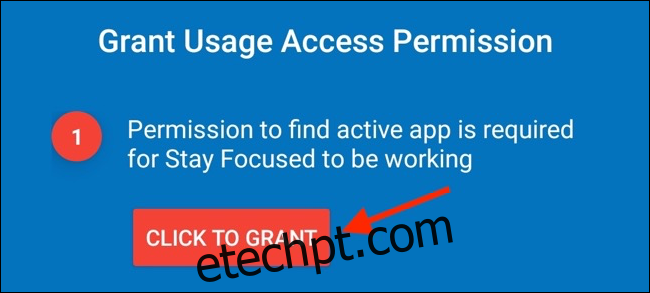
Na próxima tela, selecione “Stay Focused”.
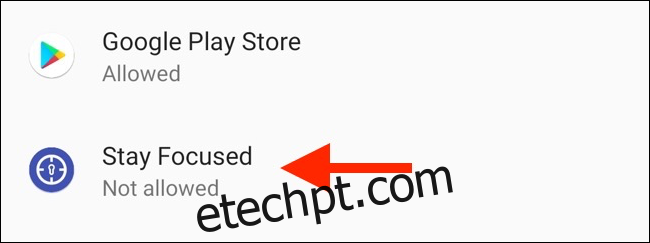
Em seguida, habilite a opção “Permitir acesso de uso”.
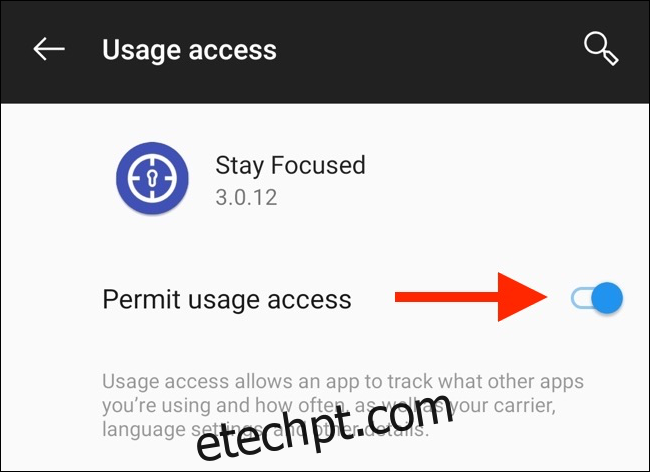
Você será direcionado de volta ao aplicativo. Localize o aplicativo que deseja controlar e toque no ícone de cadeado ao lado dele.
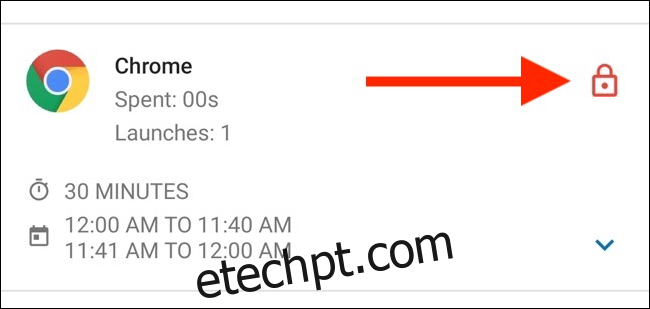
Visualize as opções disponíveis e toque em “Limite de uso diário”.
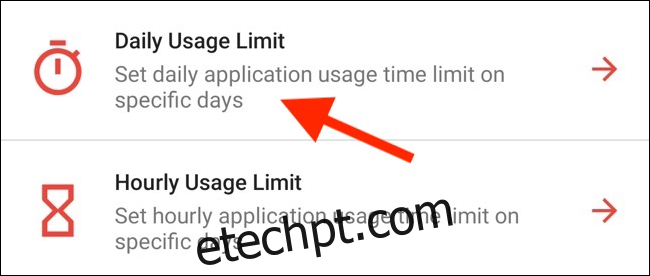
Escolha os dias da semana nos quais o limite deve ser aplicado, defina o tempo máximo de uso e toque em “Salvar”.
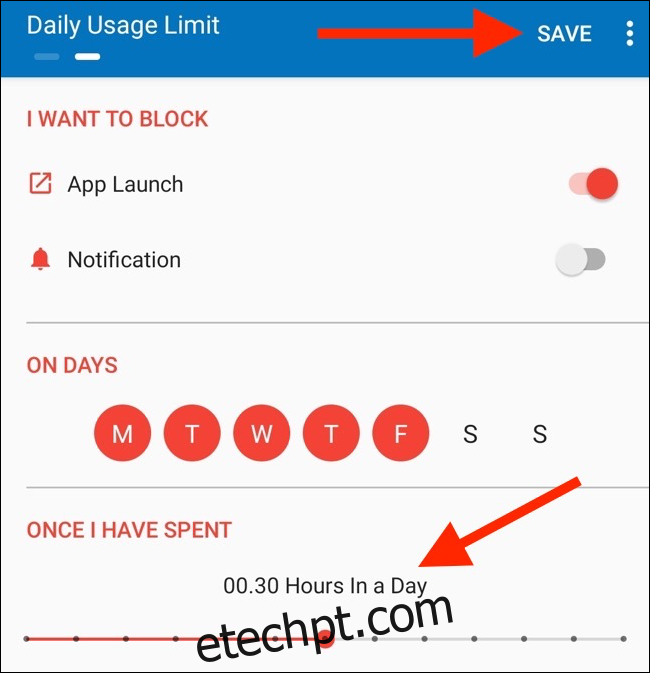
Retornando à tela da lista de aplicativos, selecione um aplicativo e, na configuração, escolha “Intervalos de tempo específicos”.
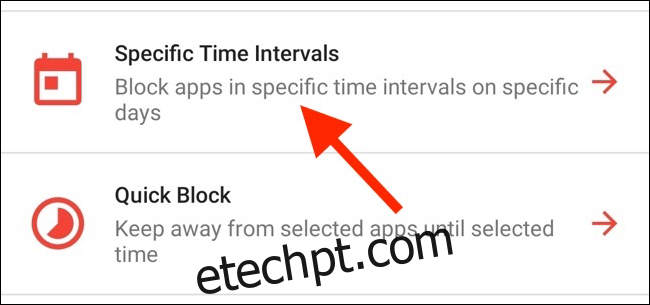
Aqui, você pode bloquear um aplicativo durante um período específico. Selecione os dias da semana e toque no sinal de mais (+) ao lado de “Em intervalos”.
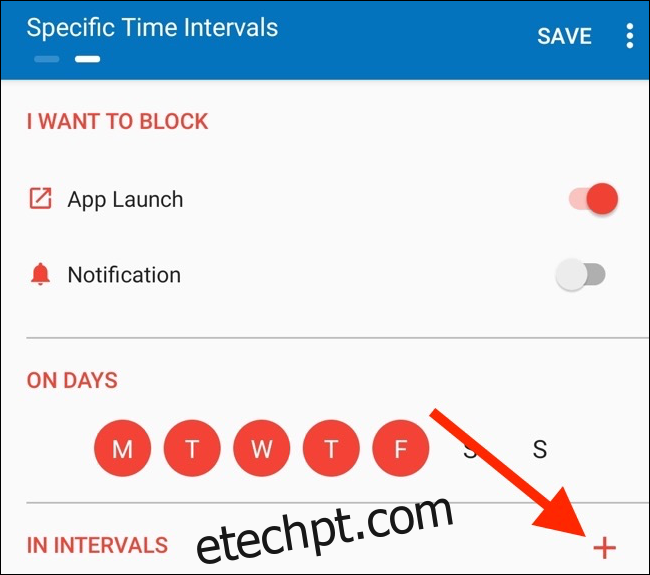
Na janela pop-up, ajuste os horários “De” e “Até” e pressione “OK”.
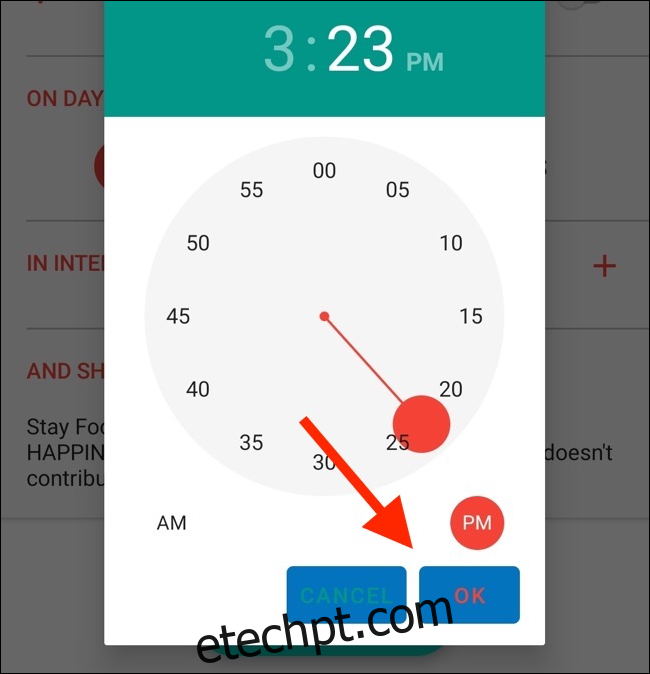
Toque em “Salvar”. Agora, se você tentar usar o aplicativo fora dos horários estabelecidos, o Stay Focused exibirá uma tela informando que o acesso está bloqueado.
É possível criar múltiplas programações para o mesmo aplicativo usando “Intervalos de tempo específicos”, por exemplo, uma programação para os dias úteis e outra para os finais de semana. Para adicionar uma nova, toque em “Adicionar agendamento”.
Stay Focused é gratuito, mas exibe anúncios. A versão Pro remove anúncios e desbloqueia todos os recursos.
ActionDash
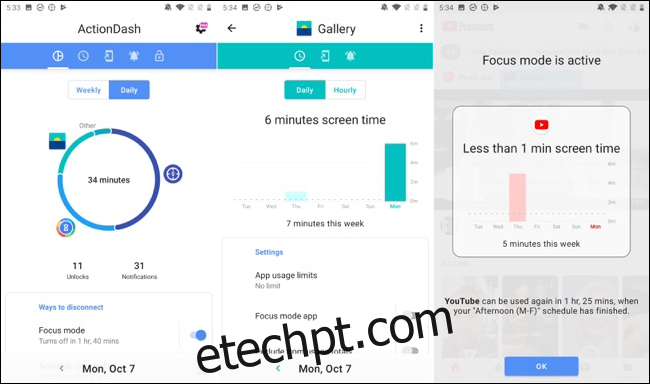
ActionDash funciona como um painel para monitorar o tempo de tela. É uma alternativa ao aplicativo Bem-estar Digital do Google. Ao adquirir a versão Pro por US$7.99, você desbloqueia limites e bloqueio de aplicativos.
O ActionDash se integra ao ActionLauncher para oferecer uma experiência aprimorada de visualização e gerenciamento do uso do dispositivo. A interface é mais organizada e similar à do Bem-estar Digital.
Após a instalação e permissão de acesso ao uso do aplicativo, toque em “Get Plus” para desbloquear todos os recursos.
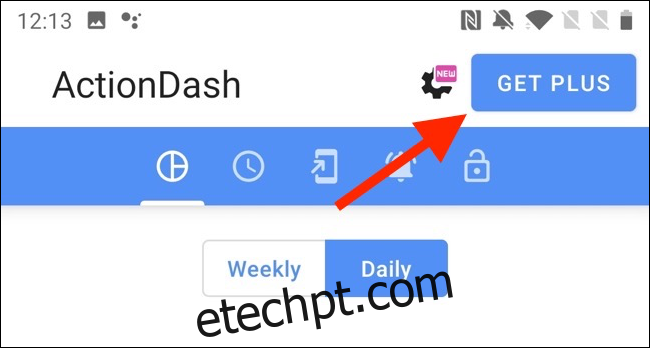
Com a versão Pro, selecione um aplicativo na lista de uso e toque em “Limites de uso do aplicativo”.
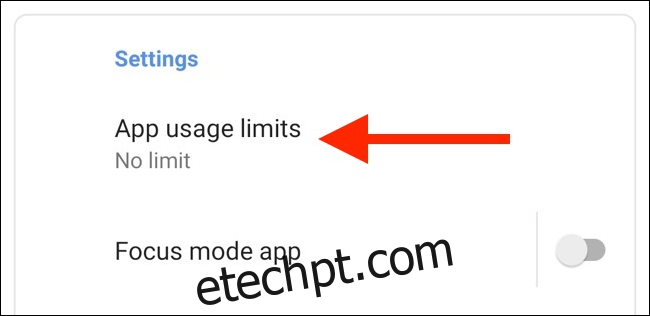
Defina o limite e toque em “OK”.
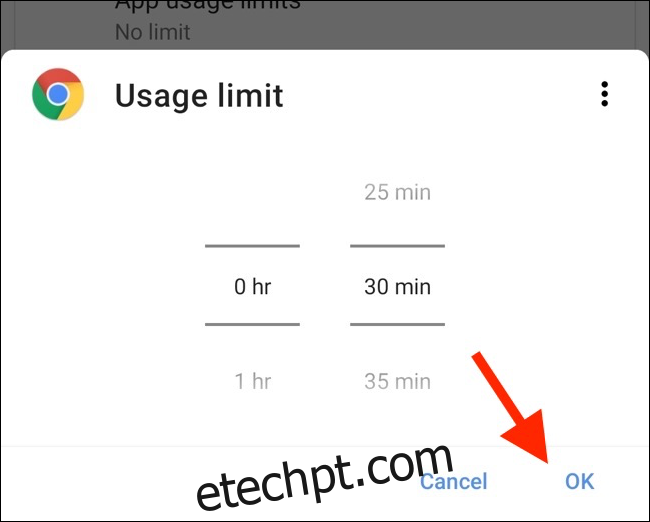
Volte ao painel e toque em “Modo de foco”.
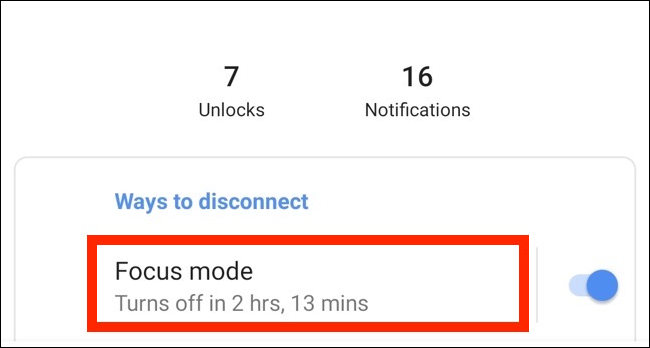
Selecione os aplicativos a serem adicionados ao modo Foco e toque em “Ligar agora” para ativar.
É possível agendar o modo Foco. Toque no menu (três pontos verticais) na tela do modo Foco.
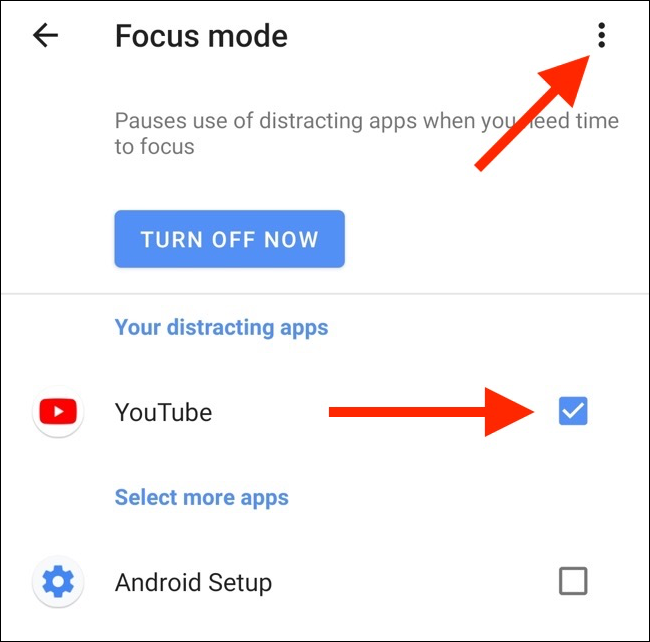
Selecione “Programações do Modo de Foco”.
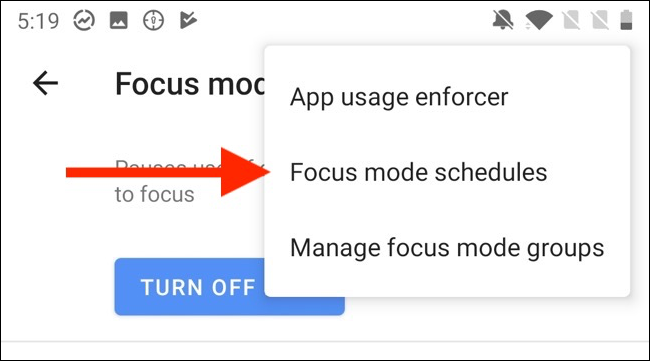
Há diversas predefinições disponíveis.
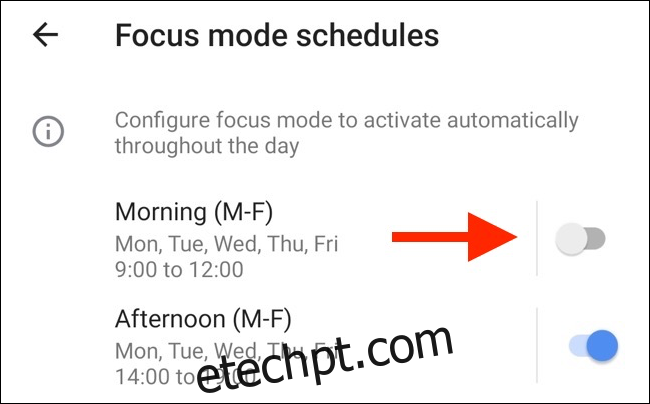
Se nenhuma delas for adequada, toque em “Adicionar programação” para criar uma nova.
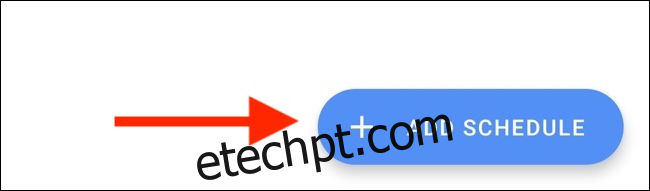
Selecione os dias, horários de início e término e toque em “Voltar”.
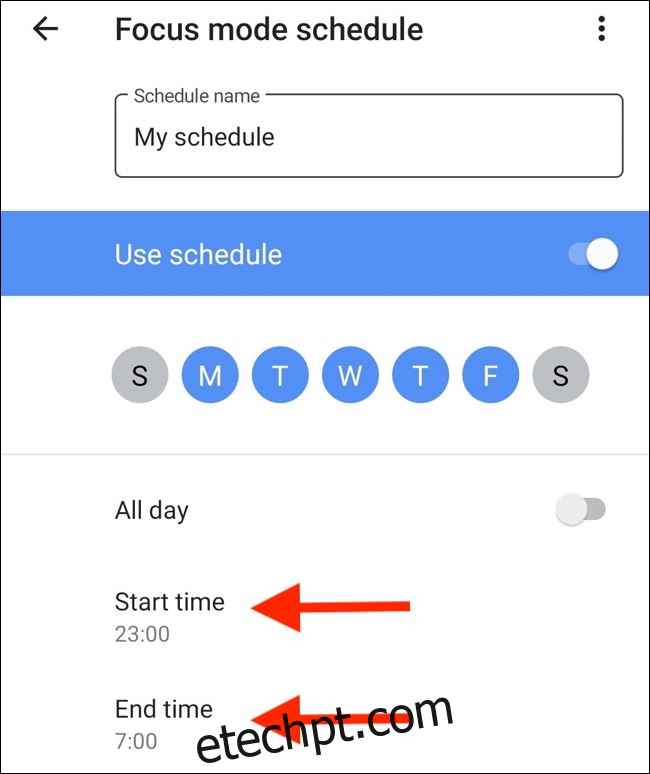
É possível habilitar múltiplos agendamentos para o modo Foco. Para desativar um agendamento, é necessário aguardar 20 segundos.
O ActionDash bloqueará automaticamente os aplicativos selecionados no horário configurado e sempre que o limite de tempo for excedido.
Se precisar de recursos similares no seu iPhone ou iPad, também podemos ajudar.