Vídeos verticais são usados em quase todas as plataformas de mídia social, mais comumente TikTok e Instagram. Muitas vezes, esse estilo de vídeo será editado em um telefone com um aplicativo ou dentro da própria plataforma – porém, tentar editar em uma tela tão pequena pode se tornar frustrante.
O DaVinci Resolve 18.5 tornou incrivelmente fácil a edição de vídeos verticais. Melhor ainda, a versão Studio integrou Smart Reframe para ajudar no rastreamento, para que você gaste menos tempo fazendo ajustes.
Continue lendo para saber como o DaVinci Resolve permitirá que você edite vídeos verticais com eficiência e rapidamente.
últimas postagens
Por que usar o DaVinci Resolve 18.5 para editar vídeos verticais?

Existem muitos aplicativos de edição de vídeo para iPhone e Android que você pode usar para criar vídeos verticais. No entanto, pode ser cansativo usar o dedo em uma tela pequena para cortar vídeos e alinhá-los adequadamente à música.
Usar um software avançado de edição de vídeo como o DaVinci Resolve ajudará a aliviar o estresse da criação de um vídeo. Você pode usar um cursor e os atalhos de teclado do DaVinci Resolve para obter cortes específicos. Ainda mais, se você já gravou seu vídeo em paisagem, o DaVinci Resolve 18.5 usa uma resolução incompatível que corta o quadro para um ajuste perfeito.
Além disso, se você não tiver outra escolha a não ser usar um aplicativo, o DaVinci Resolve está disponível no iPad e é tão fácil de usar quanto a versão para desktop.
Onde você pode editar vídeos verticais no DaVinci Resolve?
Existem duas páginas no DaVinci Resolve que suportam edição vertical de vídeo: a página Cortar e a página Editar.
Existem várias maneiras de aproveitar as vantagens da página Cut do DaVinci Resolve. É ótimo se você precisar apenas fazer cortes simples ou quiser reduzir sua mídia para um tamanho utilizável. Além disso, os títulos e efeitos estão no topo, para que você possa adicioná-los facilmente aos seus vídeos.
A página Editar do DaVinci Resolve é a mais usada de todas as páginas. Existem mais opções de edição e a linha do tempo completa permite visualizar todas as suas faixas facilmente. Há muitas maneiras de usar a página Editar ao editar seus vídeos verticais para mídias sociais como TikTok e Instagram.
Esteja você começando na página Cortar ou na página Editar, criar um vídeo vertical no DaVinci Resolve é simples. Siga as etapas abaixo e você terá seu próximo YouTube Short ou Instagram Reel pronto para uso.
1. Modifique as configurações da linha do tempo
A modificação das configurações da linha do tempo é diferente na página Cortar e na página Editar.
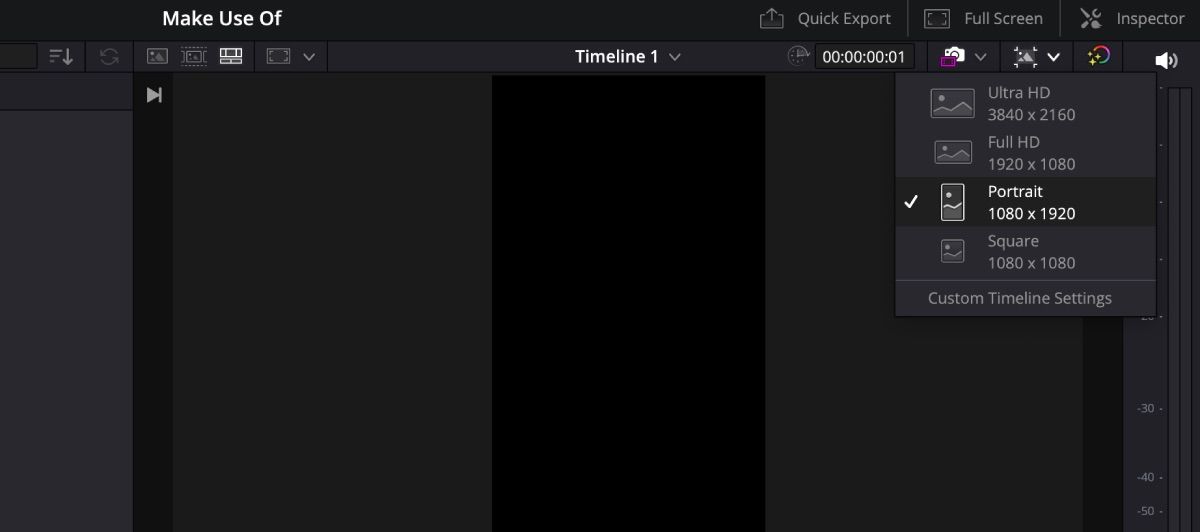
Se você estiver na página Cortar, basta clicar no ícone Resolução da linha do tempo no canto direito da barra de ferramentas superior e escolher Retrato. Você notará a mudança de visualização e a resolução da incompatibilidade ocorrerá automaticamente.
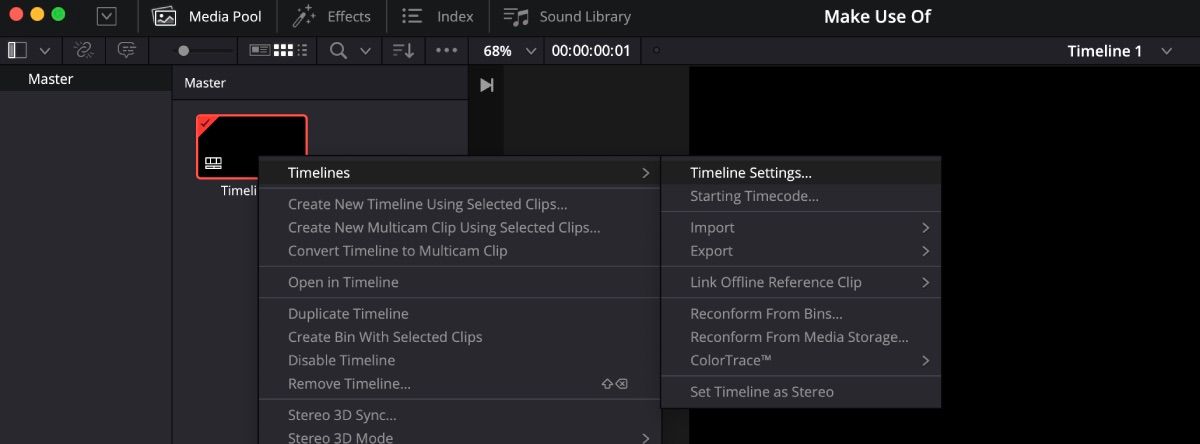
Se você estiver na página Editar, clique com o botão direito na miniatura da linha do tempo no Media Pool e vá para Linhas do tempo > Configurações da linha do tempo. Certifique-se de que Usar configurações do projeto esteja desmarcado para que você possa fazer alterações. Selecione Usar resolução vertical e certifique-se de que Resolução incompatível esteja definida como Dimensionar quadro inteiro com corte. Clique em OK.
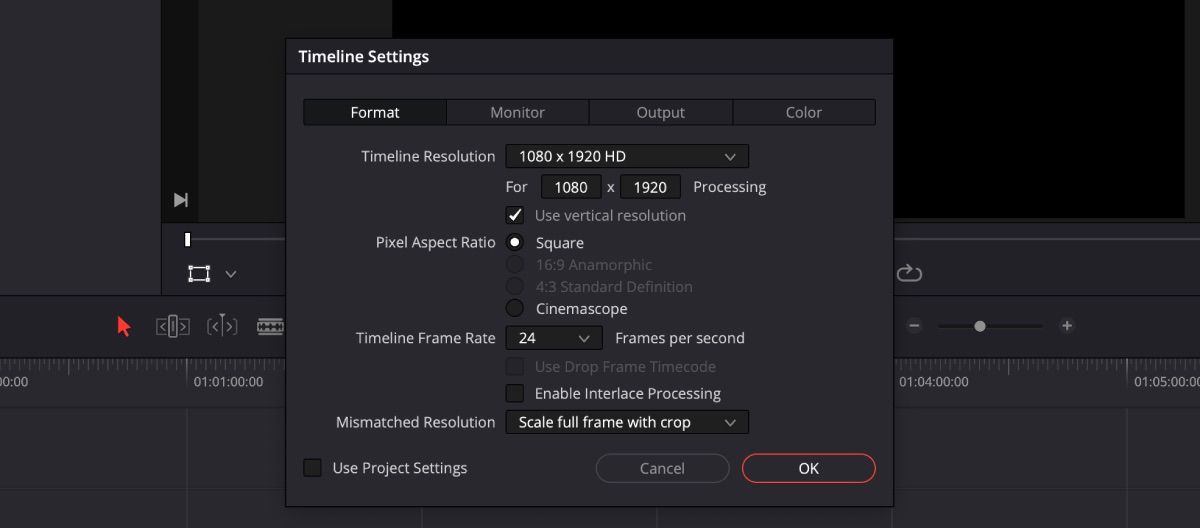
Qualquer que seja a página em que você iniciar, as alterações serão transferidas para cada página, para que você possa alternar entre Cortar, Editar, Colorir e qualquer outra página que desejar usar.
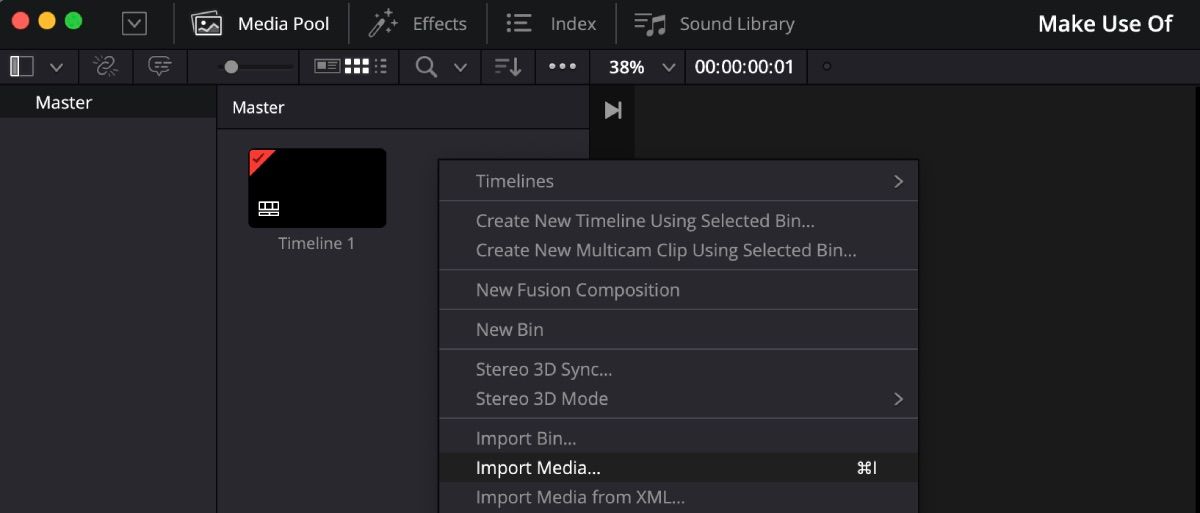
Depois de definir sua resolução, você precisará carregar seu vídeo no Media Pool. Você pode arrastar e soltar seus vídeos de um arquivo de computador ou clicar com o botão direito no pool de mídia, selecionar Inserir mídia e encontrar seus vídeos.
3. Edite seus vídeos na linha do tempo
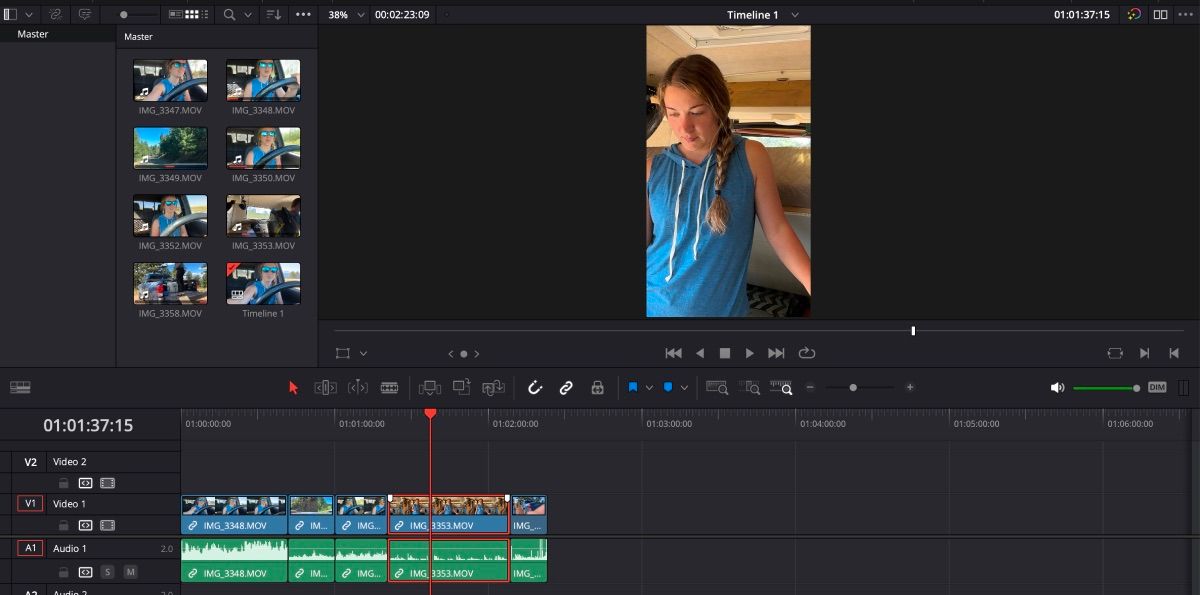
É aqui que você começará a adicionar e editar seus vídeos na linha do tempo. Tudo o que você precisa fazer é arrastar e soltar seu conteúdo na linha do tempo e cortá-lo ao seu gosto.
A coisa mais importante a observar aqui é garantir que o assunto se encaixe no enquadramento. Às vezes, o assunto está na distância perfeita para uma foto de paisagem, mas pode acabar ficando muito próximo para um vídeo vertical.
Além disso, fique de olho no seu tempo se seu plano é enviar o vídeo para uma plataforma de mídia social. Por exemplo, o YouTube Shorts só aceitará vídeos com menos de um minuto de duração – nesse caso, cada segundo conta.
4. Faça ajustes
Se o assunto não estiver perfeitamente centralizado o tempo todo, você terá a opção de ajustar o vídeo durante a reprodução.
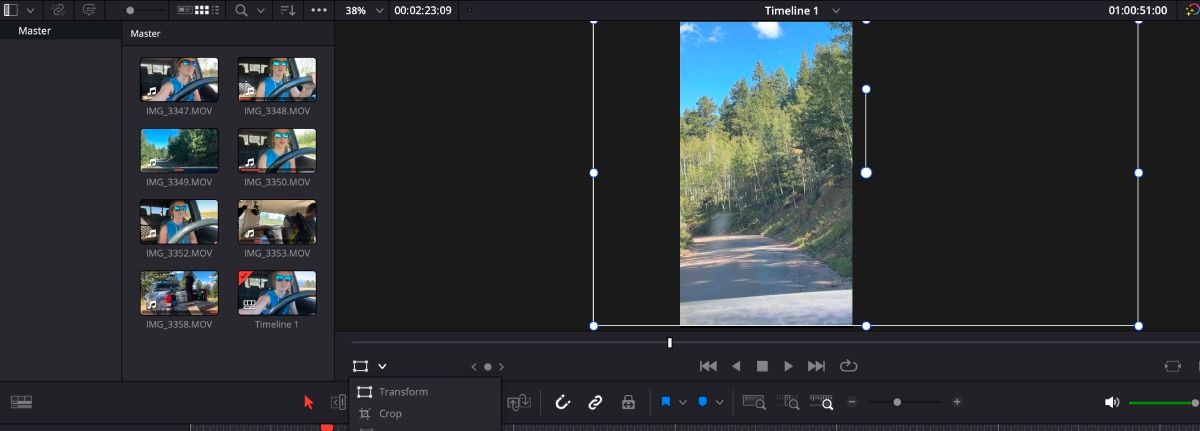
Você pode selecionar o ícone Transformar no canto inferior esquerdo da janela de visualização e mover a imagem com o cursor. Ou você pode abrir o Inspetor e brincar com as posições X e Y em Transformar.
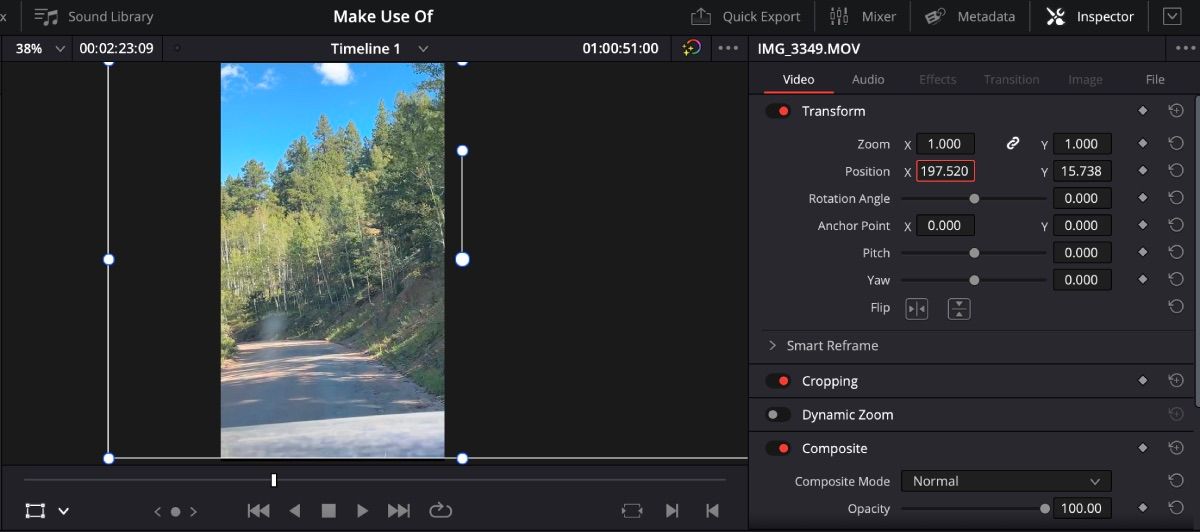
Se você precisar fazer um ajuste em uma área específica de um único vídeo, será necessário cortá-lo, para que seus ajustes não alterem toda a faixa.
5. Exporte seu vídeo
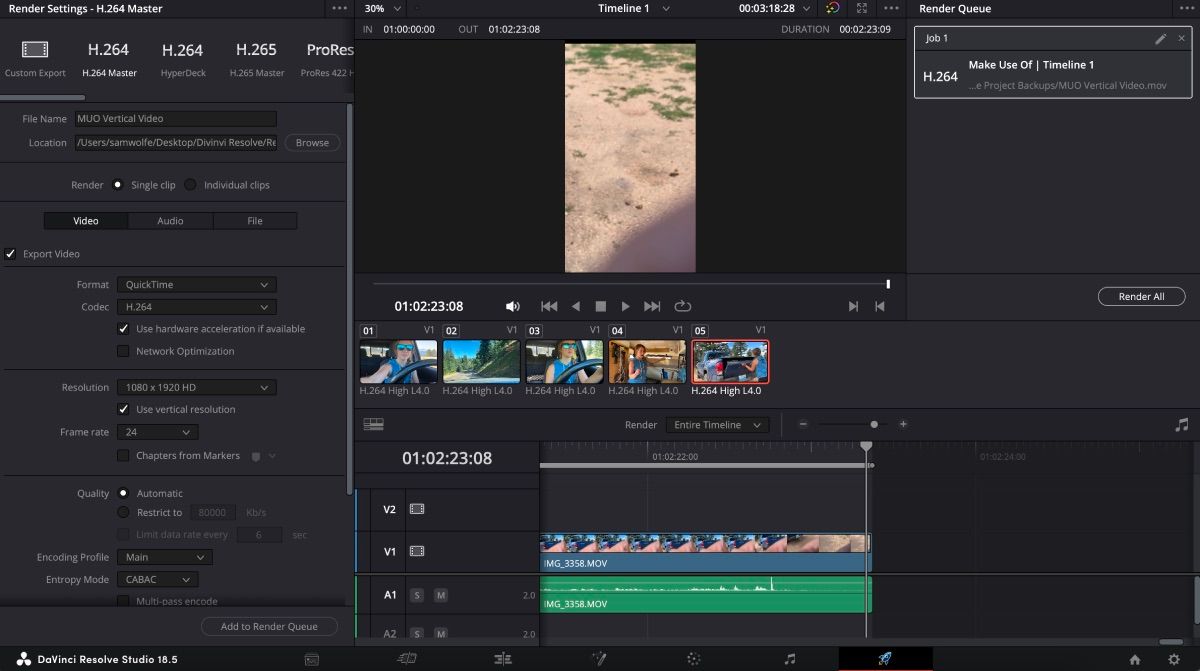
Para exportar seu vídeo, você pode ir para a página Entregar, escolher suas configurações, selecionar Adicionar à fila de renderização e clicar em Renderizar tudo.
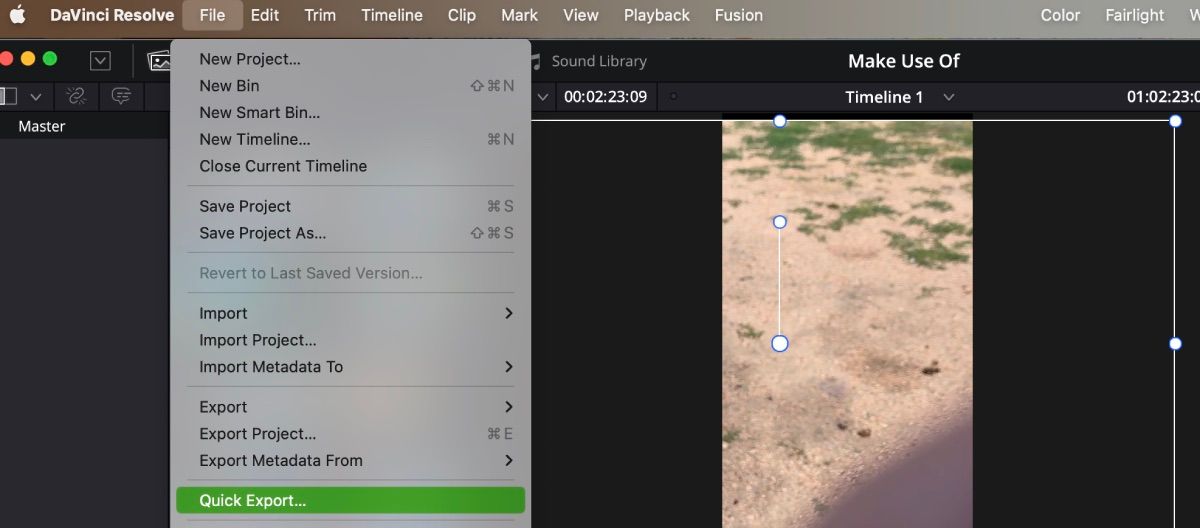
No entanto, se você for enviar seu vídeo para o YouTube ou TikTok, existe um atalho. Em qualquer página do DaVinci Resolve, vá até a barra de ferramentas superior e selecione Arquivo > Exportação Rápida.
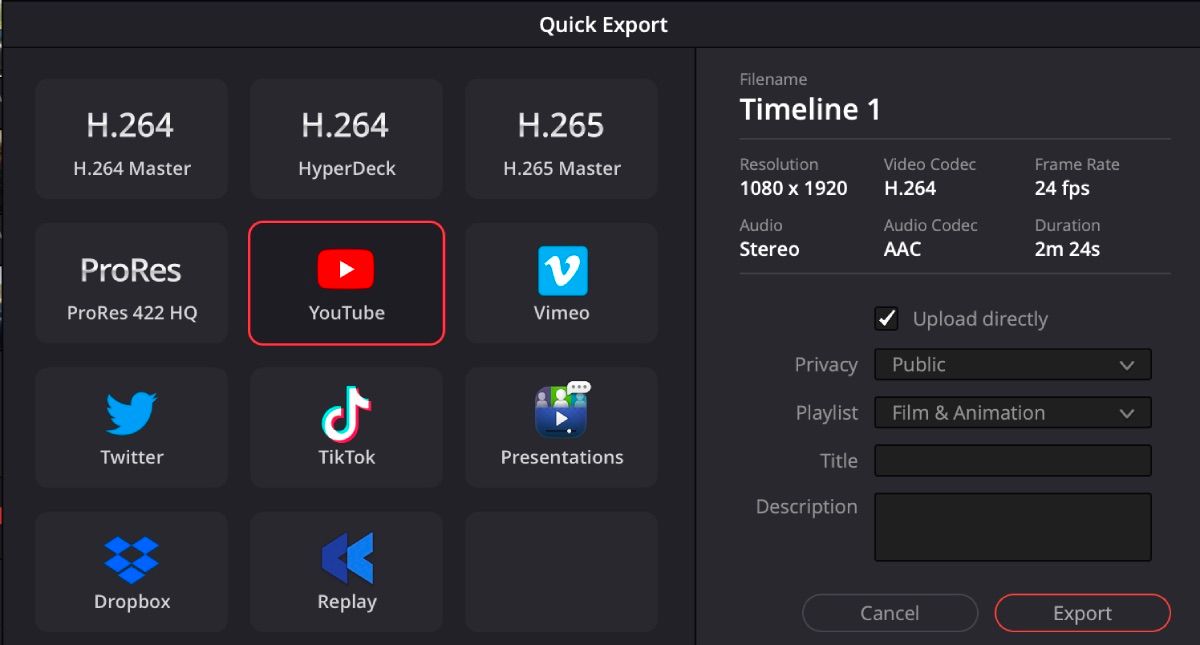
A partir daí, selecione para qual plataforma você deseja que seu vídeo seja enviado e será solicitado que você adicione suas informações para fazer login em sua conta. Depois que suas informações forem adicionadas, certifique-se de que Carregar diretamente esteja marcado e clique em Exportar.
Como usar o Smart Reframe no DaVinci Resolve Studio 18.5
O DaVinci Resolve adicionou um recurso interessante que torna os ajustes para centralizar o assunto uma coisa do passado. Esse recurso é chamado de Reestruturação Inteligente. No entanto, o benefício só vem com o pagamento Versão de estúdio que custa uma taxa única de $ 295.
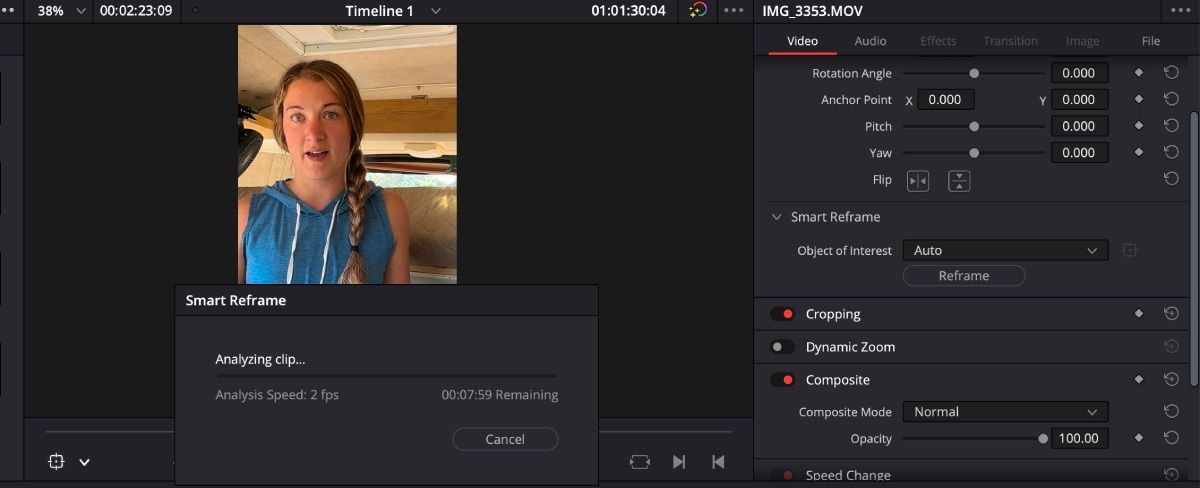
Para usar o Smart Reframe, vá para Inspetor > Smart Frame. Você verá duas opções disponíveis para uso aqui: Auto e Ponto de referência.
Auto encontrará o assunto para você e o manterá automaticamente no enquadramento o tempo todo. Para usar o Auto Smart Frame, tudo que você precisa fazer é selecionar Auto > Reframe e o software cuidará do resto.
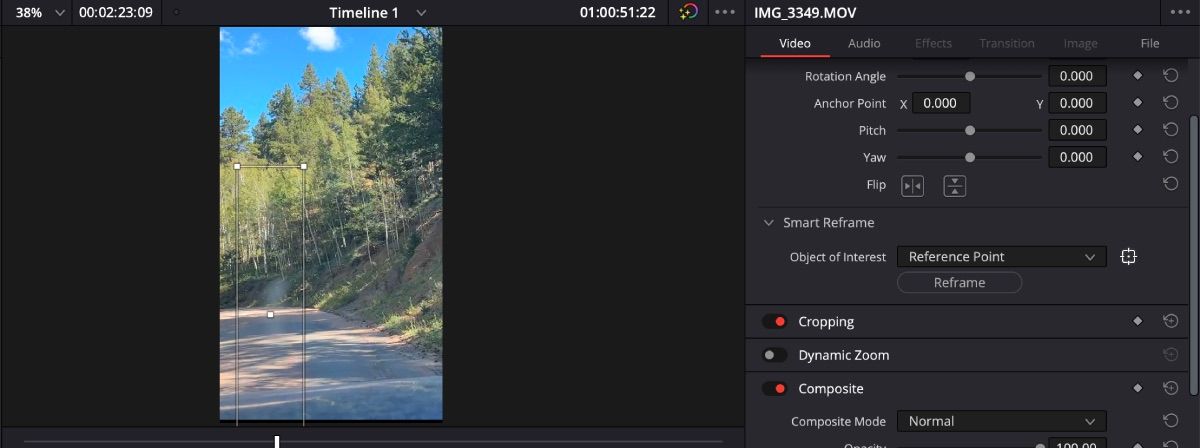
O Ponto de Referência oferece controle sobre onde o centro do vídeo precisa estar. Por exemplo, se você tiver uma estrada sinuosa que precisa permanecer centralizada, você pode selecionar Ponto de referência e certificar-se de que a caixa de destino esteja onde você deseja centralizar na janela de visualização. Em seguida, clique em Reestruturar.
Use o DaVinci Resolve para editar seu próximo vídeo vertical
DaVinci Resolve é uma ótima ferramenta para todos os tipos de edição de vídeo e para todos os níveis de editores de vídeo. Ele utiliza IA para ajudar a fazer com que trabalhos que costumavam ser demorados passem mais rápido. Ele também tem muitos efeitos para escolher para incrementar seus projetos.
Entre tudo isso, também pode te ajudar a criar vídeos verticais com mais facilidade. Da próxima vez que você editar um TikTok ou Instagram Reel, tente usar o DaVinci Resolve 18.5.

