Edição Eficiente de Vídeos Verticais com DaVinci Resolve 18.5
Vídeos verticais são um formato predominante nas redes sociais, especialmente no TikTok e Instagram. Frequentemente, a edição desses vídeos é feita diretamente no celular, usando aplicativos ou as próprias plataformas. No entanto, trabalhar em telas pequenas pode ser um desafio.
O DaVinci Resolve 18.5 simplificou muito a edição de vídeos verticais. A versão Studio ainda oferece a função Smart Reframe, que otimiza o rastreamento, reduzindo o tempo gasto em ajustes.
Este artigo mostrará como o DaVinci Resolve pode te ajudar a editar vídeos verticais de forma eficaz e rápida.
Por que escolher o DaVinci Resolve 18.5 para vídeos verticais?
Existem diversos aplicativos para edição de vídeo em smartphones (iPhone e Android), que possibilitam a criação de vídeos verticais. Contudo, editar em telas pequenas, usando os dedos para cortar e alinhar vídeos com música, pode ser frustrante e cansativo.
Optar por um software de edição de vídeo profissional, como o DaVinci Resolve, diminui o stress durante o processo de criação. Você pode utilizar um cursor e atalhos de teclado para realizar cortes precisos. Além disso, o DaVinci Resolve 18.5 consegue lidar com vídeos gravados em paisagem, ajustando automaticamente a resolução e cortando o quadro para um encaixe perfeito.
Adicionalmente, para quem precisa utilizar um aplicativo, o DaVinci Resolve também está disponível para iPad, oferecendo a mesma facilidade de uso da versão para desktop.
Onde editar vídeos verticais no DaVinci Resolve?
O DaVinci Resolve oferece duas páginas dedicadas à edição de vídeos verticais: a página “Cortar” e a página “Editar”.
A página “Cortar” é ideal para cortes simples e ajustes rápidos, sendo ótima para otimizar seu material bruto. Ela também oferece acesso rápido a títulos e efeitos, facilitando a adição aos vídeos.
A página “Editar” é a mais utilizada e oferece diversas opções de edição. A linha do tempo completa permite visualizar todas as faixas com clareza. Há diversas maneiras de usar a página “Editar” para criar vídeos verticais para redes sociais como TikTok e Instagram.
Seja qual for a página escolhida para iniciar sua edição, criar um vídeo vertical no DaVinci Resolve é fácil. Siga os passos abaixo e você terá seu próximo YouTube Short ou Instagram Reel pronto para ser publicado.
1. Ajustando as configurações da linha do tempo
O método para ajustar as configurações da linha do tempo difere entre as páginas “Cortar” e “Editar”.
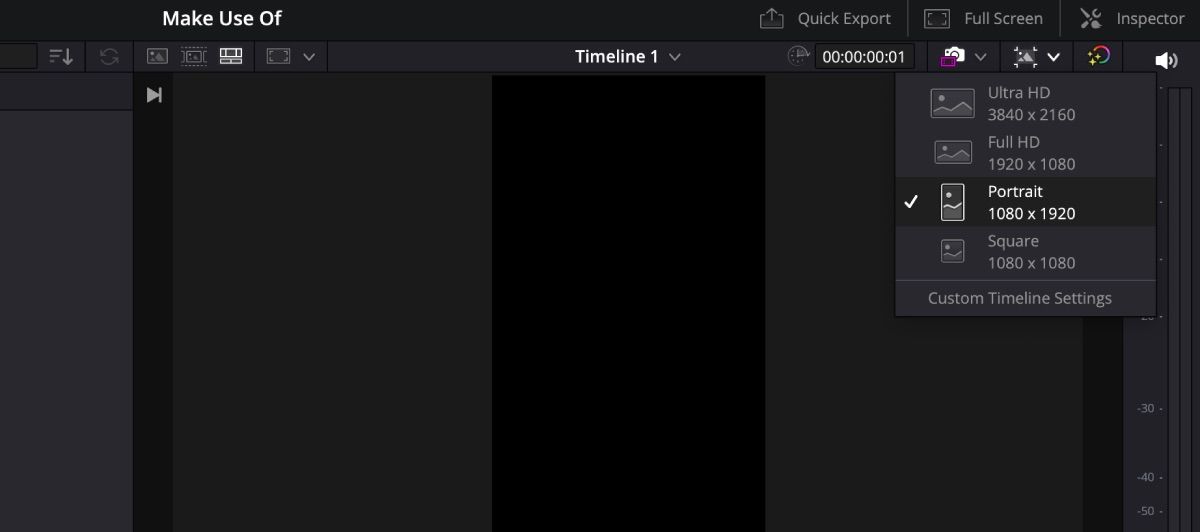
Na página “Cortar”, basta clicar no ícone de resolução da linha do tempo (canto direito superior) e selecionar “Retrato”. A visualização mudará e a resolução incompatível será ajustada automaticamente.
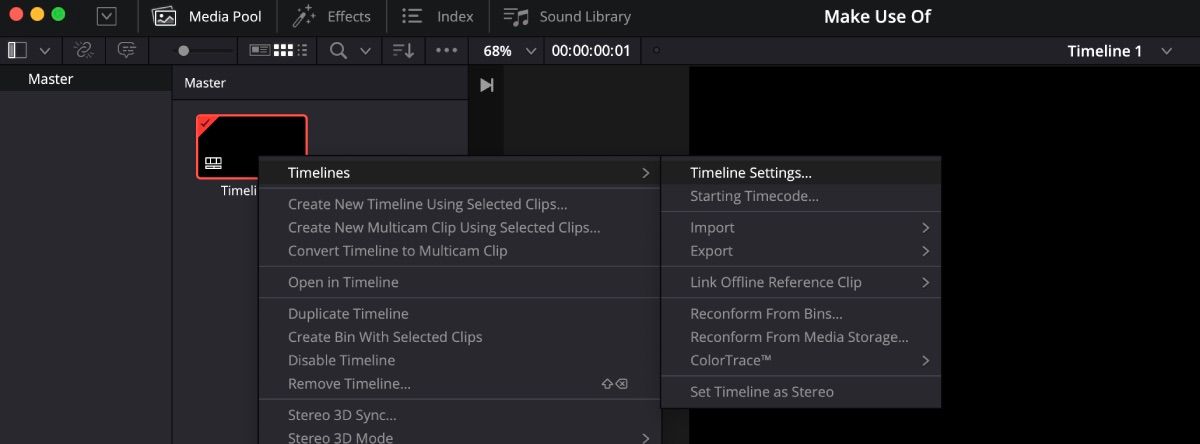
Na página “Editar”, clique com o botão direito na miniatura da linha do tempo no Media Pool e selecione “Linhas do tempo” > “Configurações da linha do tempo”. Desmarque a opção “Usar configurações do projeto” para fazer alterações. Selecione “Usar resolução vertical” e configure a opção “Resolução incompatível” para “Dimensionar quadro inteiro com corte”. Clique em “OK”.
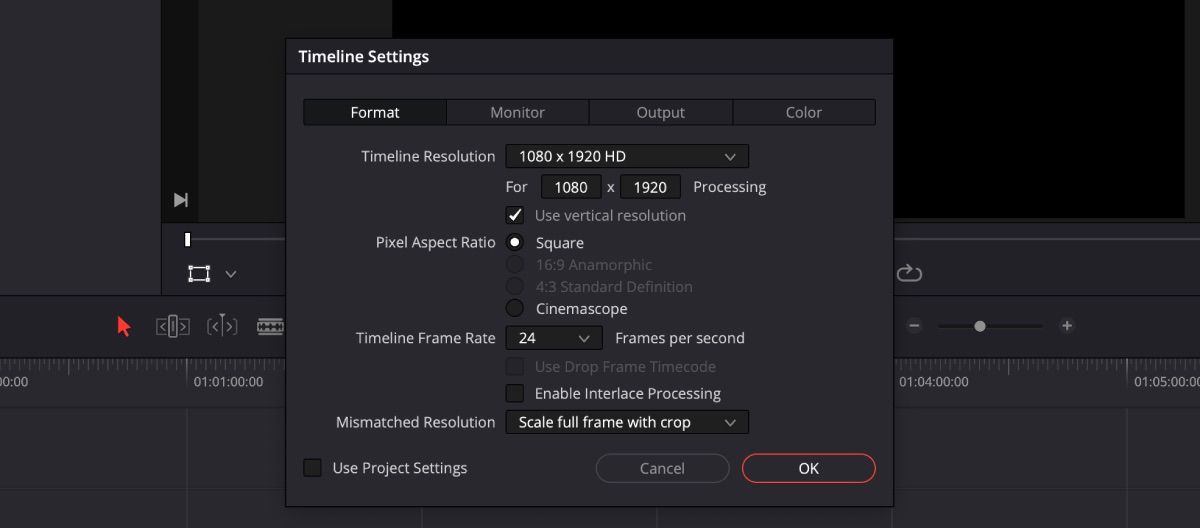
As mudanças serão aplicadas em todas as páginas do DaVinci Resolve. Você pode alternar entre “Cortar”, “Editar”, “Colorir” e qualquer outra página conforme precisar.
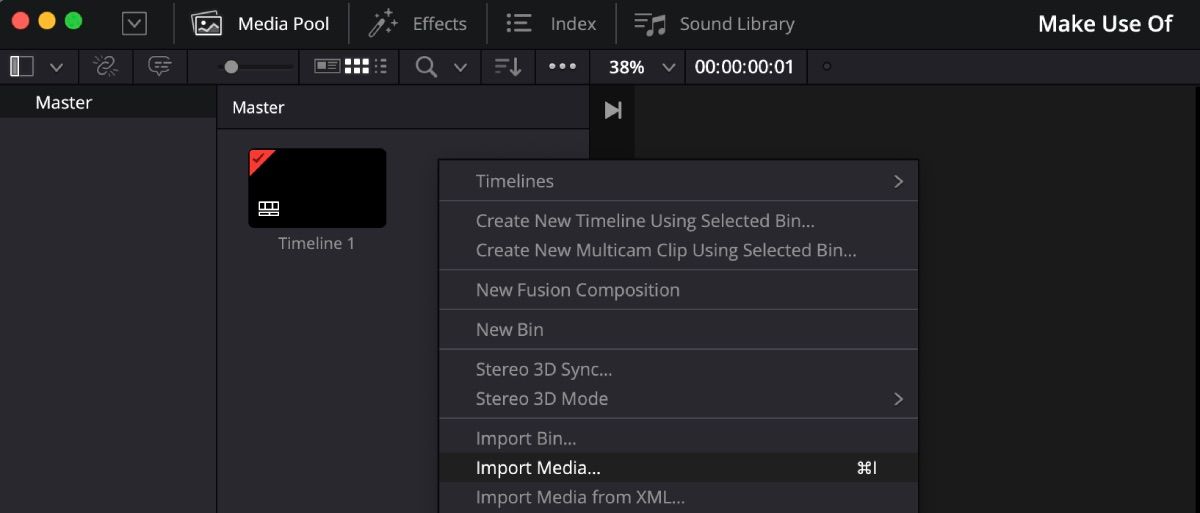
Após configurar a resolução, carregue seu vídeo no Media Pool. Você pode arrastar e soltar vídeos diretamente de arquivos ou clicar com o botão direito no Media Pool e selecionar “Inserir mídia”.
2. Edite seus vídeos na linha do tempo
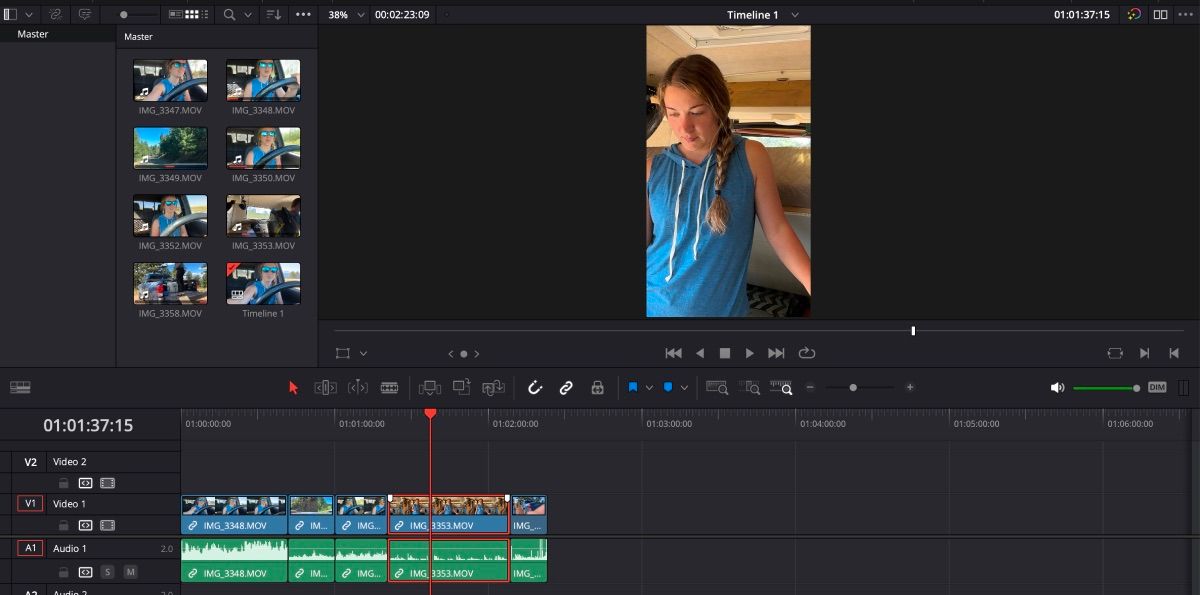
Agora você pode adicionar e editar seus vídeos na linha do tempo. Arraste o conteúdo para a linha do tempo e corte-o conforme necessário.
É essencial observar se o assunto está dentro do enquadramento adequado. Às vezes, um assunto que fica bem em uma filmagem paisagem pode ficar muito próximo em um vídeo vertical.
Além disso, monitore o tempo do vídeo, principalmente se você pretende publicá-lo em alguma plataforma de mídia social. Por exemplo, o YouTube Shorts só aceita vídeos com duração inferior a um minuto, então cada segundo conta.
3. Faça ajustes
Se o assunto não estiver perfeitamente centralizado durante toda a filmagem, você tem a opção de ajustá-lo durante a reprodução.
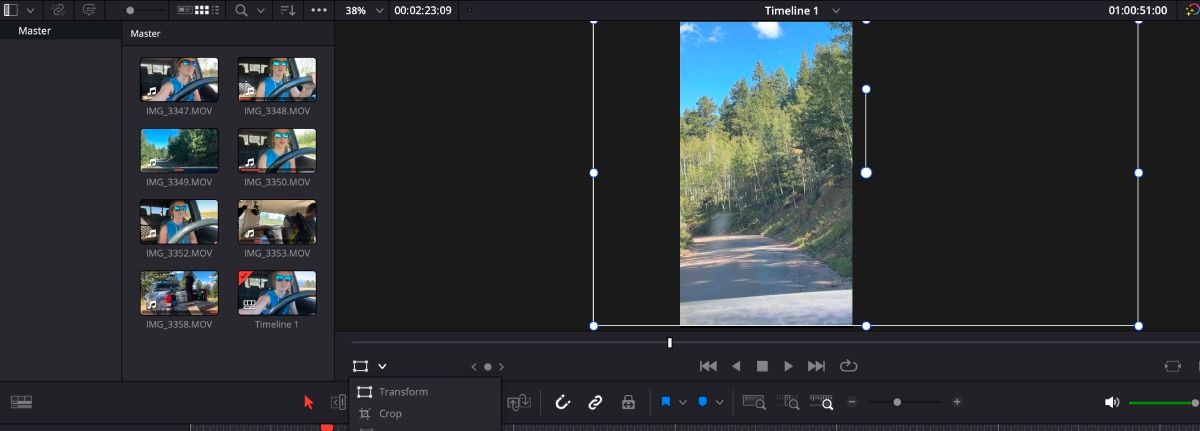
Você pode selecionar o ícone “Transformar” no canto inferior esquerdo da janela de visualização e mover a imagem com o cursor. Ou pode abrir o “Inspetor” e ajustar as posições X e Y na seção “Transformar”.
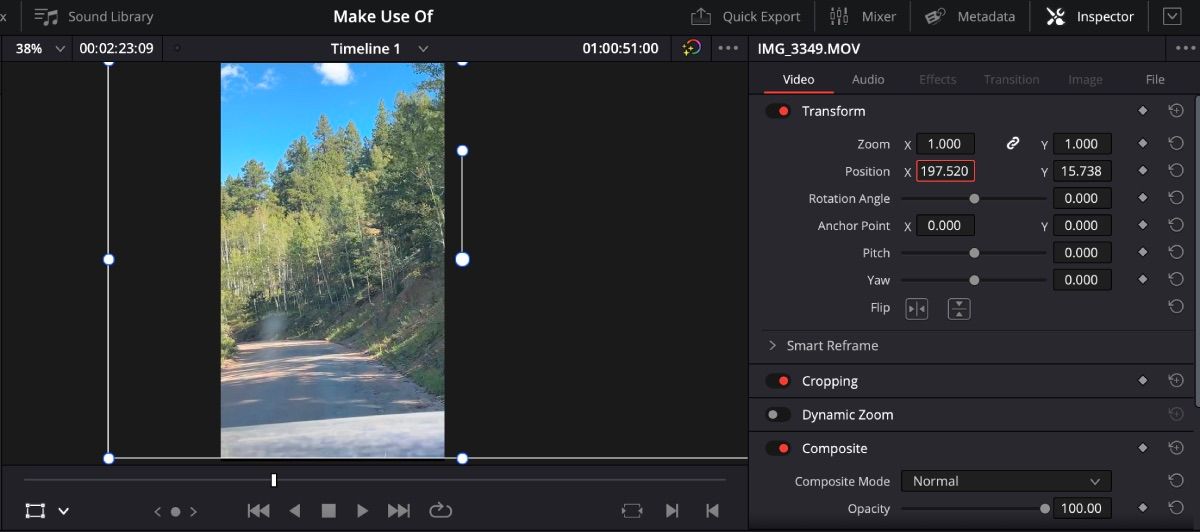
Se você precisar ajustar uma área específica de um vídeo, é necessário cortá-lo para que as mudanças não afetem toda a faixa.
4. Exporte seu vídeo
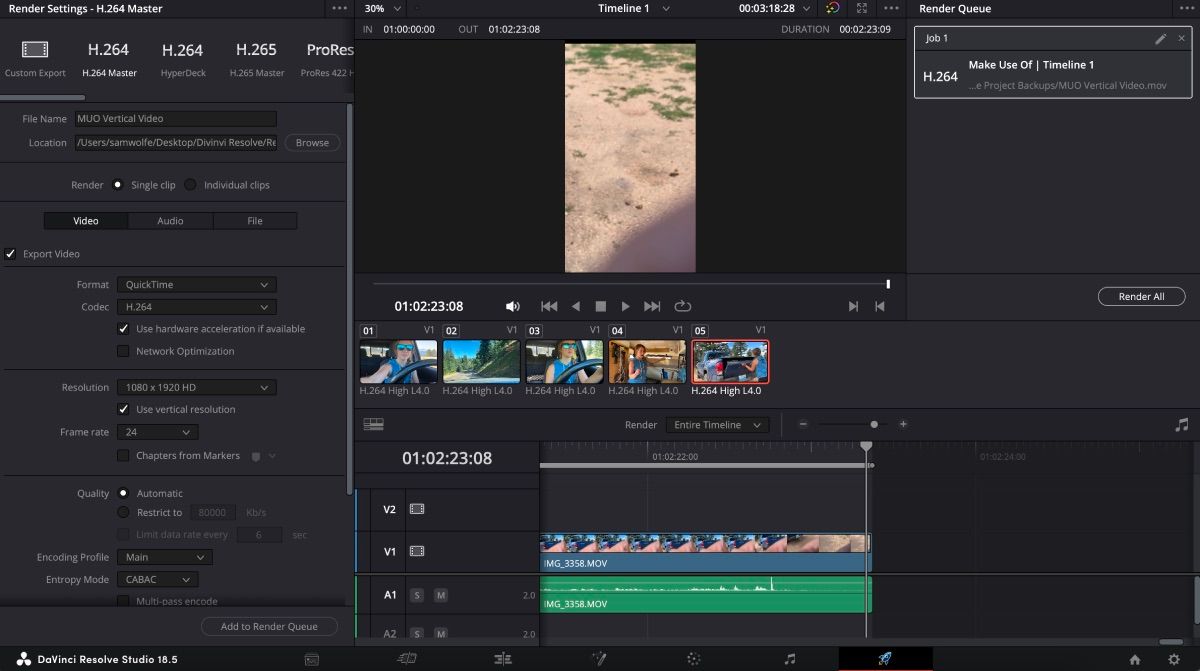
Para exportar o vídeo, vá para a página “Entregar”, selecione suas configurações, clique em “Adicionar à fila de renderização” e depois em “Renderizar tudo”.
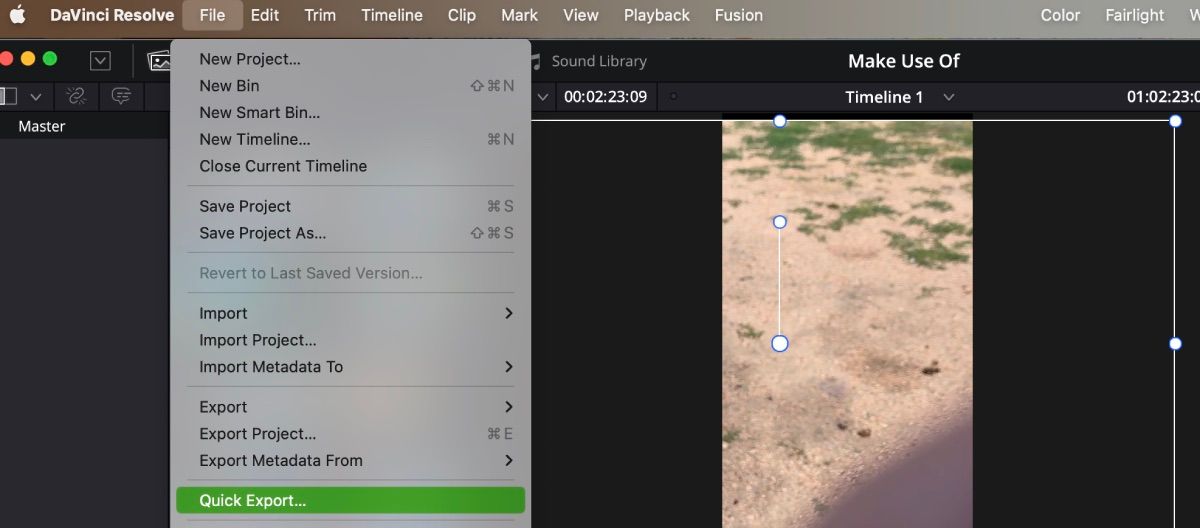
Se você pretende enviar o vídeo para o YouTube ou TikTok, há um atalho. Em qualquer página do DaVinci Resolve, vá até a barra de ferramentas superior e selecione “Arquivo” > “Exportação Rápida”.
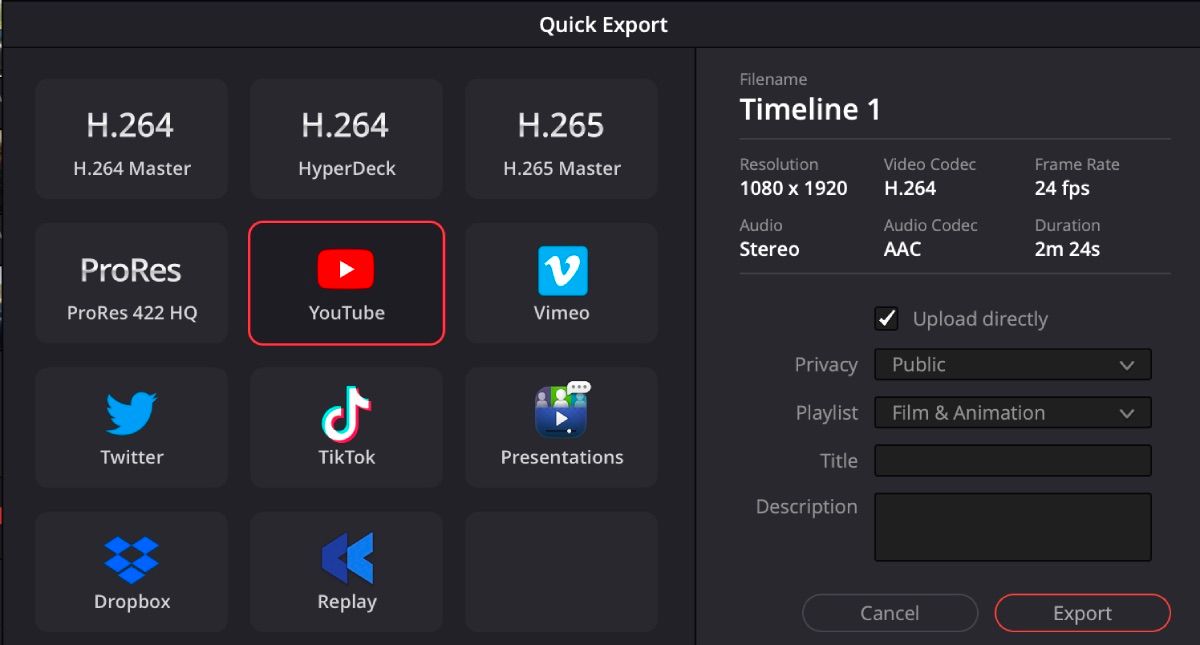
Selecione a plataforma desejada, adicione suas informações para fazer login na conta, marque a opção “Carregar diretamente” e clique em “Exportar”.
Como usar o Smart Reframe no DaVinci Resolve Studio 18.5
O DaVinci Resolve oferece um recurso que facilita o ajuste para centralizar o assunto: o Smart Reframe. Esse recurso está disponível apenas na Versão Studio, que possui um custo único.
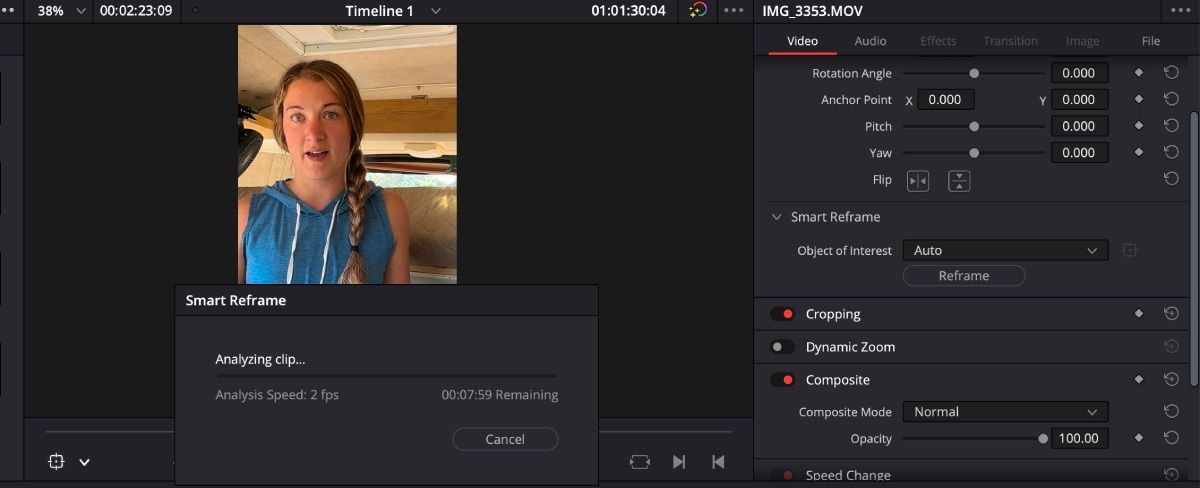
Para usar o Smart Reframe, vá para “Inspetor” > “Smart Frame”. Existem duas opções: “Auto” e “Ponto de referência”.
A opção “Auto” encontra o assunto e o mantém automaticamente no enquadramento correto. Basta selecionar “Auto” > “Reestruturar” e o software fará o resto.
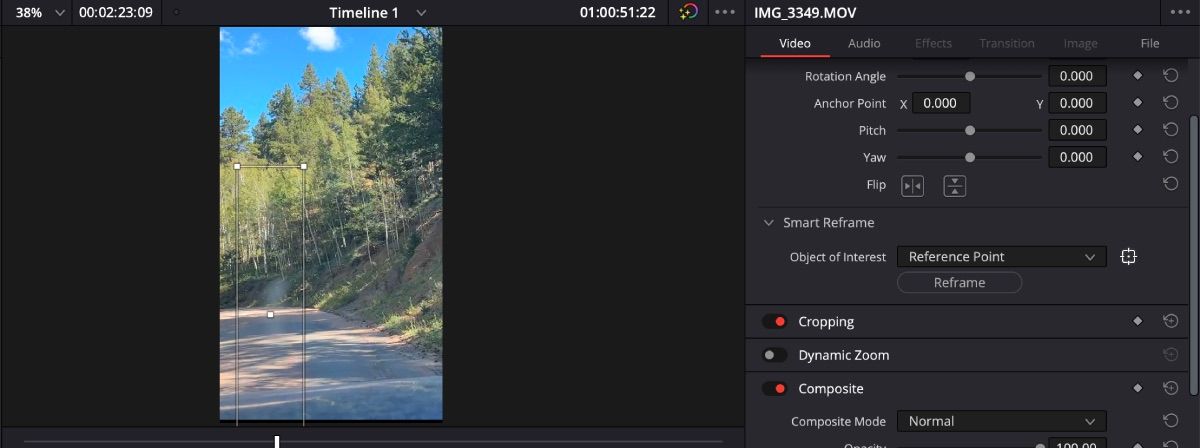
O “Ponto de referência” oferece controle sobre a área central do vídeo. Por exemplo, se você tiver uma estrada sinuosa, selecione “Ponto de referência”, posicione a caixa de destino onde você deseja centralizar e clique em “Reestruturar”.
Utilize o DaVinci Resolve em sua próxima edição de vídeo vertical
O DaVinci Resolve é uma ferramenta excelente para todos os tipos de edição de vídeo, útil para editores de todos os níveis. Ele utiliza inteligência artificial para acelerar tarefas que costumavam ser demoradas, além de oferecer diversos efeitos para aprimorar seus projetos.
Ele também pode auxiliar na criação facilitada de vídeos verticais. Então, da próxima vez que você for editar um vídeo para TikTok ou Instagram, experimente usar o DaVinci Resolve 18.5.