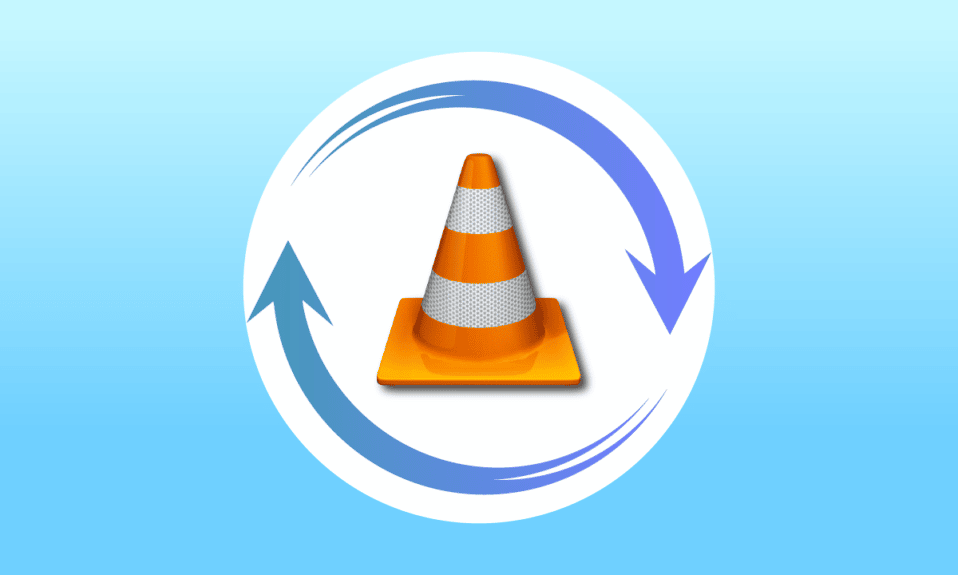
O reprodutor de mídia VLC é um aplicativo gratuito que permite reproduzir arquivos multimídia em computadores e dispositivos móveis, como Android e iOS. Com ele, é possível transmitir facilmente arquivos como DVDs, CDs e VCDs. O VLC é conhecido por diversas funcionalidades, como baixar vídeos do YouTube, equalizar o som, reproduzir podcasts da internet e, claro, reproduzir vídeos em loop. Este recurso de loop, desenvolvido pela VideoLAN, permite que os usuários assistam seus vídeos favoritos sem interrupções. Se você procura informações sobre como repetir vídeos no Windows 10 usando o VLC, você está no lugar certo. Este guia detalhado irá te ajudar. Então, vamos direto ao assunto e aprender a usar o recurso de loop no VLC.
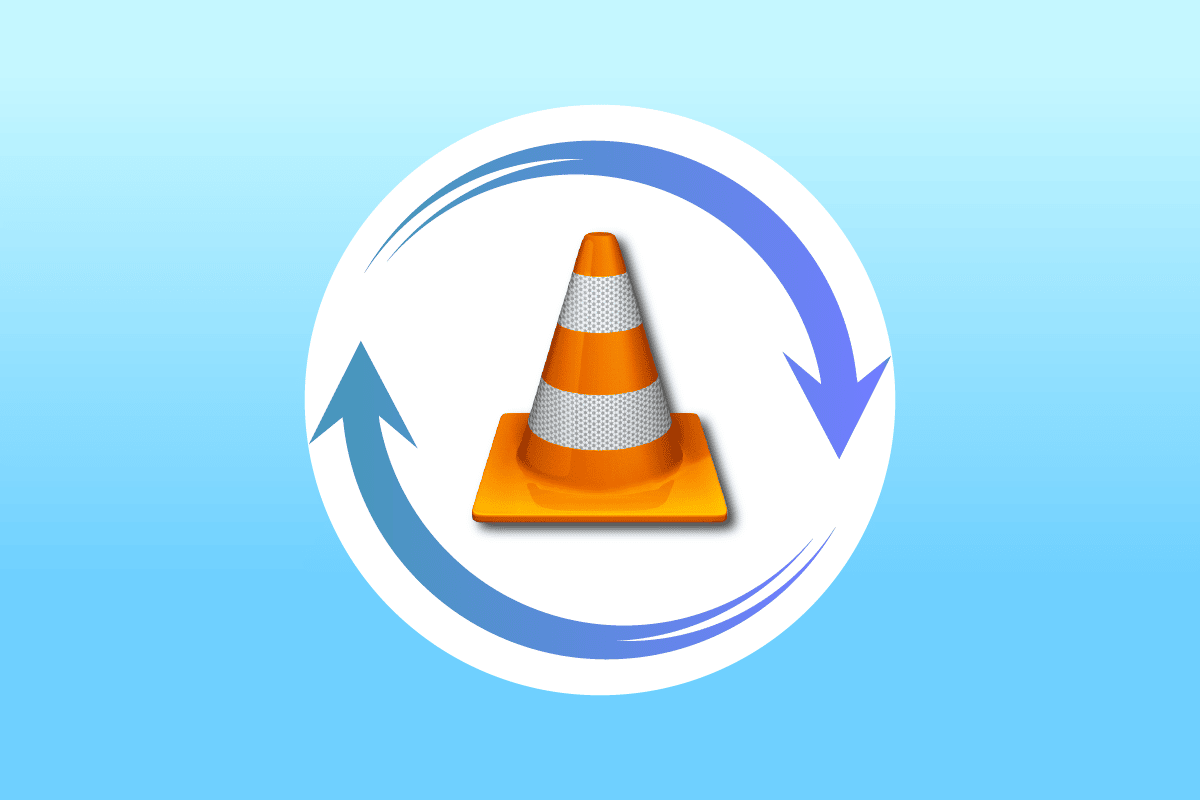
Como repetir vídeos no VLC no Windows 10
Antes de aprendermos a reproduzir vídeos em loop no VLC sem pausas, é importante conhecer as funcionalidades do reprodutor. Abaixo, listamos alguns dos usos do VLC que são úteis para usuários do Windows:
- Download de vídeos do YouTube
- Conversão de arquivos para diversos formatos
- Normalização de áudio
- Rádio online
- Equalizador de áudio
O VLC é uma excelente ferramenta para reproduzir vídeos sem complicações. No entanto, alguns usuários podem ter dificuldades para usar o recurso de loop. Os métodos abaixo irão te ajudar a usar o loop do VLC. Vamos começar com o primeiro método:
Método 1: Repetindo um vídeo continuamente
O VLC oferece um recurso integrado que permite repetir vídeos continuamente, como muitos outros players. Você pode facilmente criar um loop simples com ele. Caso não saiba como, siga as instruções abaixo:
1. Pressione a tecla Windows, digite VLC media player e clique em Abrir.

2. Clique em “Mídia” no canto superior esquerdo do VLC.
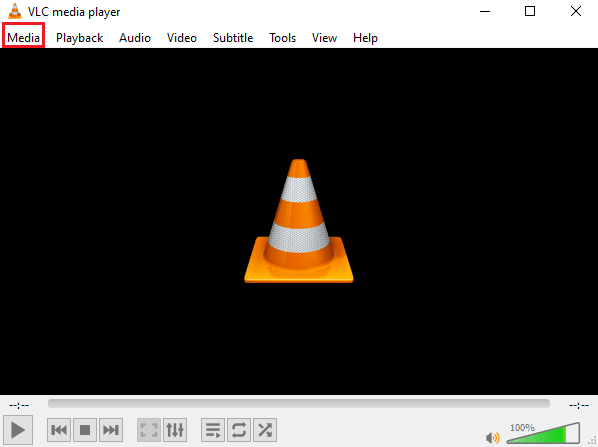
3. No menu, clique em “Abrir Arquivo”.
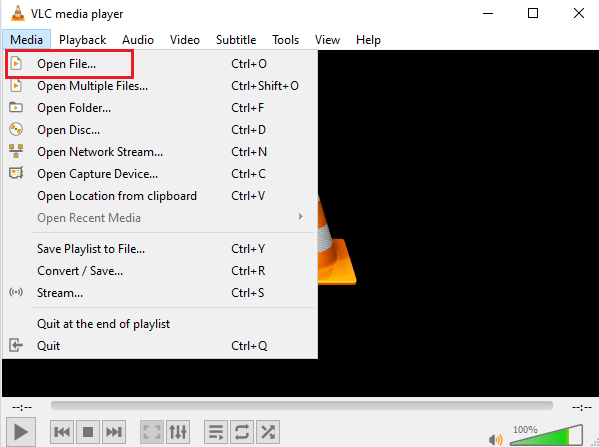
4. Selecione o arquivo desejado e clique em “Abrir”.
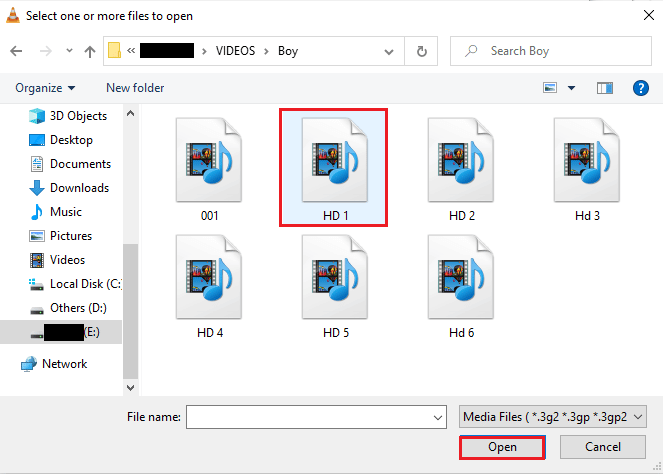
5. Em seguida, clique no ícone de loop.
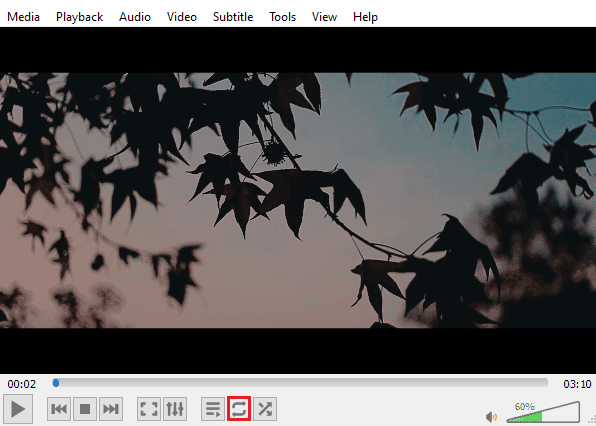
6. Agora, reproduza o vídeo novamente e aproveite a repetição contínua.
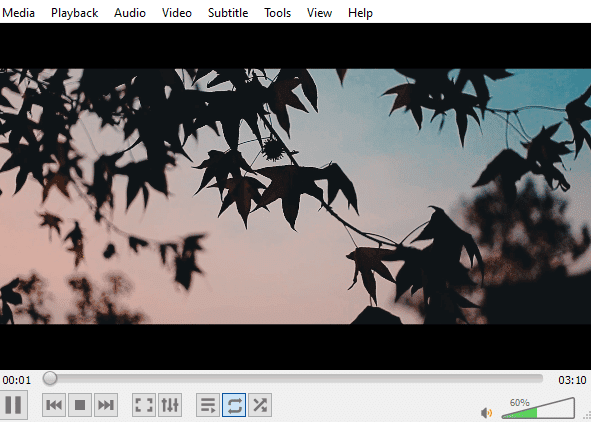
Método 2: Repetindo uma parte específica do vídeo
Caso você queira reproduzir apenas uma parte de um vídeo no VLC, este método pode ser útil. Ele permite que você reproduza uma seção específica do vídeo, do ponto A ao ponto B. Isso é muito eficiente para usuários que precisam dessa função específica no media player. Veja os passos para acessar esse recurso:
1. Abra o VLC media player.

2. Clique em “Mídia” no canto superior esquerdo da tela do VLC.
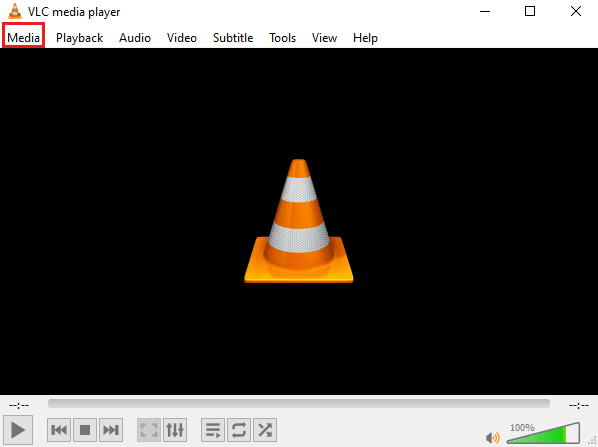
3. Selecione “Abrir arquivo” e adicione um arquivo ao VLC.
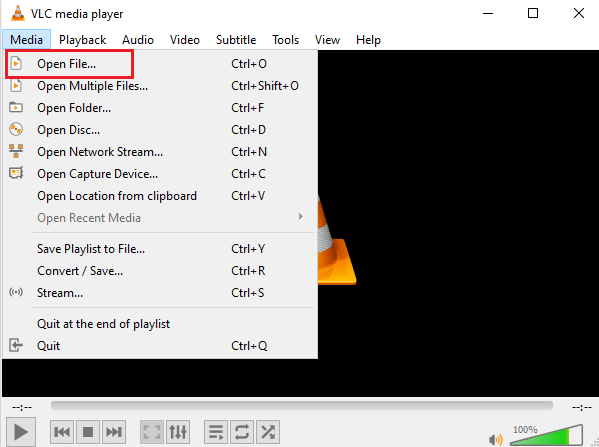
4. Agora, clique na aba “Exibir”.
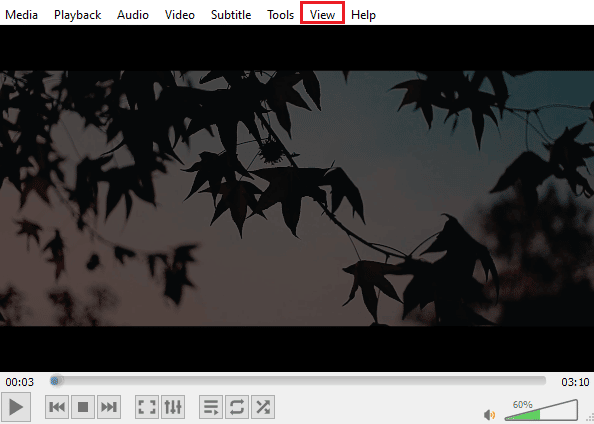
5. Selecione “Controles avançados”.
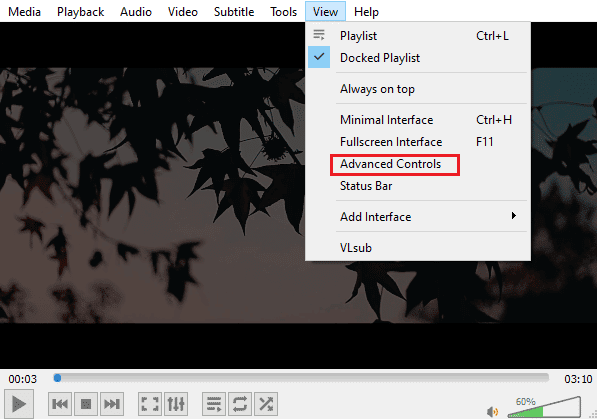
6. Pause o vídeo, selecione o ponto inicial e clique no ícone “A-B”.
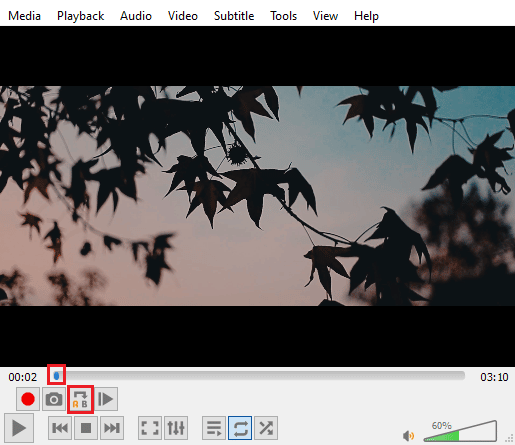
7. Clique no ponto final do vídeo e clique no ícone “A-B” novamente.
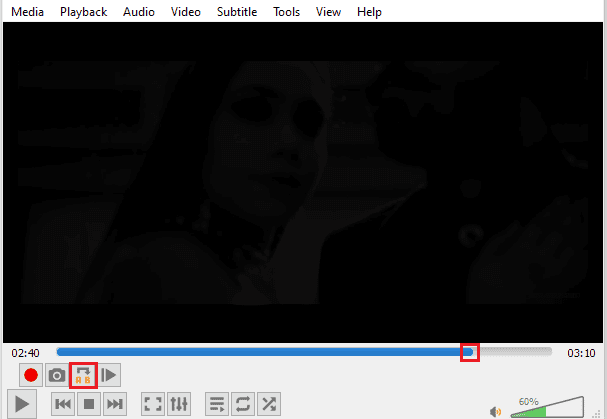
Agora você pode assistir repetidamente à seção específica do vídeo.
Método 3: Criando loop para vários vídeos
O VLC também permite que você repita vários vídeos em sequência. Se você deseja criar um loop com vários vídeos no Windows 10, veja as etapas:
1. Abra o reprodutor de mídia VLC.

2. Inicie o VLC e selecione a guia “Mídia”.
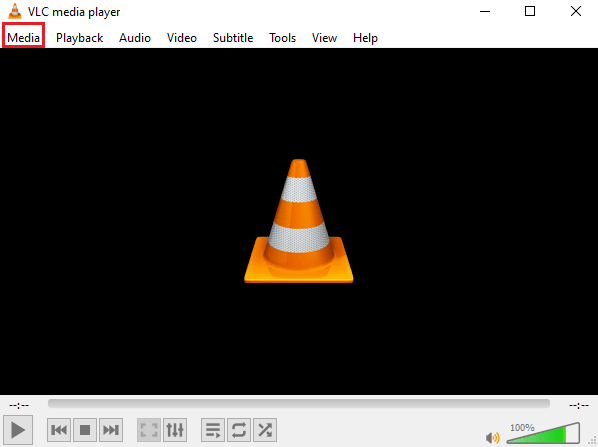
3. Clique em “Abrir vários arquivos”.
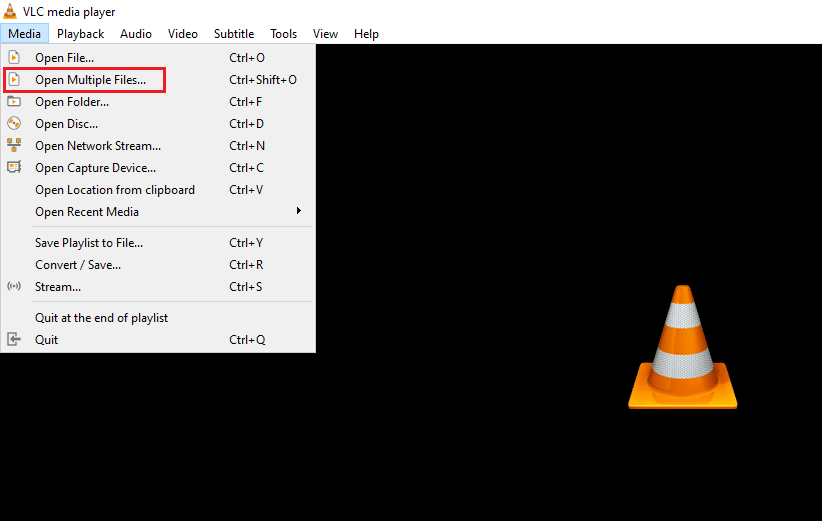
4. Na guia “Arquivo”, clique em “Adicionar”.
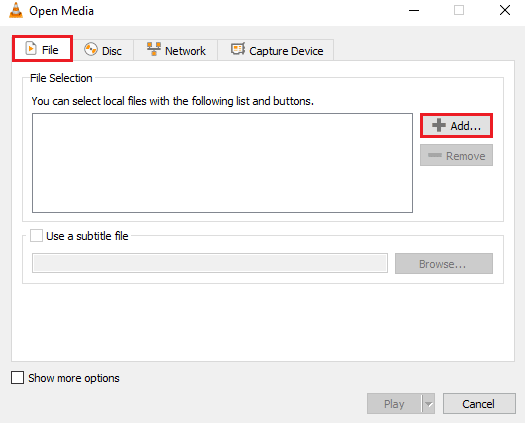
5. Selecione os arquivos desejados e clique em “Abrir”.
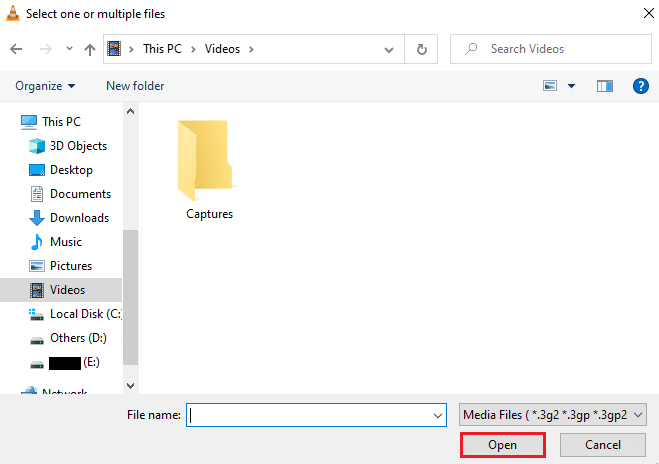
6. Selecione “Reproduzir”.
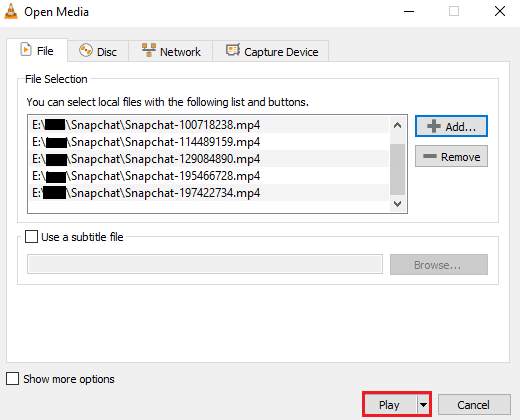
7. Quando a playlist estiver no VLC, clique no ícone “Aleatório” para reproduzir os vídeos de forma desordenada.
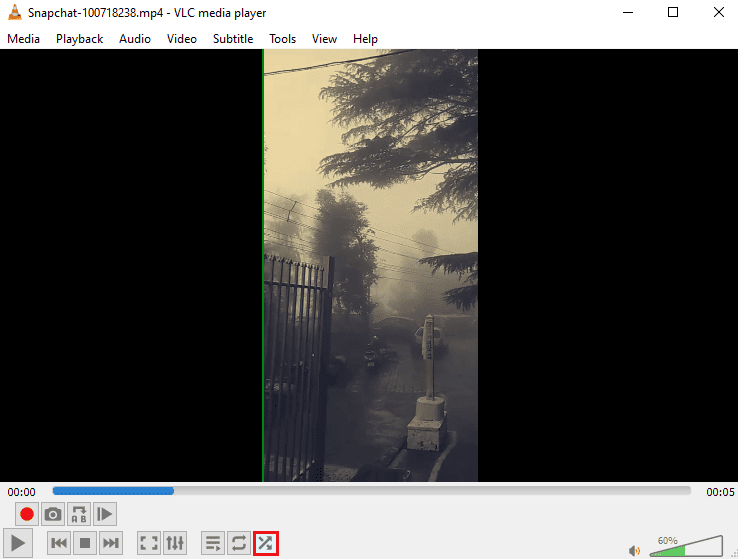
8. Clique no ícone de loop para repetir todos os vídeos continuamente.
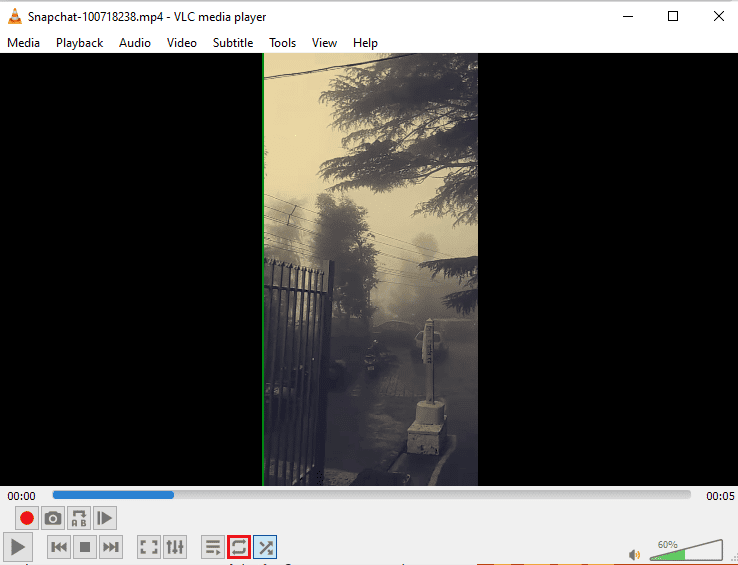
9. Clique na guia “Mídia” novamente e selecione “Salvar lista de reprodução em arquivo”.
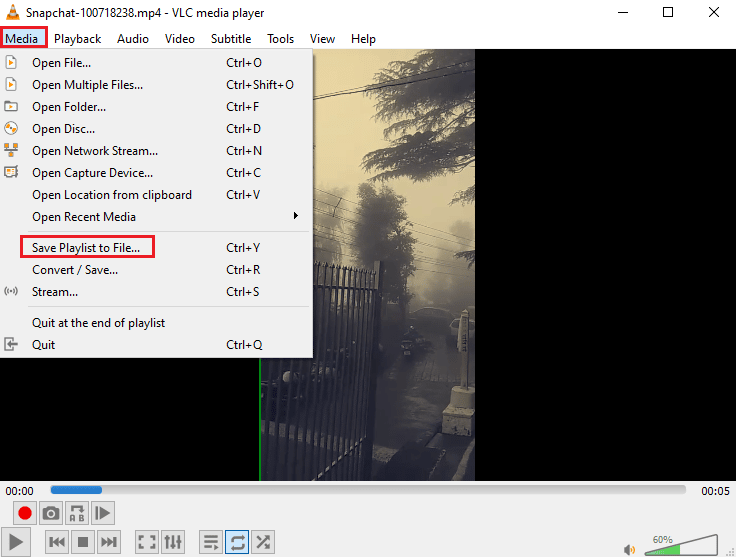
10. Digite o nome do arquivo e clique em “Salvar”.
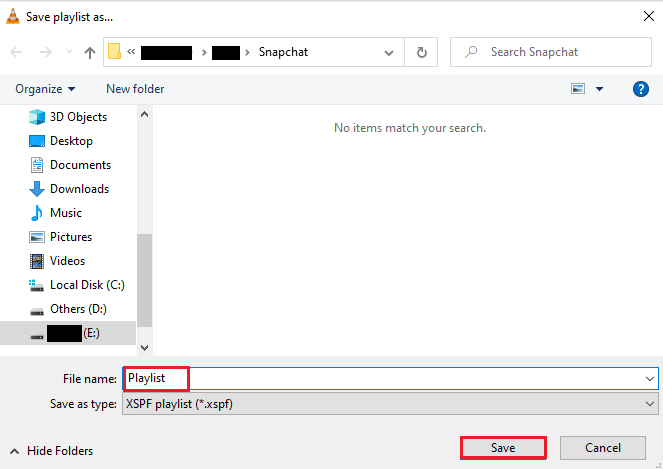
Agora você pode assistir à sua playlist de vídeos favoritos repetidamente e salvar a lista para usar quando quiser.
Perguntas frequentes (FAQs)
Q1. O que significa fazer um loop em um vídeo?
Resp. Um vídeo em loop é um vídeo ou uma série de vídeos que são reproduzidos repetidamente até que o usuário decida interrompê-los.
Q2. Como posso melhorar a qualidade do vídeo em loop no VLC?
Resp. O VLC é um reprodutor de mídia avançado com diversas ferramentas. Para melhorar a qualidade do vídeo, você pode usar os “Controles Avançados” do VLC. Você também pode acessar as configurações estendidas para fazer alterações mais específicas.
Q3. Posso adicionar efeitos no vídeo no VLC?
Resp. Sim, o VLC oferece diversos efeitos de vídeo. Nas configurações estendidas, você pode ajustar configurações de cor, sobreposição, geometria, entre outros.
Q4. Existem efeitos de áudio no VLC que posso aplicar a um vídeo?
Resp. Sim, além dos efeitos visuais, o VLC também oferece configurações de áudio como equalizador, compressor, espacializador, amplificador e efeitos de áudio avançados.
Q5. Posso salvar um vídeo em loop no meu computador?
Resp. Sim, você pode salvar um vídeo em loop no seu computador usando o VLC. Após criar a lista de reprodução, clique em “Mídia” na tela inicial do VLC e selecione “Salvar lista de reprodução em arquivo”. Consulte o Método 3 para instruções detalhadas.
***
O VLC é, sem dúvida, a primeira escolha de muitos usuários quando se trata de reproduzir músicas ou vídeos no computador. Com seus recursos avançados, como os efeitos e o loop de vídeo, o VLC é um dos softwares mais populares do mundo. Esperamos que este guia tenha esclarecido como usar o recurso de loop do VLC. Se os métodos acima te ajudaram, deixe um comentário na seção abaixo.