Guia Passo a Passo para Configurar uma Máquina Virtual Windows 10 no VMware Workstation 16 em Linux
Está a procurar uma forma de instalar uma máquina virtual (VM) com Windows 10 no VMware Workstation 16, no seu sistema Linux, mas sente dificuldades? Este guia foi criado para si! Acompanhe-nos enquanto detalhamos o processo de configuração de uma VM do Windows 10 no VMware!
O Que Precisa Antes de Começar
Este tutorial foca-se na instalação do Windows 10 como uma máquina virtual no VMware Workstation 16. Assim, será necessário que tenha o VMware Workstation 16 instalado.
Se já utiliza uma versão anterior do VMware, recomendamos que a atualize para a versão mais recente. Caso utilize o Ubuntu, temos um guia detalhado sobre como instalar o VMware Workstation 16 no Ubuntu, que pode consultar para obter o VMware Workstation 16.
Para quem usa Linux mas não o Ubuntu, aceda a VMware.com e descarregue o instalador mais recente para começar.
Download da Imagem ISO do Windows 10 para Linux
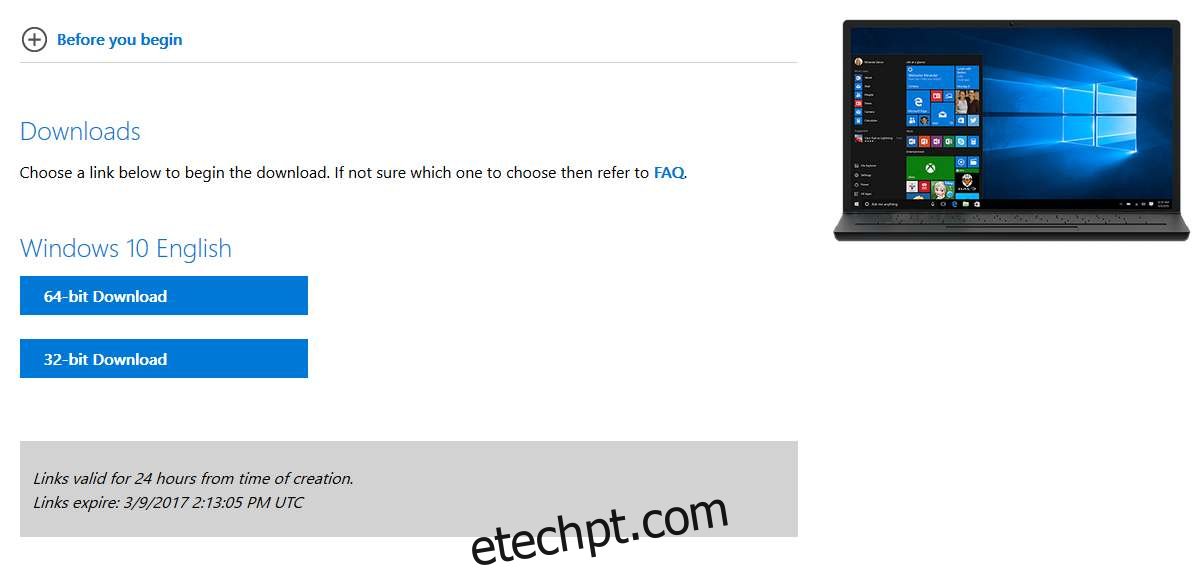
Antes de criar a sua VM com Windows 10 no VMware Workstation 16, precisa de descarregar a imagem ISO do Windows 10 para o seu sistema Linux. A Microsoft disponibiliza o seu sistema operativo gratuitamente, embora seja necessário adquirir uma licença para aproveitar todas as funcionalidades.
Para obter o Windows 10 para o VMware, aceda a Microsoft.com, na página de download da ISO do Windows 10. Nesta página, localize a área “Selecionar edição”.
Dentro da área “Selecionar edição”, clique no menu suspenso. De seguida, selecione “Windows 10” na secção “Atualização do Windows 10 de outubro de 2020”.
Após escolher “Windows 10”, clique no botão azul “Confirmar”. Ao clicar, a secção “Selecione o idioma do produto” irá aparecer.
Na secção “Selecione o idioma do produto”, clique no menu suspenso “Escolha um” e selecione o seu idioma. Clique no botão “Confirmar” para finalizar.
Após selecionar o seu idioma, duas opções de download aparecerão: “Download de 32 bits” e “Download de 64 bits”. Para a maioria dos utilizadores, a opção de 64 bits é a mais adequada. No entanto, caso necessite da versão de 32 bits, selecione-a.
Ao clicar no botão de download, o seu browser irá iniciar o download do arquivo ISO do Windows 10, que tem cerca de 5,8 GB, pelo que poderá demorar algum tempo.
Após a conclusão do download, avance para a próxima secção deste guia.
Como Criar uma Nova VM Windows 10 no Linux
Para começar a criar a sua nova VM Windows 10, abra o VMware Workstation 16 na sua área de trabalho Linux. Para isso, procure por “VMware Workstation” no menu de aplicações. Assim que a janela do programa se abrir, siga as instruções abaixo para configurar a sua VM Windows 10.
Passo 1: Na aba “Home”, procure o botão “Create a New Virtual Machine” e clique nele para iniciar o assistente de criação de VM.
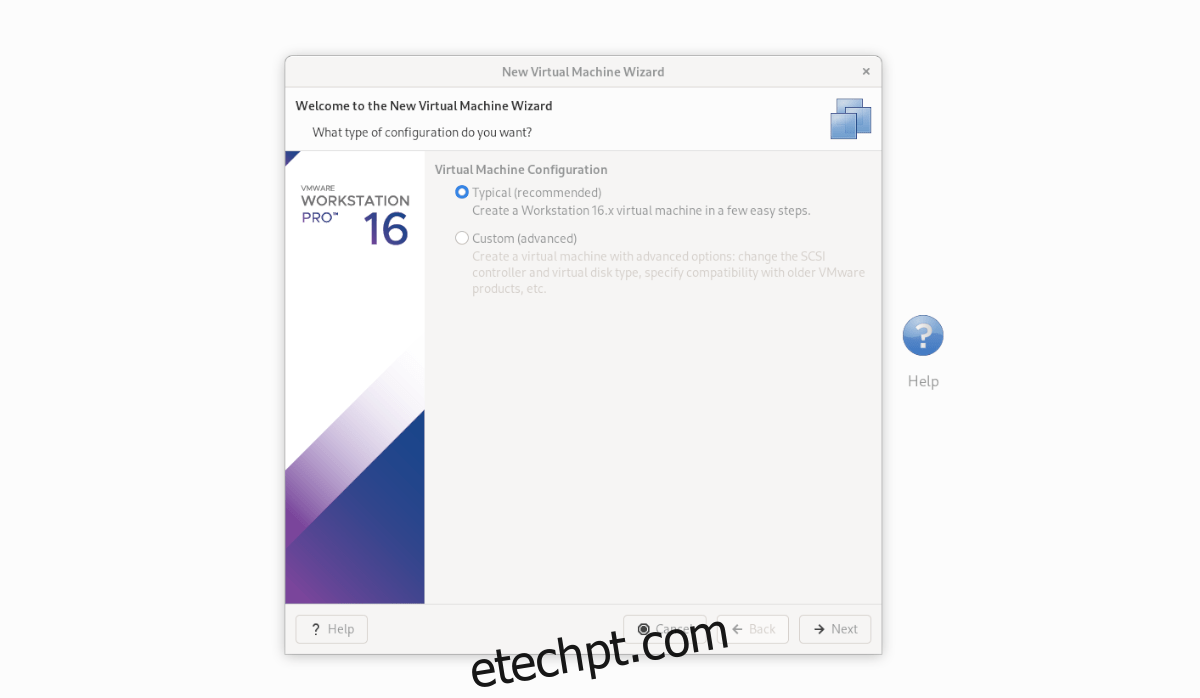
No assistente, escolha “Typical (recommended)” e clique em “Next” para continuar.
Passo 2: Selecione a opção “Use ISO image” e clique em “Browse” para abrir o explorador de arquivos do Linux. De seguida, navegue até à localização do arquivo ISO do Windows 10 que descarregou anteriormente.
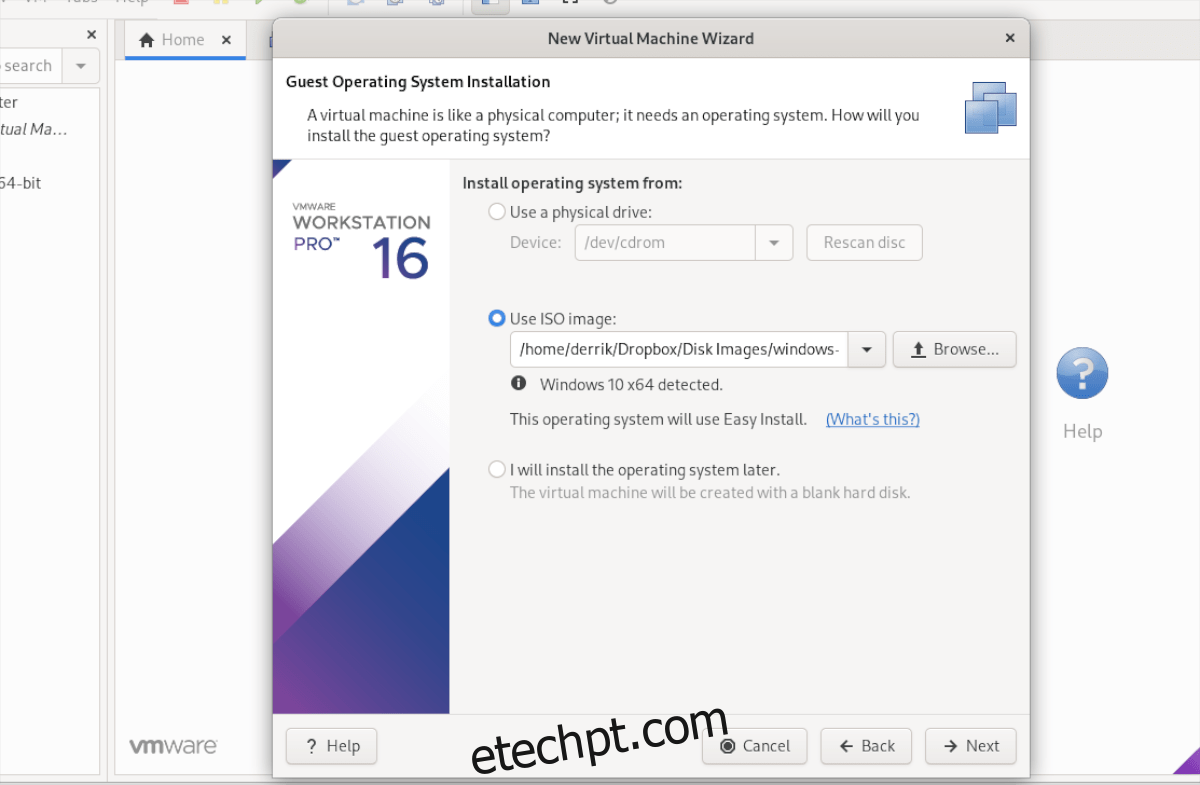
Passo 3: Na página seguinte, introduza a chave do produto do Windows 10 (se tiver). De seguida, em “Windows version to install”, selecione a versão do Windows 10 que deseja instalar.
Passo 4: Em “Personalize o Windows”, introduza o seu nome completo e senha, confirmando a senha na caixa seguinte.
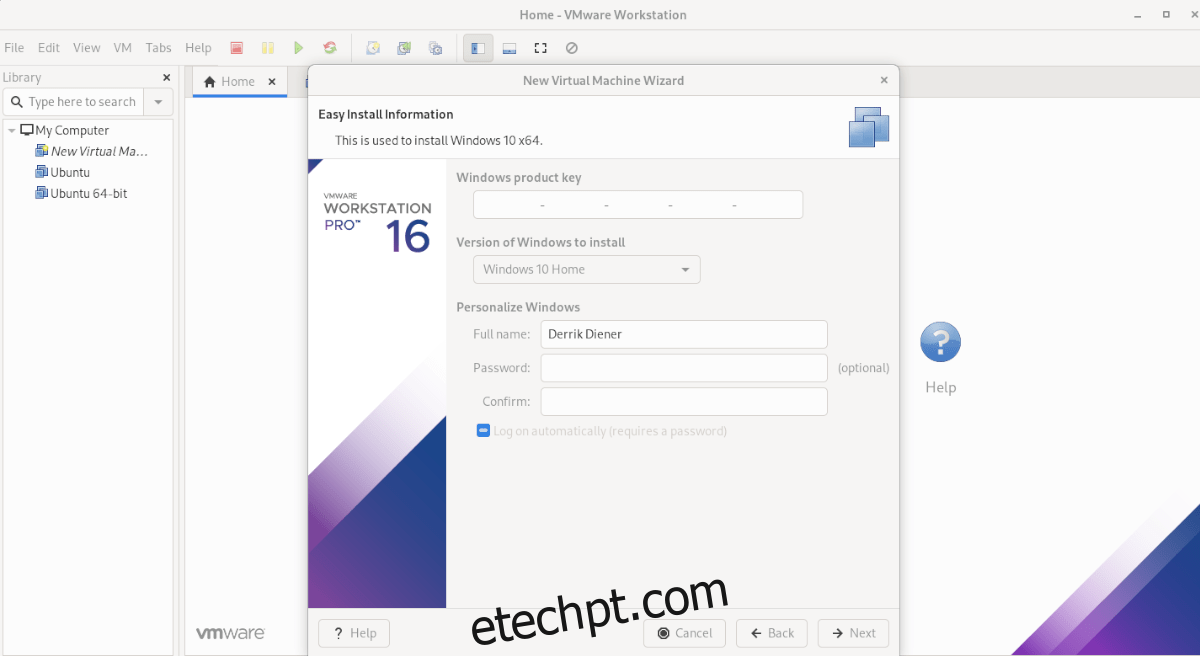
Após personalizar o Windows, clique em “Next”.
Passo 5: Nomeie a sua VM. O VMware Workstation 16 irá sugerir um nome por defeito. Pode manter esse nome ou inserir o seu. Clique em “Next” para continuar.
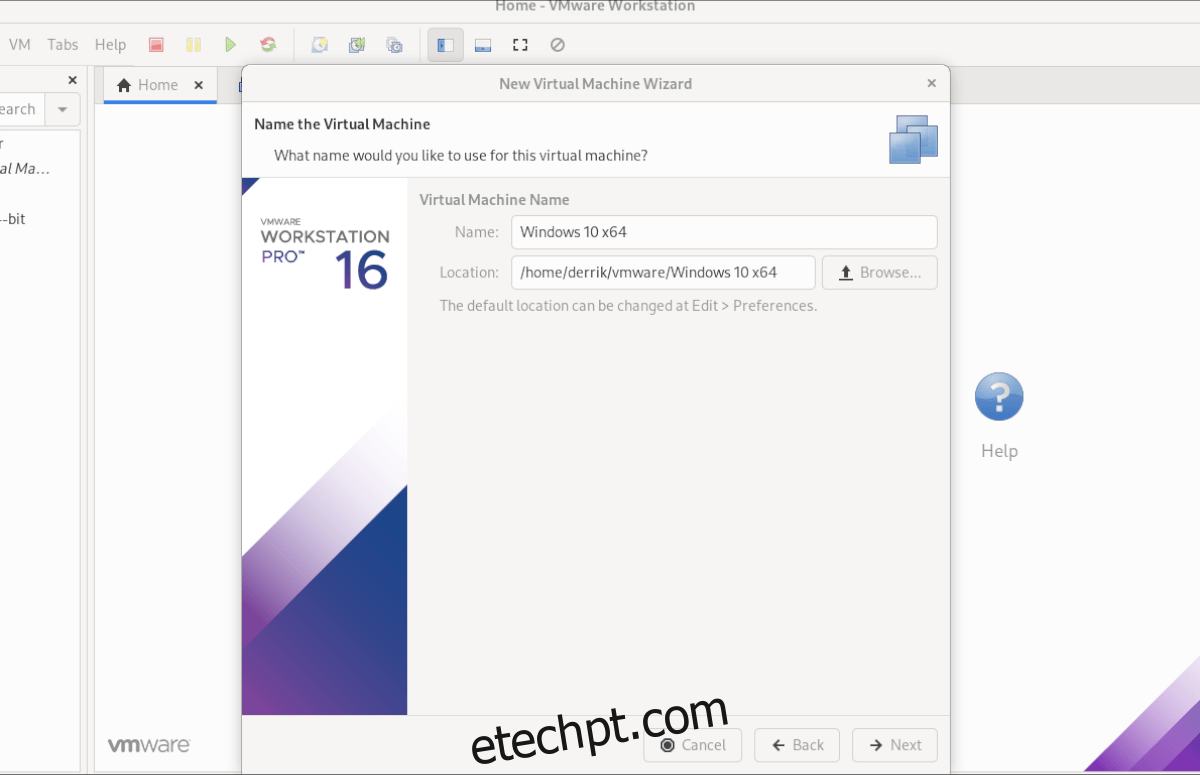
Passo 6: Escolha “Store virtual disk as a single file” e clique em “Next” para confirmar o tipo de disco da sua VM Windows 10. Na página seguinte, clique em “Finish” para finalizar a criação da VM.
Ao clicar em “Finish”, o VMware irá criar o seu disco e concluir a sua VM. Assim que o processo estiver concluído, a VM Windows 10 abrirá automaticamente no VMware Workstation.
Instalação do Windows 10 na VM
Após a criação da VM Windows 10 no VMware Workstation 16, o processo mais difícil já foi ultrapassado. De seguida, terá de passar pela instalação do Windows 10. Dado que todas as informações foram preenchidas previamente (usuário, chave do produto, etc.), não precisa de fazer nada.
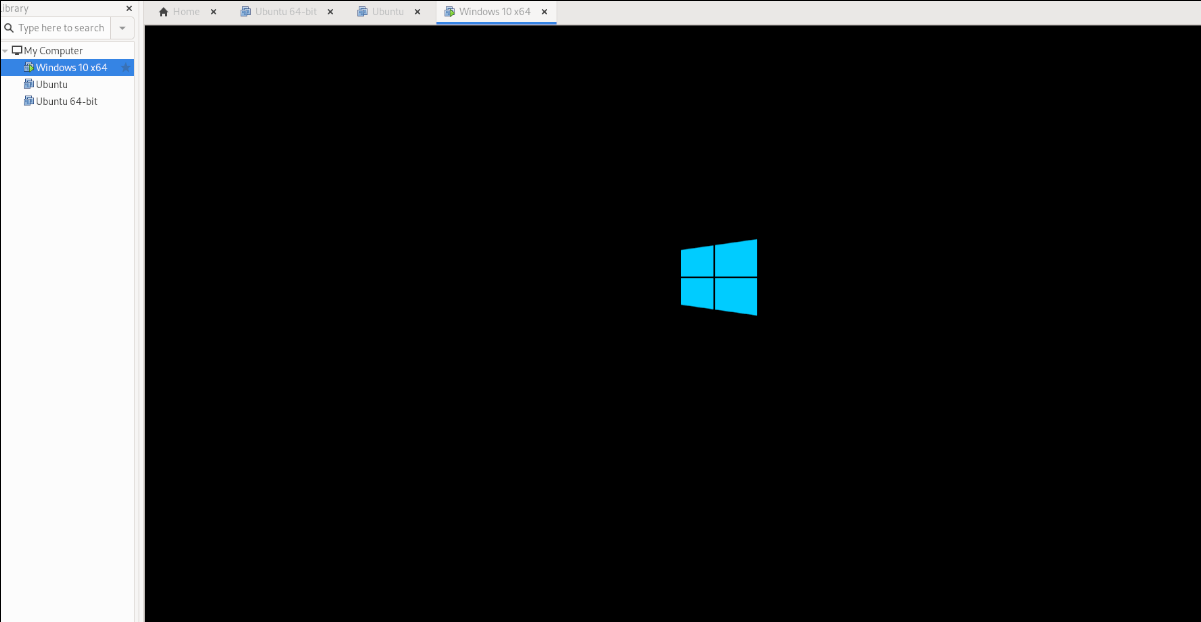
Aguarde enquanto o VMware Workstation conclui a instalação do Windows 10. O processo pode demorar algum tempo. Assim que terminar, estará pronto para utilizar a sua VM Windows 10 no VMware 16 no Linux!
Precisa de executar o Ubuntu numa máquina virtual? Nós ajudamos.