Precisa configurar uma máquina virtual KVM no Ubuntu, mas não sabe como começar? Felizmente, o aplicativo Gnome Boxes simplifica bastante a criação de uma máquina virtual KVM no Ubuntu. Este guia detalha o processo passo a passo!
Como Configurar uma Máquina Virtual KVM no Ubuntu com Gnome Boxes
A maneira mais prática e rápida de criar uma máquina virtual KVM no Ubuntu é usando o Gnome Boxes. Este software minimiza a complexidade da configuração de um ambiente KVM no Linux, automatizando grande parte do processo para o usuário.
Apesar da sua utilidade, o Gnome Boxes não é instalado por padrão no Ubuntu. Portanto, antes de explorarmos a criação de máquinas virtuais com este aplicativo, vamos aprender como instalá-lo no seu sistema.
Instalação via Ubuntu Software
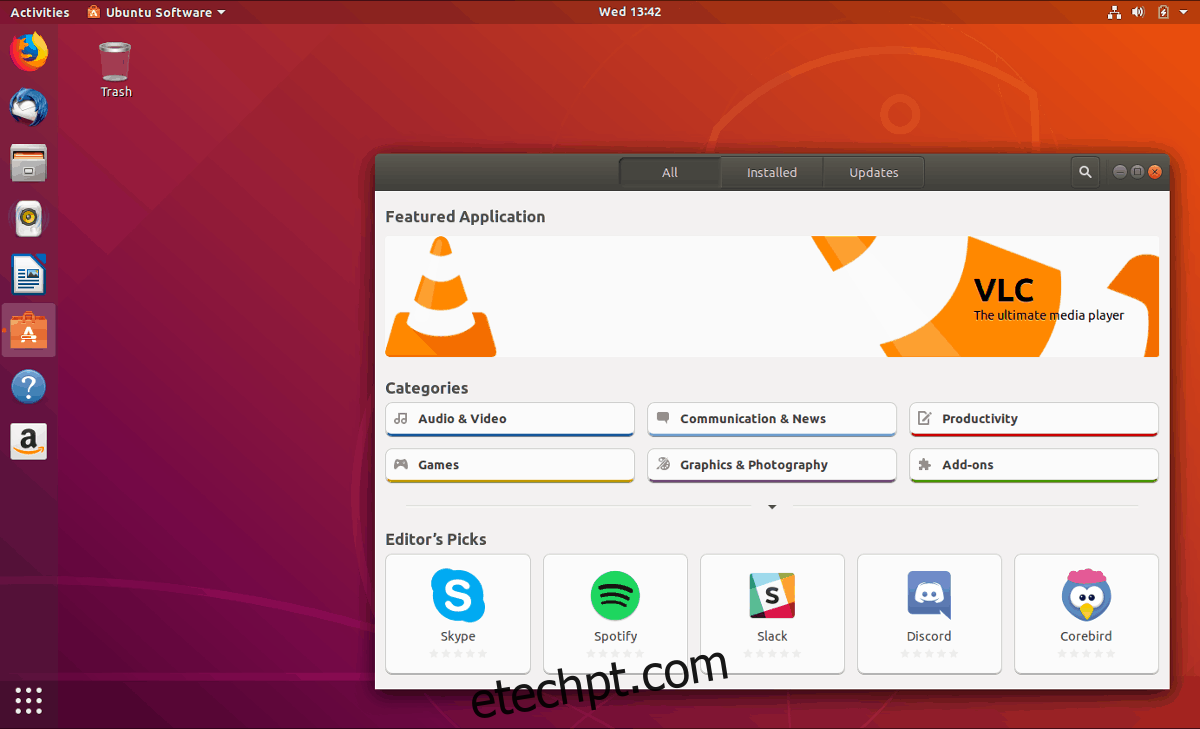
Se você prefere a interface gráfica, o aplicativo Ubuntu Software é uma opção mais conveniente que o terminal. Siga estes passos para instalar o Boxes através dele:
Primeiramente, abra o Ubuntu Software. Você pode fazer isso pressionando a tecla “Win”, digitando “Ubuntu Software” e clicando no ícone laranja da sacola de compras. Uma vez aberto, localize a barra de pesquisa no canto superior esquerdo e clique nela.
Na barra de pesquisa, digite “Gnome Boxes” e pressione Enter. O aplicativo Gnome Boxes deve aparecer no topo dos resultados. Clique sobre ele para acessar a página de informações do software.
Na página do Gnome Boxes, encontre o botão “Instalar” e clique nele para iniciar a instalação no seu Ubuntu. O processo deve ser concluído em poucos segundos.
Instalação via Terminal
Se você prefere o terminal, é possível instalar o Gnome Boxes com facilidade através da linha de comando. Para começar, abra uma janela de terminal pressionando Ctrl + Alt + T ou procurando por “Terminal” no menu de aplicativos.
Com o terminal aberto, use o comando apt install para instalar o pacote “gnome-boxes”. A instalação deve ser rápida.
sudo apt install gnome-boxes
Instalação via Flatpak
O Gnome Boxes também está disponível como um pacote Flatpak na loja Flathub. Se você preferir o Flatpak em vez do pacote padrão do Ubuntu, siga os passos abaixo. Primeiro, você precisa instalar o ambiente de execução Flatpak no Ubuntu.
Para instalar o ambiente de execução Flatpak, siga um guia específico sobre o assunto. Após a configuração do Flatpak, você deve habilitar a loja Flathub com o comando abaixo:
flatpak remote-add --if-not-exists flathub https://flathub.org/repo/flathub.flatpakrepo
Por fim, instale o Gnome Boxes da Flathub usando este comando:
sudo flatpak install flathub org.gnome.Boxes
Configurando a Máquina Virtual KVM
Inicie o Gnome Boxes no seu Ubuntu. Ao abrir, clique no símbolo “+” no canto esquerdo. Isso abrirá o menu “Criar uma Máquina Virtual”.
Neste menu, encontre a seção “Downloads apresentados”. Aqui, você poderá baixar distribuições como Red Hat Enterprise Linux, Fedora e Fedora Silverblue. Alternativamente, você pode selecionar “Selecionar uma fonte de SO” e a opção “Download do sistema operacional” para baixar qualquer imagem ISO diretamente pelo Gnome Boxes.
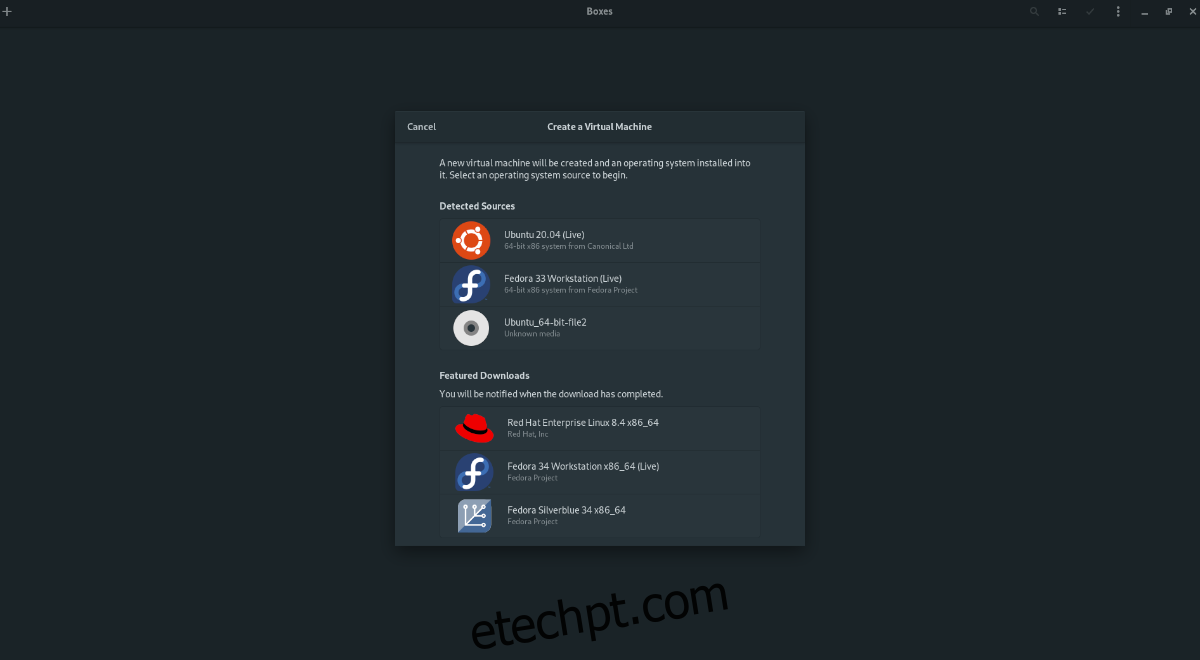
Após escolher a imagem ISO, o Gnome Boxes exibirá uma barra de progresso durante o download. O tempo de download dependerá do tamanho do sistema operacional escolhido.
Concluído o download, a janela “Revisar e Criar” aparecerá. O Gnome Boxes mostrará a configuração padrão para a sua máquina virtual KVM. Clique em “Criar” para prosseguir com a criação da máquina virtual.
Assim que o botão “Criar” for selecionado, sua máquina virtual KVM será iniciada instantaneamente. A partir daí, você deverá seguir o processo de instalação do sistema operacional dentro da máquina virtual, utilizando o ambiente virtual criado pelo Gnome Boxes.
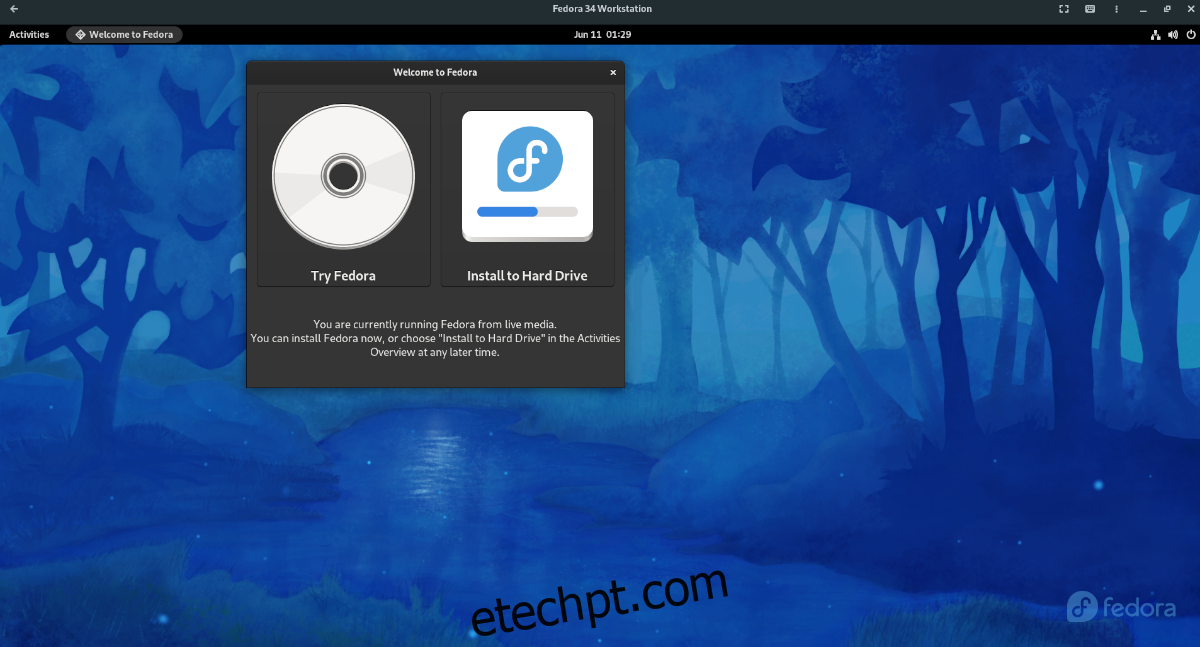
Após a instalação, reinicie a máquina virtual e desligue-a.
Acessando sua Máquina Virtual KVM
Para acessar sua máquina virtual quando quiser, basta clicar nela no Gnome Boxes. Isso iniciará a máquina virtual, tornando-a pronta para uso.
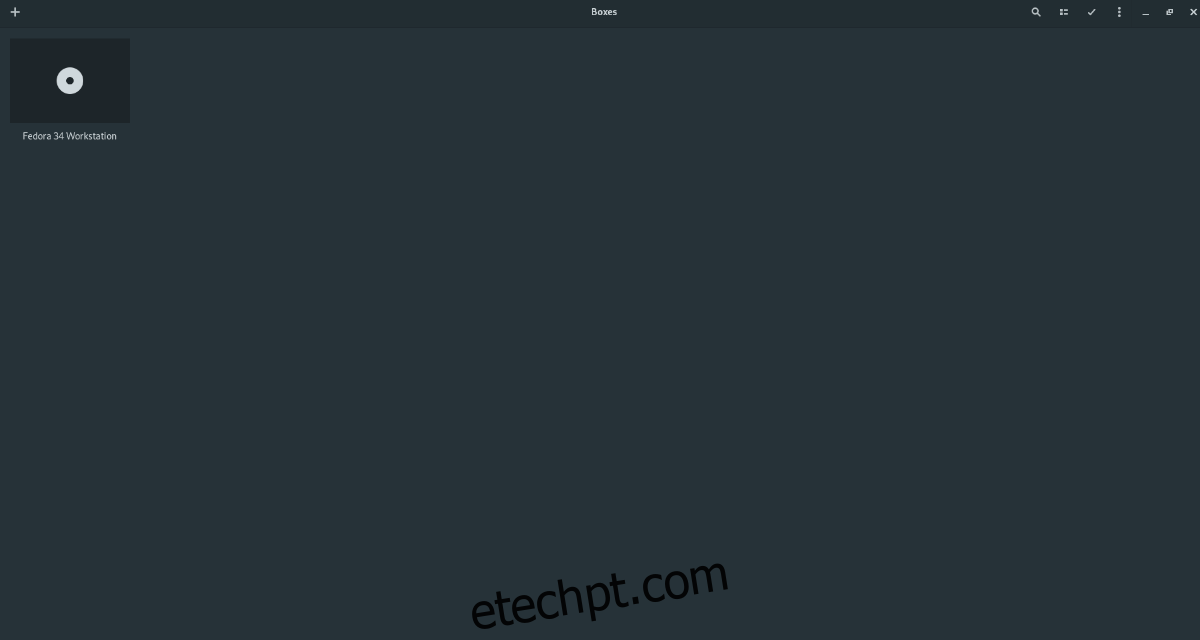
Para acessar outras funcionalidades da máquina virtual, clique no menu ao lado do botão minimizar. Este menu oferece vários recursos úteis que podem enriquecer sua experiência com a máquina virtual KVM.