Existe um vasto leque de programas para capturar a tela no Windows 10. A escolha dependerá das suas necessidades: para funcionalidades avançadas, softwares como o Camtasia podem ser ideais; para algo mais simples, o ScreenToGif pode ser suficiente. Se o seu objetivo for uma gravação rápida, sem necessidade de edição posterior, o PowerPoint pode ser uma excelente opção. Para tal, é necessário ter o pacote Microsoft Office instalado no seu computador. Vamos explorar como criar um screencast utilizando o Microsoft PowerPoint.
Como Criar um Screencast no Microsoft PowerPoint
Inicie uma apresentação no Microsoft PowerPoint e navegue até a aba “Inserir”. No canto superior direito, dentro do grupo de ferramentas “Mídia”, localize e clique no botão “Gravação de tela”.
Ao clicar, a janela do PowerPoint será minimizada, e uma barra de ferramentas surgirá na parte superior do ecrã. Poderá optar por gravar o ecrã completo ou selecionar uma área específica para a captura. Se pretender, poderá incluir narração na gravação, funcionalidade esta que se encontra ativada por defeito. Poderá também escolher se o cursor do rato deverá ser visível ou não no vídeo. Quando estiver tudo pronto, clique em “Gravar” na barra de ferramentas.
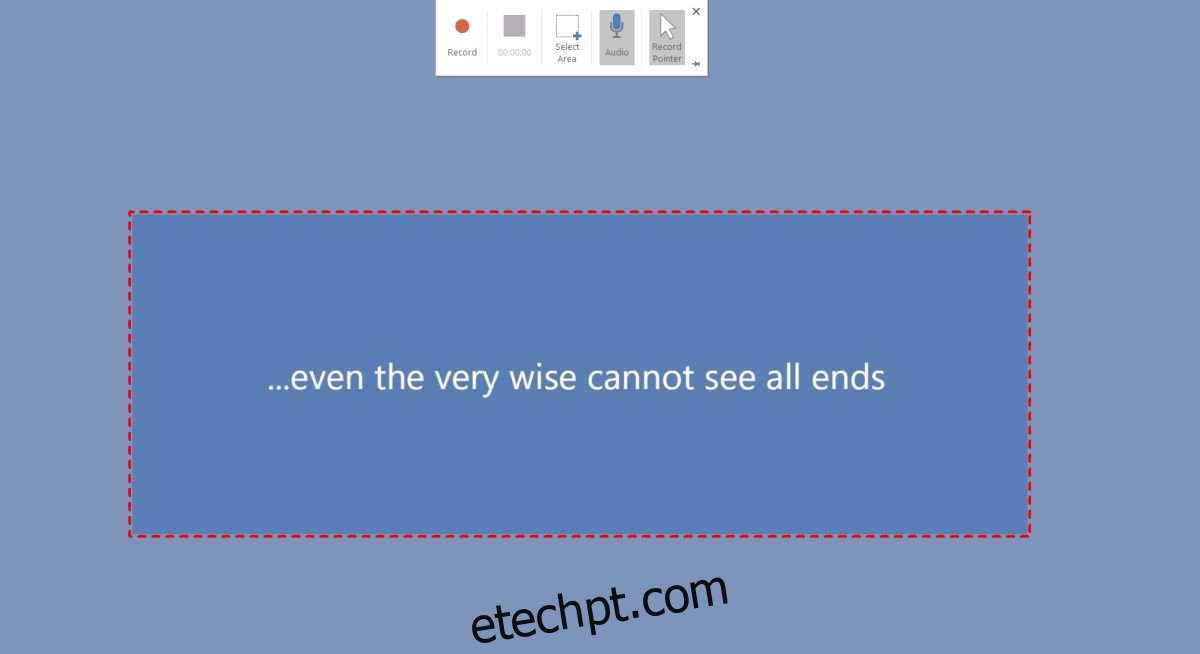
Antes de iniciar a gravação, será apresentada uma contagem decrescente. O PowerPoint informá-lo-á que a gravação poderá ser finalizada através do atalho de teclado Win+Shift+Q.
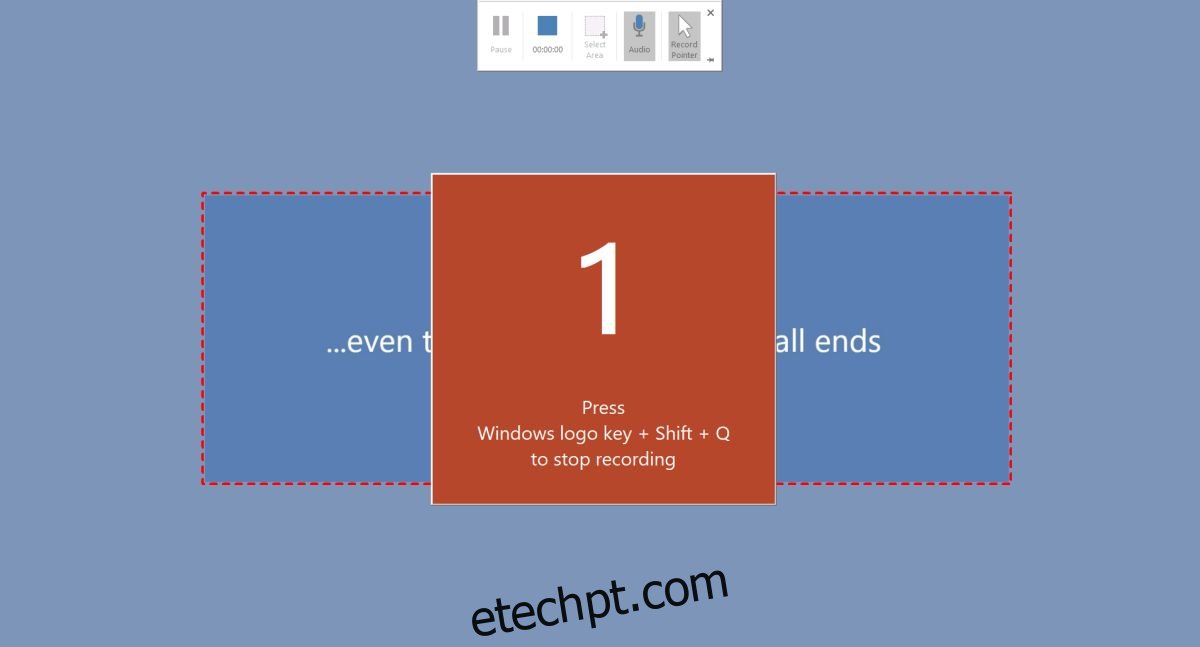
Após a gravação ser concluída, o screencast será adicionado automaticamente à sua apresentação do PowerPoint. Para exportar o vídeo para o ambiente de trabalho ou outra localização, clique com o botão direito do rato sobre o vídeo e escolha a opção “Salvar mídia como”. Selecione o local pretendido para guardar o ficheiro, permitindo que o vídeo seja acessível a partir de outras aplicações.
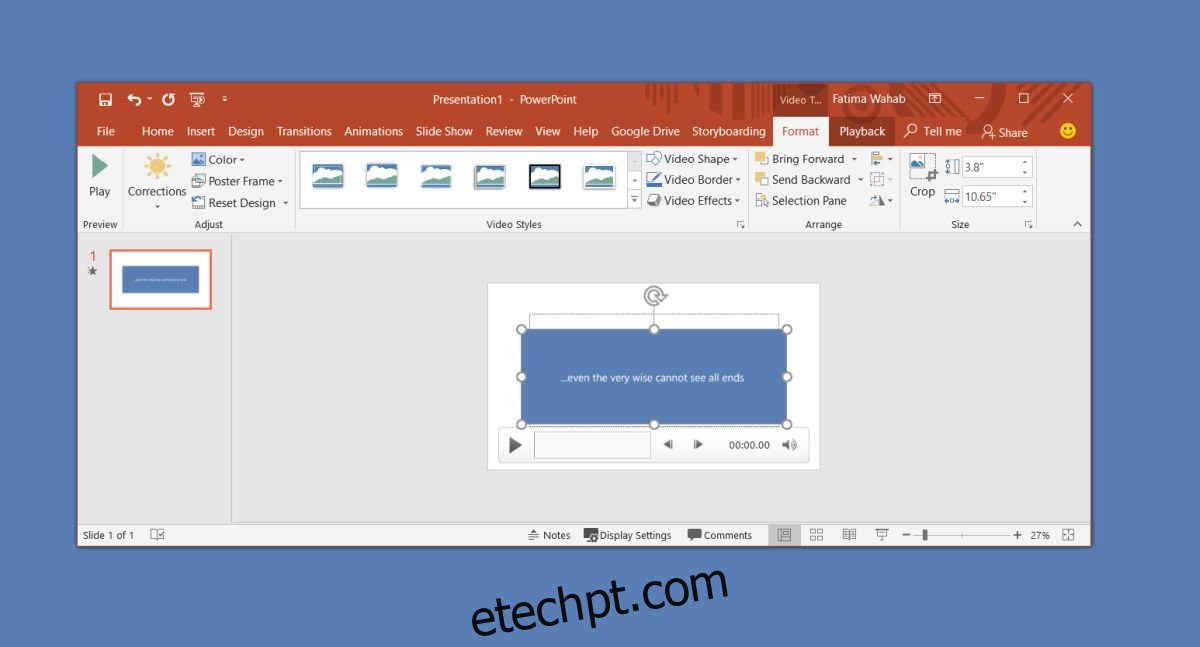
O vídeo gerado será um ficheiro MP4, compatível com praticamente todos os reprodutores de mídia e aplicativos de edição de vídeo, incluindo o Movie Maker da Microsoft.
O PowerPoint oferece ferramentas de edição de vídeo básicas, tais como cortar, adicionar transições, inserir legendas e, naturalmente, recortar o vídeo. Para opções de edição mais avançadas, o aplicativo Fotos, que permite combinar diferentes vídeos, poderá ser uma boa opção.
Não existe forma de separar o áudio do vídeo no PowerPoint. Se necessitar de trabalhar com o áudio separadamente, este software não será o mais adequado. Mesmo que grave áudio separadamente, o PowerPoint não tem a opção de adicionar uma faixa de áudio a um vídeo. É possível reproduzir um ficheiro de áudio e um vídeo em simultâneo, mas esta é uma solução pouco eficiente e desajeitada.