Principais Conclusões
- Assuma o controle das suas finanças elaborando um orçamento no Excel. Organize seu orçamento com diferentes cabeçalhos para receitas e despesas.
- Otimize a leitura e compreensão do seu orçamento adicionando bordas, utilizando formatação condicional para identificar gastos excessivos e criando um gráfico.
- Estabeleça metas de poupança com base em uma porcentagem da sua renda mensal e avalie seu déficit ou superávit comparando suas economias reais com suas metas.
Assim como muitos, você provavelmente se preocupa com suas finanças. É nesse cenário que a criação e o acompanhamento de um orçamento se mostram valiosos. Demonstraremos como construir um orçamento pessoal no Excel e aprimorar sua gestão financeira.
1. Estruturando Seu Orçamento no Excel
Antes de iniciarmos, certifique-se de reunir todos os seus documentos financeiros em um só lugar. Isso inclui faturas, extratos bancários, comprovantes de pagamento, formulários de impostos e outros documentos relevantes. Esse processo será simplificado se você já tiver o hábito de registrar suas transações.
Com tudo pronto, abra uma nova planilha no Excel. Neste guia, vamos construir um orçamento anual do zero, mas você pode encontrar modelos prontos caso prefira agilizar o processo.
i. Crie Cabeçalhos para Receitas e Despesas no seu Orçamento do Excel
O primeiro passo na estruturação do seu orçamento é criar os cabeçalhos. Insira os nomes dos meses (de janeiro a dezembro) em uma linha, nas células de C2 a N2, e digite “TOTAL” na célula O2 para obter a soma dos valores anuais. Em seguida, vamos criar uma seção de receitas listando todos os seus ganhos.
Digite “RECEITAS” na célula A3. Depois, começando na célula B3, liste suas fontes de renda, como salário, bônus, juros e presentes, em uma coluna, um item abaixo do outro. Ao final da lista, digite “Outras” para as receitas obtidas de fontes diversas e insira “TOTAL” na célula abaixo. Veja a imagem abaixo.
A seção de receitas está pronta. Agora, crie a seção de despesas seguindo uma estrutura semelhante. Sugerimos fortemente dividir suas despesas em duas seções: necessidades e desejos. Isso possibilita que você faça um orçamento para cada uma separadamente, mantendo a disciplina.
Adicionalmente, se você ultrapassar o orçamento, poderá identificar se é devido a gastos excessivos com suas necessidades ou por conta do aumento do custo de vida causado pela inflação.
Digite “NECESSIDADES” em uma célula na coluna A, abaixo da seção de receitas, e liste as categorias de despesas, como aluguel/hipoteca, mercado, contas de consumo e outras. A seção de necessidades inclui apenas as despesas essenciais para a sobrevivência, para cumprir obrigações e para realizar seu trabalho de maneira eficaz (e não, um novo celular não é uma necessidade). Veja a imagem abaixo.
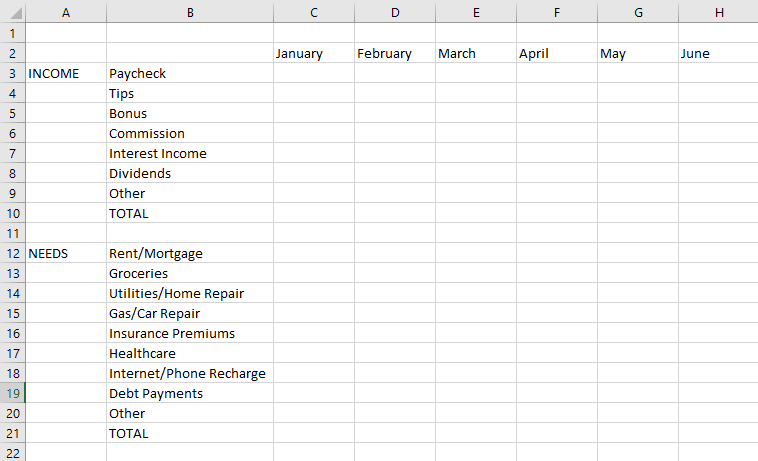
De forma similar, crie a seção “DESEJOS”. É aqui que você lista itens como viagens, compras e lazer. Não se esqueça de inserir “Outros” e “TOTAL” também. Por fim, na coluna B, digite “POUPANÇA MENSAL” abaixo das três seções que acabou de criar. É aqui que suas economias aparecerão quando começarmos a fazer os cálculos.
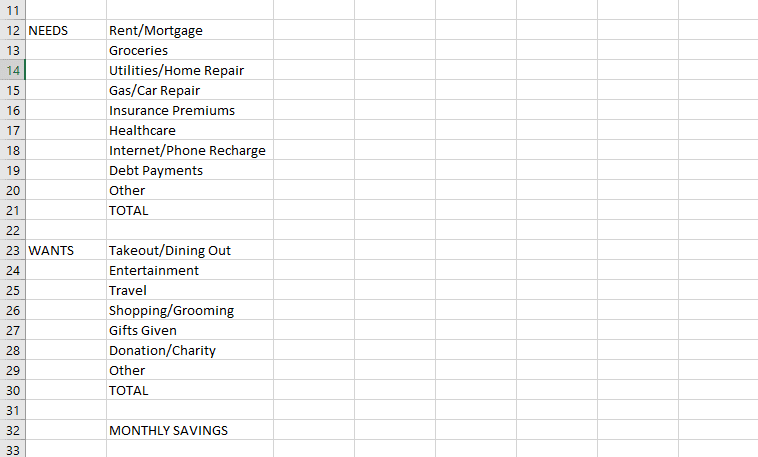
ii. Insira Suas Receitas e Despesas no Seu Orçamento do Excel
Com os cabeçalhos criados, é hora de preencher as células com os valores apropriados. Consulte seus documentos financeiros e insira suas receitas e despesas mensais conforme necessário.
Você pode adicionar ou remover categorias conforme julgar necessário. Com isso feito, seu orçamento começará a tomar forma e deve se parecer com algo assim:
iii. Analise o Saldo Restante e Obtenha Insights no seu Orçamento do Excel
Estamos quase terminando de estruturar o seu orçamento. A última etapa é encontrar suas receitas, despesas e economias mensais e anuais totais. Para isso, utilizaremos duas fórmulas simples. A primeira é a função SOMA, que auxilia na soma dos valores em um grupo de células.
=SOMA(intervalo)
Por exemplo, para saber minha renda total em janeiro, digitarei “=SOMA(C3:C9)” na célula C10. Da mesma forma, calcularei minhas receitas e despesas totais para todos os meses utilizando esta fórmula.
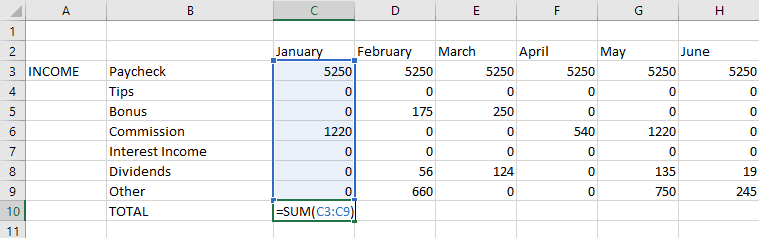
Note que você pode ter menos ou mais categorias do que o exemplo apresentado aqui, portanto, o intervalo de células selecionado na fórmula será diferente.
Utilize a mesma fórmula para também encontrar suas receitas e despesas anuais totais. Por exemplo, para saber quanto gastei em compras em um ano, digitarei “=SOMA(C13:N13)” na célula O13. Após realizar todos esses passos, seu orçamento deve ter uma aparência similar a esta:
Por último, calcularemos a economia mensal e anual. É aqui que utilizaremos a segunda fórmula. Para mim, minha renda total, o valor total gasto com necessidades e o valor total gasto com desejos em janeiro estão localizados nas células C10, C21 e C31, respectivamente. Portanto, para saber minhas economias em janeiro, simplesmente digitarei “=C10-C21-C31” na célula C32.
Faça o mesmo para toda a linha, até o final dos dados inseridos.
Após criar os cabeçalhos, inserir seus dados financeiros na ordem correta e calcular suas economias, a próxima etapa é facilitar o entendimento do seu orçamento.
Isso economizará seu tempo e fornecerá uma indicação visual imediata sobre sua situação orçamentária. Para isso, faremos três coisas: criar bordas, utilizar formatação condicional para detectar gastos excessivos e criar um gráfico no Excel.
Primeiro, criaremos bordas ao redor da linha e coluna dos valores totais nas seções de receitas e despesas. Isso pode ser feito utilizando o botão Bordas, localizado na seção Fonte da guia Início. Basta clicar na opção Todas as Bordas.
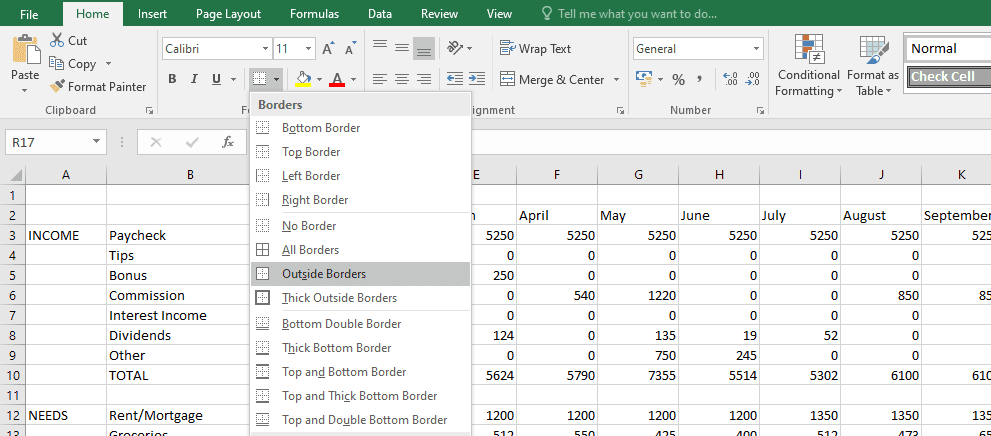
Com isso feito, seu orçamento deverá se parecer com isto:
i. Utilize a Formatação Condicional Para Identificar Gastos Excessivos no Seu Orçamento do Excel
Em seguida, vamos usar a formatação condicional no Excel. Em suma, ela auxilia na identificação de valores que precisam da sua atenção. Por exemplo, ela pode destacar uma célula específica quando você ultrapassa o limite do orçamento.
Suponha que você tenha decidido não gastar mais do que R$800 por mês com suas necessidades. Para ser notificado quando isso acontecer e poder tomar medidas corretivas, selecione as células na linha TOTAL na seção de desejos de janeiro a dezembro. Em seguida, selecione Formatação condicional na guia Página Inicial e escolha Regras de Realce das Células > É maior do que… no menu suspenso.
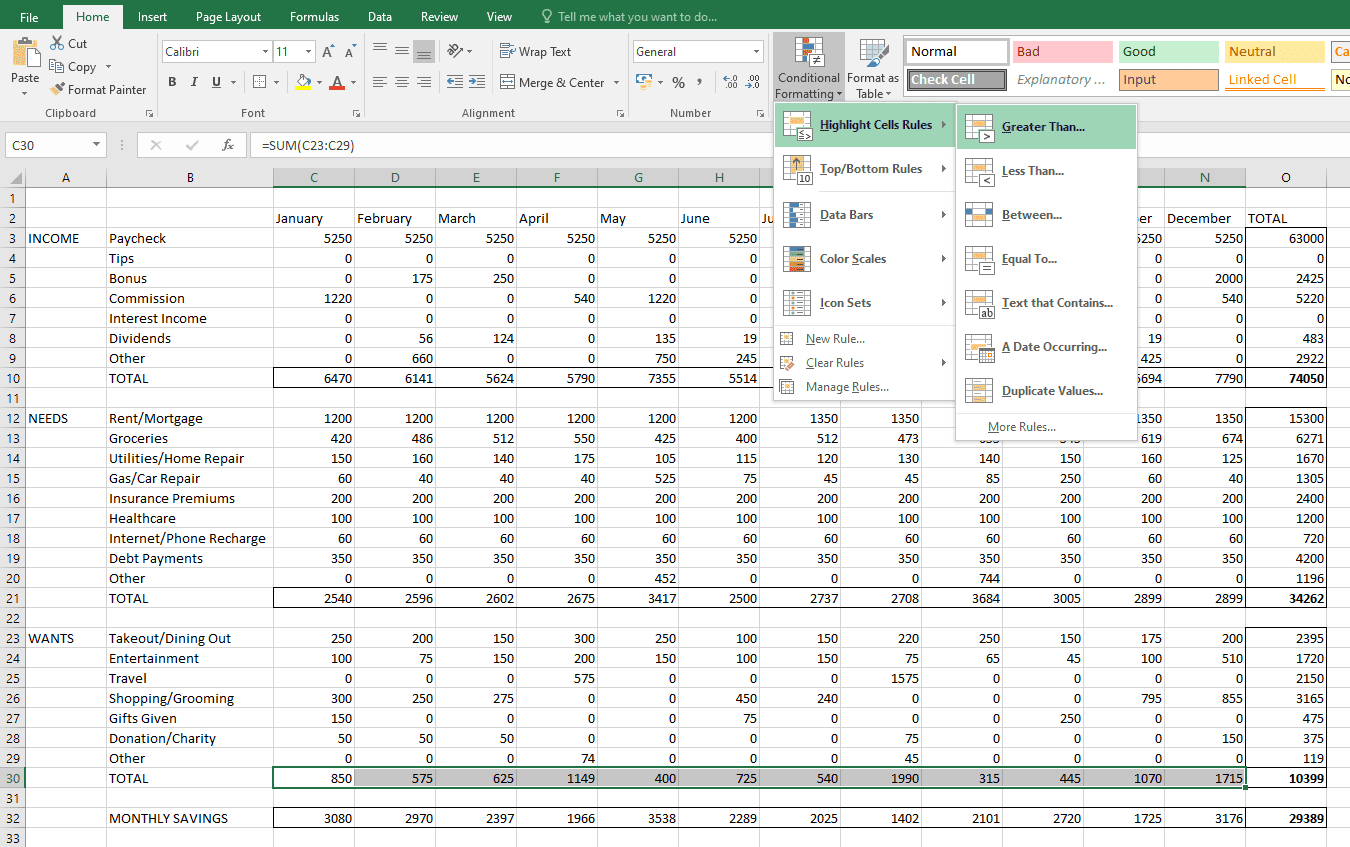
Na janela que aparece, insira “800” e clique em OK. Imediatamente, você notará que os meses em que você gastou mais de R$800 no total com suas necessidades serão destacados. Veja a imagem abaixo.
De maneira similar, você pode utilizar a formatação condicional em outras seções para coletar mais informações, de acordo com suas necessidades.
ii. Crie Gráficos para Visualizar os Dados no Seu Orçamento do Excel
Vamos criar um gráfico de barras simples para este exemplo. Para isso, primeiro criaremos um conjunto de dados que seja facilmente interpretado pelo Excel. Aqui, das células Q2 a T2, escreva “Receita”, “Necessidades”, “Desejos” e “Poupança” como títulos. Abaixo de cada título, digite o total daquela seção. Deverá se parecer com isto:
|
Receita |
Necessidades |
Desejos |
Poupança |
|
74050 |
34262 |
10399 |
29389 |
Agora, para criar o gráfico, selecione todo o conjunto de dados (das células Q2 a T3), vá para a guia Inserir na parte superior e, na seção Gráficos, clique em Gráfico de Colunas. Dê um título ao gráfico e redimensione conforme necessário. Feito isso, seu orçamento deverá ter uma aparência semelhante a esta:
3. Estabeleça Metas de Poupança e Calcule um Déficit ou Superávit no Seu Orçamento do Excel
O último passo é definir metas de poupança e avaliar seu déficit ou superávit em relação às suas economias reais. Em vez de definir um valor aleatório, é mais prudente tentar economizar uma porcentagem da sua renda mensal. Especialistas geralmente recomendam economizar pelo menos 20%, mas suponhamos que você queira atingir 30%.
Para definir uma meta de poupança, adicione uma nova linha abaixo de Poupança Mensal e rotule-a como “Meta de Poupança”. Aqui, na célula C33, digite “=C10*0,3” para saber 30% da minha renda em janeiro. Repita o processo para o restante das células (incluindo todos os meses). Lembre-se de que a localização da célula apropriada pode variar, conforme discutido anteriormente.
Finalmente, vamos encontrar o déficit ou superávit. Para isso, crie uma nova linha abaixo de Meta de Poupança, intitulada “Déficit/Excedente de Poupança”. Aqui, basta subtrair sua meta de poupança da poupança real de cada mês. O resultado será similar a este:
Use a mesma fórmula para descobrir seu déficit ou superávit de poupança para o restante dos meses.
Você criou com sucesso um orçamento pessoal no Excel. Agora, tudo o que resta é acompanhar suas transações, atualizar seu orçamento e ajustar seus gastos de acordo.
Utilizando as informações do seu orçamento, você pode identificar se precisa reduzir gastos ou se possui margem para uma nova compra.