O Microsoft Flow opera através de um sistema de gatilhos, permitindo a criação de fluxos de trabalho automatizados. Embora existam muitos modelos pré-construídos, é possível iniciar um fluxo completamente novo se nenhum deles atender às suas necessidades.
Para usar o Flow, é necessário ter uma assinatura, seja ela gratuita ou paga. Caso ainda não possua, você pode se inscrever aqui. Após a inscrição, acesse o inicializador de aplicativos do Office 365, representado pelos nove pontos no canto superior esquerdo da tela, e clique em “Fluxo” para iniciar o serviço.
Primeiro Passo: Iniciando um Novo Fluxo
A tela inicial geralmente exibe os modelos disponíveis, mas, como vamos criar um fluxo do zero, clique em “Meus fluxos” no menu lateral esquerdo.
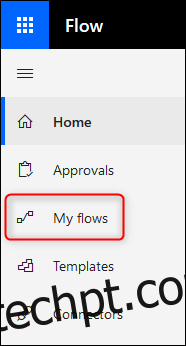
Se esta for sua primeira vez criando um fluxo, a página estará vazia. Caso contrário, ela exibirá todos os fluxos que você já criou. Para iniciar um novo fluxo do zero, clique em “Novo” e depois em “Criar do zero”.
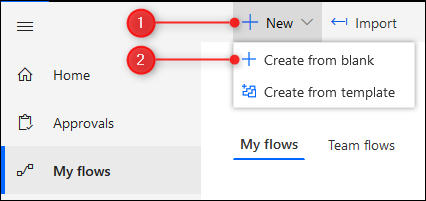
Você terá a opção de começar com um gatilho popular, mas, para criarmos um fluxo totalmente novo, clique no botão “Criar do zero”.
Segundo Passo: Definindo o Gatilho
Nesta etapa, você precisa selecionar um gatilho para dar início ao seu fluxo. Você pode pesquisar um serviço específico ou escolher um na lista. Para visualizar todos os serviços disponíveis, clique na seta para baixo abaixo das duas linhas de ícones.
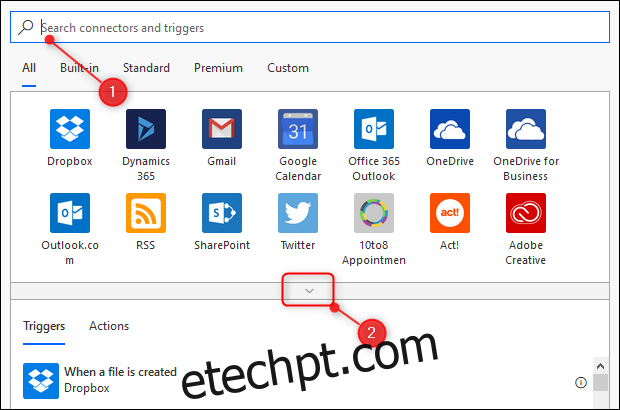
Vamos configurar um fluxo simples que enviará um e-mail sempre que um arquivo for modificado em uma pasta específica do OneDrive. Isso é útil se você compartilhou uma pasta com alguém e quer ser notificado quando essa pessoa fizer alguma alteração nela. Para configurar esse fluxo, precisamos selecionar a ação de gatilho “modificação de arquivo do OneDrive”. Comece clicando no serviço “OneDrive”.
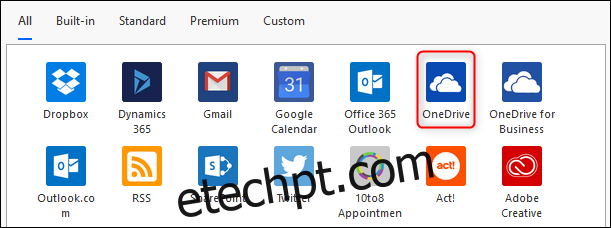
Certifique-se de ter selecionado o OneDrive correto. Há o “OneDrive”, incluso nas assinaturas gratuitas e pessoais do Office 365, e o “OneDrive for Business”, que está nos planos empresariais. Ao clicar no serviço OneDrive, você precisará entrar no Office 365 novamente para confirmar que ainda é você. Após o login, será exibida uma lista de gatilhos do OneDrive. Procure pelo gatilho “Quando um arquivo é modificado”, que está no final da lista.
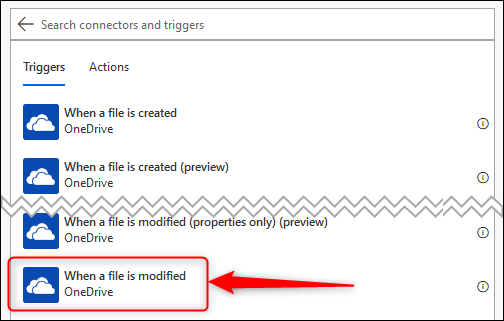
Clique em “Quando um arquivo é modificado” para abrir as opções deste gatilho. A única opção necessária é selecionar a pasta que contém os arquivos que você deseja monitorar. Clique no ícone da pasta.
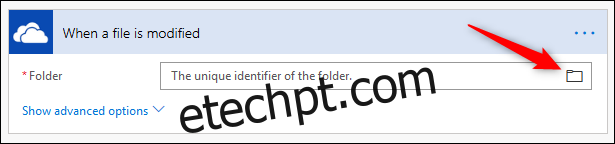
Uma janela exibirá a estrutura de arquivos do seu OneDrive, começando com “Raiz”. Você pode selecionar isso se quiser ser notificado sempre que qualquer arquivo no OneDrive for alterado. Alternativamente, clique na seta ao lado de “Raiz” para navegar pela estrutura de pastas e selecionar a pasta específica que deseja monitorar.
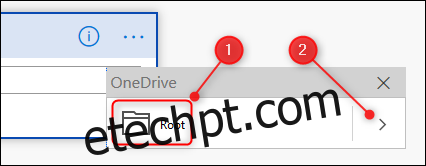
Neste exemplo, escolhemos a pasta “/ How-To Geek”.
Terceiro Passo: Selecionando a Ação a Ser Executada
O gatilho já foi definido. Agora, precisamos selecionar a ação que será realizada. Clique em “Novo passo” para abrir as opções novamente.
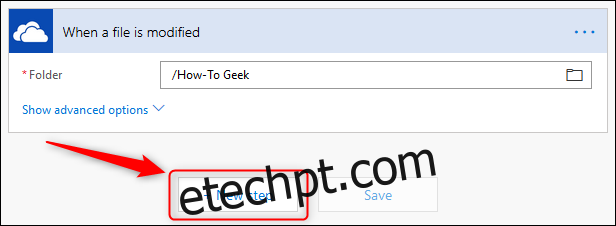
Nosso objetivo é enviar um e-mail sempre que um item da pasta “How-To Geek” for modificado. Para isso, precisamos selecionar o serviço Outlook.com. Há muitos serviços disponíveis e eles não estão em ordem alfabética, então digite “Outlook” no campo de filtro e escolha o serviço Outlook.com.
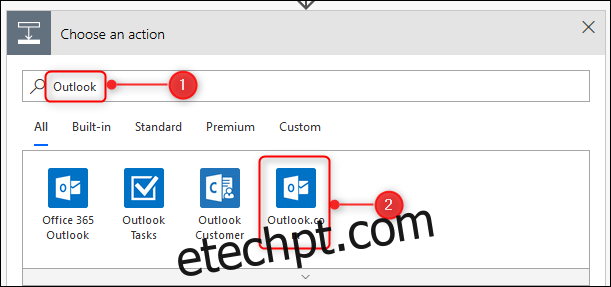
Selecione a ação “Enviar um e-mail”.
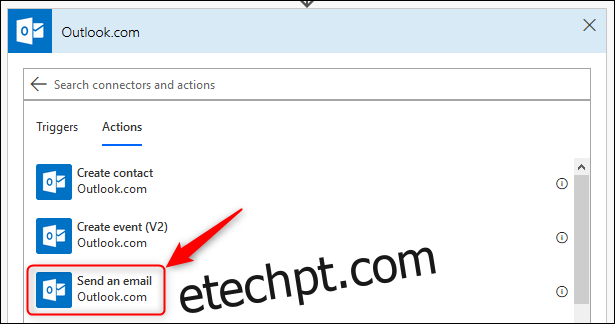
Isso abrirá as opções da ação “Enviar um e-mail”. Você já pode perceber como o fluxo está tomando forma, com o gatilho na parte superior e as ações abaixo.
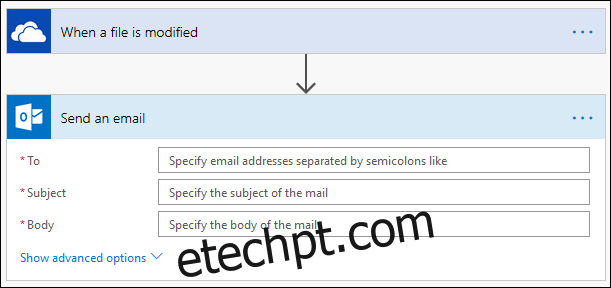
Adicione o endereço de e-mail para o qual você deseja enviar as notificações no campo “Para”. Ao clicar na caixa “Assunto”, um painel chamado “Conteúdo dinâmico” aparecerá à direita. Isso permite que você adicione uma linha de assunto ao e-mail com base no arquivo que foi modificado. Queremos que a linha de assunto seja “[nome do arquivo] foi modificado”, onde “[nome do arquivo]” será substituído pelo nome do arquivo. Para fazer isso, clique em “Nome do arquivo” no painel “Conteúdo dinâmico”.
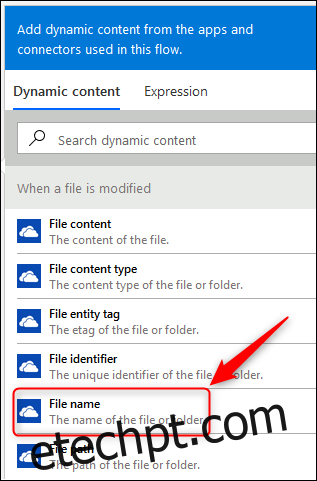
“Nome do arquivo” aparecerá na linha “Assunto”. Agora, adicione o texto ” foi modificado” após o campo de nome do arquivo, não se esquecendo do espaço antes da palavra “foi”.
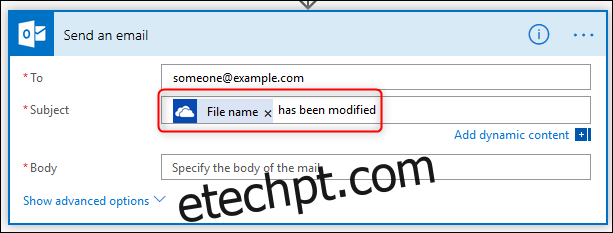
Para facilitar a localização do arquivo, no campo “