O universo Linux oferece uma vasta gama de ambientes de desktop, cada um com suas particularidades. Desde o elegante Cinnamon, passando pelo funcional Pantheon, o leve LXQt, até o mais tradicional Mate, as opções são diversas e atendem a quase todas as preferências. No entanto, se nenhum desses ambientes satisfaz suas necessidades, a criação de um ambiente personalizado pode ser a solução ideal. O gerenciador de janelas Openbox é a base perfeita para essa empreitada, oferecendo um ponto de partida minimalista sobre o qual se pode construir um ambiente sob medida.
O Openbox é um gerenciador de janelas popular, empregado em diversas configurações de desktop. Abaixo, apresentamos como instalá-lo em seu sistema:
Instalação
Ubuntu
sudo apt install openbox feh tint2 docky pcmanfm
Debian
sudo apt install openbox tint2 docky pcmanfm
Arch Linux
sudo pacman -S openbox tint2 docky pcmanfm
Fedora
sudo dnf install openbox tint2 docky pcmanfm
OpenSUSE
sudo zypper install openbox tint2 docky pcmanfm
Outras Distribuições
Caso sua distribuição não esteja listada, não se preocupe! Abra o gerenciador de pacotes e procure por “openbox” para instalar o software.
É crucial instalar também os pacotes complementares, como Docky, Feh, Tint2 e Pcmanfm, que são elementos essenciais para uma experiência completa com o Openbox.
Personalizando o Papel de Parede
O Openbox, por ser um gerenciador de janelas minimalista, não oferece recursos próprios para definir o papel de parede. A aparência visual inicial é básica, dependendo do tema selecionado. Assim, uma ferramenta externa, como o `feh`, se torna indispensável. Para configurar o papel de parede, clique com o botão direito na área de trabalho para abrir o terminal e execute o seguinte comando:
feh --bg-scale /caminho/para/sua/imagem.jpg
Este comando aplicará instantaneamente a imagem selecionada como papel de parede.
Temas do Gerenciador de Janelas
A escolha do tema é fundamental na experiência com o Openbox. Para selecionar um novo tema, utilize o Obconf, a ferramenta de configuração do gerenciador de janelas. Lá, você encontrará uma lista de temas instalados e poderá selecionar o desejado, alterando a aparência da área de trabalho e do gerenciador de janelas.
Novos temas para Openbox podem ser baixados em box-look.org.
Seleção de um Painel
O Openbox não inclui um painel por padrão. Se você prefere utilizar a tela cheia, isso pode ser uma vantagem. No entanto, um painel torna o Openbox muito mais funcional e amigável.
Durante a instalação, foram incluídos dois painéis: Tint2 e Docky. Avalie as características de cada um para escolher qual se adapta melhor à sua configuração.
Tint2

O Tint2 é um painel leve, construído sobre a base X-window, e altamente personalizável. Além de notificações e suporte à bandeja do sistema, ele se destaca por seu baixo consumo de recursos, ideal para aqueles que buscam a leveza do Openbox. O Tint2 oferece uma ferramenta de configuração que permite adaptar o layout e o design do painel às suas preferências.
Docky
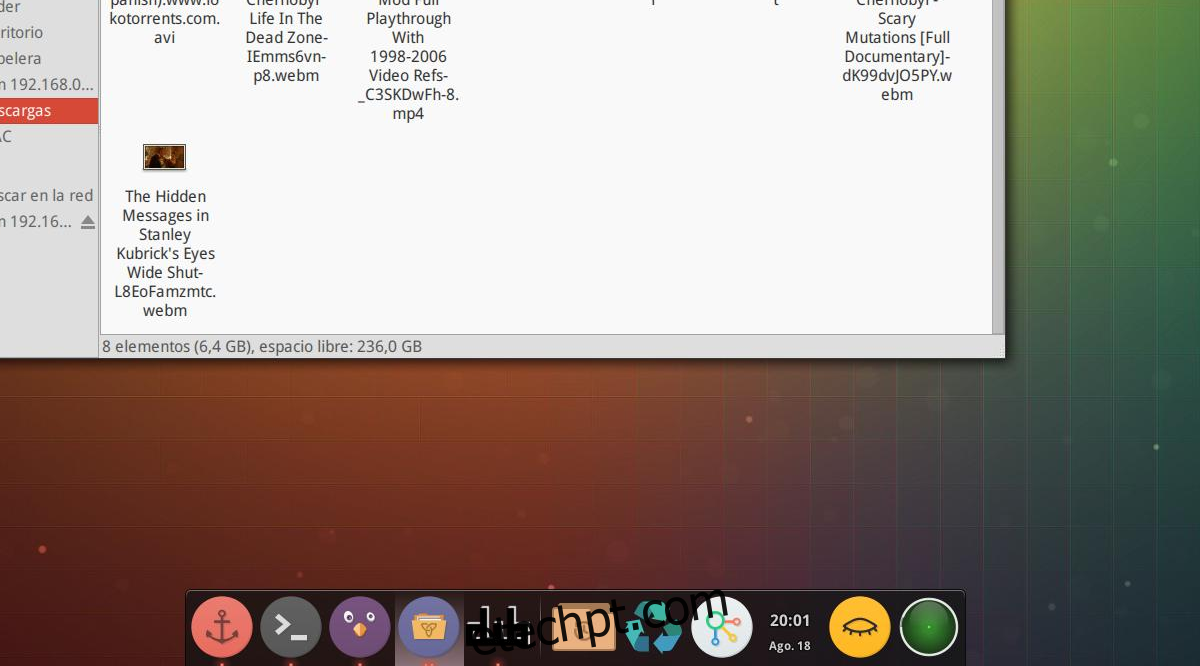
O Docky é um painel minimalista que se assemelha ao visual do macOS, muito popular na comunidade Linux. Ele oferece diversas configurações, além de suporte a notificações e widgets, o que o torna uma opção versátil e funcional. Se você busca um painel elegante e fácil de usar para o seu novo ambiente Openbox, o Docky é uma excelente escolha.
Configuração do Script de Inicialização
Após escolher um painel (Tint2 ou Docky), instalar o gerenciador de arquivos Pcmanfm, definir o papel de parede e escolher um tema Openbox, seu ambiente personalizado está quase completo. Falta apenas criar o script de inicialização.
O script de inicialização é essencial, pois informa ao Openbox quais configurações e programas devem ser carregados ao iniciar. Para criá-lo, abra um terminal e use o editor de texto nano para editar o arquivo:
nano ~/.config/openbox/autostart
Dentro do arquivo, liste os comandos que devem ser executados ao iniciar o Openbox, como definir o papel de parede e iniciar o painel escolhido. O arquivo deve ter uma aparência semelhante a esta:
xset -b feh --bg-scale /caminho/para/sua/imagem.jpg & nm-applet & tint2 &
Se você optou pelo Docky, substitua `tint2` por `docky`.
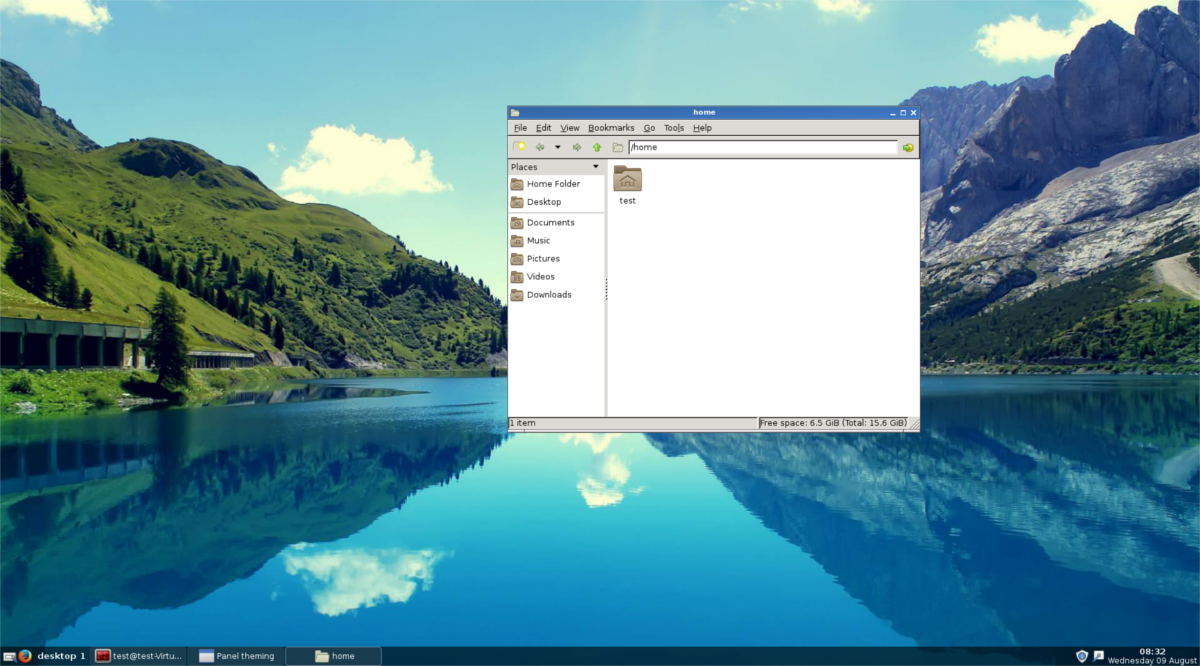
Após finalizar o arquivo, salve-o com Ctrl + O e feche o Nano. Ao reiniciar, o Openbox carregará seu painel, papel de parede e todas as configurações personalizadas.
Conclusão
O Openbox é um gerenciador de janelas versátil e poderoso, frequentemente utilizado como parte de outros ambientes de desktop. No entanto, explorar seu potencial de forma independente permite criar um ambiente verdadeiramente personalizado, construído sobre uma base minimalista. Ao investir um pouco de tempo na configuração, é possível obter um resultado leve, eficiente e sob medida para suas necessidades.