Se necessita de um envelope personalizado, seja para uso pessoal ou profissional, mas prefere não gastar dinheiro com serviços especializados, o Microsoft Word oferece as ferramentas certas. Criar um envelope personalizado no Word é simples, graças a uma funcionalidade específica para essa tarefa.
Como Criar e Imprimir Envelopes no Word
Comece abrindo o Word e selecionando a aba “Correspondências”.
Em seguida, clique no botão “Envelopes”.
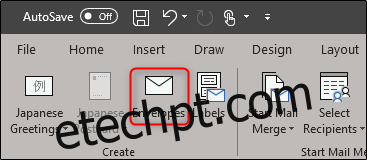
A janela “Envelopes e Etiquetas” será exibida. É aqui que vamos inserir todas as informações necessárias. No campo “Endereço do destinatário” (1), introduza o endereço da pessoa ou entidade que receberá a correspondência. O campo “Endereço do remetente” (2) destina-se ao seu nome e endereço. Se preferir, pode omitir esta informação, marcando a opção “Omitir”. Após preencher os campos, clique em “Opções” (3).
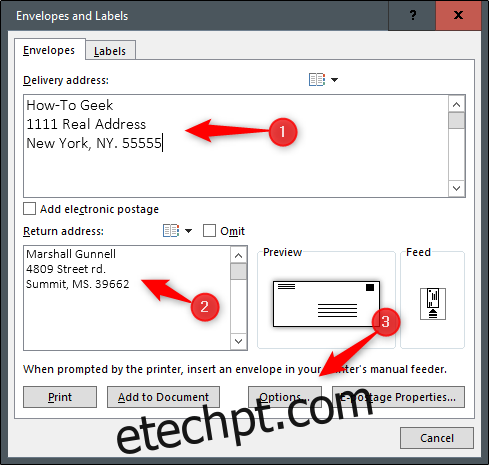
Na janela “Opções de envelope” que se abre, é necessário informar ao Word como o envelope será posicionado na impressora.
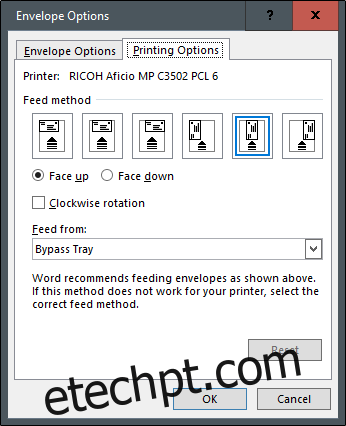
Selecione o método de alimentação correto entre as opções disponíveis. Após esta configuração, avance para a aba “Opções de envelope”.
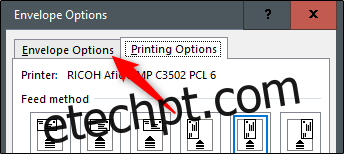
Aqui, pode ajustar o tamanho do envelope e o estilo da fonte. Ao clicar no menu “Tamanho do envelope”, terá acesso a uma extensa lista de tamanhos diferentes, devendo selecionar o mais adequado às suas necessidades. Para personalizar a fonte do endereço do destinatário ou do remetente, clique no botão “Fonte” respetivo. Irá surgir uma nova janela com as opções de fonte habituais.
Depois de ajustar o tamanho do envelope e o estilo da fonte, clique em “OK”.
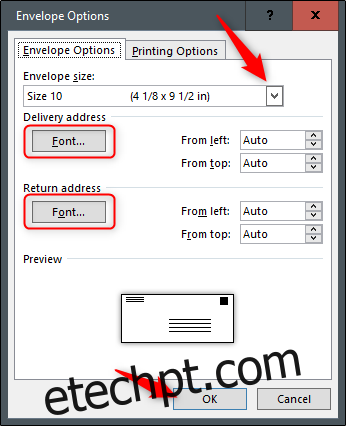
Voltará à janela “Envelopes e Etiquetas”. O próximo passo é clicar no botão “Adicionar ao documento”.
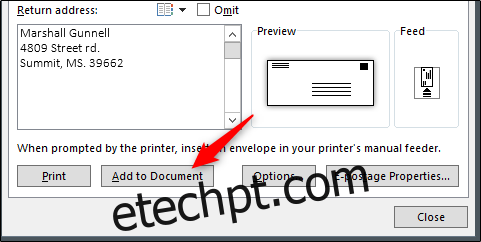
Após selecionar esta opção, será questionado se pretende guardar o endereço do remetente como padrão. Pode selecionar “Sim”, uma vez que é pouco provável que esta informação seja alterada com frequência.
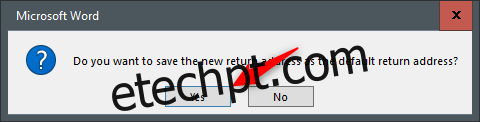
Neste momento, verá uma pré-visualização do seu envelope do lado esquerdo da tela, enquanto no lado direito existe uma página em branco para digitar a sua carta.
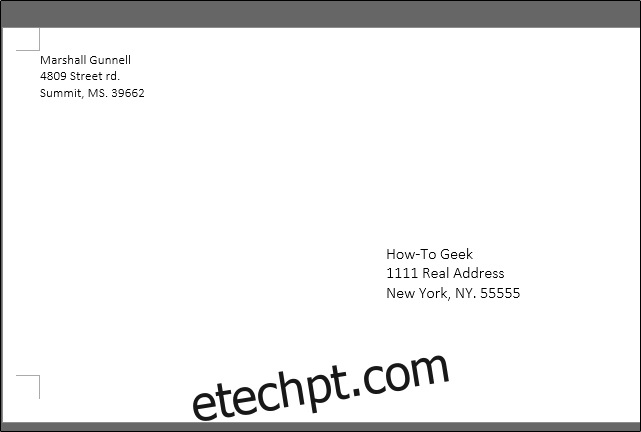
Depois de redigir a sua carta, volte à aba “Correspondências” e clique em “Envelope”.
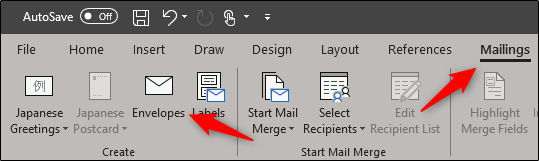
Será novamente direcionado para a janela “Envelopes e etiquetas”. O passo final é selecionar “Imprimir”.
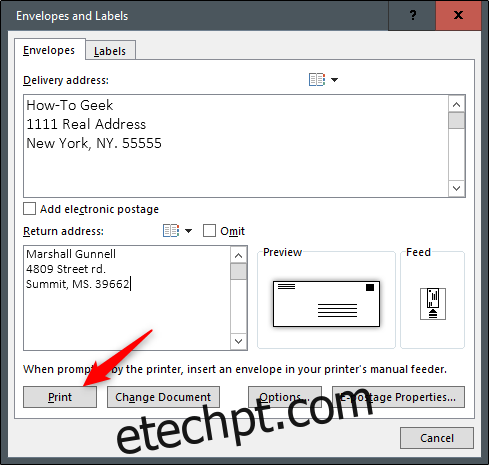
Certifique-se de que os seus envelopes estão corretamente posicionados na impressora e está tudo pronto!