Com uma interface intuitiva, integração perfeita com o pacote Office 365 e um custo acessível, o Microsoft Teams emergiu como uma plataforma de comunicação colaborativa amplamente adotada. Após a configuração ou adesão a uma organização, a criação de equipes oferece métodos de trabalho mais eficientes.
Como Estabelecer uma Equipe no Microsoft Teams
No Microsoft Teams, você se junta ou constrói uma organização que consiste em diversas equipes (por exemplo, Vendas, Marketing, Desenvolvimento, Conteúdo). Cada equipe pode ter configurações distintas com canais específicos (por exemplo, comunicados, perguntas frequentes, suporte de TI), permitindo que seus membros se comuniquem por voz, texto ou vídeo, além de compartilharem e colaborarem em arquivos.
A criação de uma equipe pode ser realizada tanto no aplicativo para desktop do Microsoft Teams quanto na versão web, seguindo os mesmos passos. Inicie selecionando a aba “Equipes” no lado esquerdo e, em seguida, clique em “Ingressar ou Criar uma Equipe”.
Clique no botão “Criar equipe”. Existe também a opção de usar o campo “Pesquisar equipes”, localizado no canto superior direito, para encontrar equipes já estabelecidas por você ou sua organização.
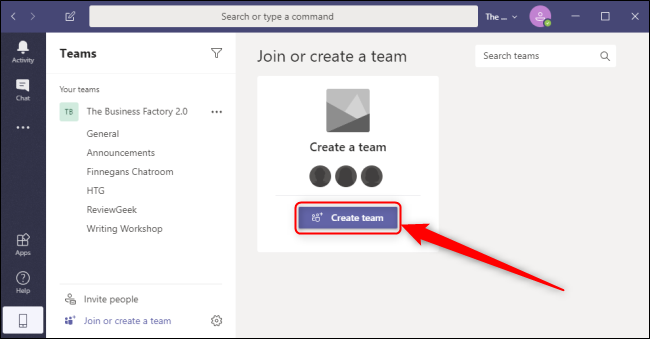
Para construir uma equipe nova, escolha “Criar uma equipe do zero”. Caso existam equipes ou grupos do Office 365 que você deseje usar como base para esta nova equipe, clique em “Criar de” e selecione a equipe ou grupo desejado. Para obter informações detalhadas sobre o funcionamento de equipes e canais, você pode clicar em “O que é uma equipe?” e acessar uma página oficial da Microsoft.
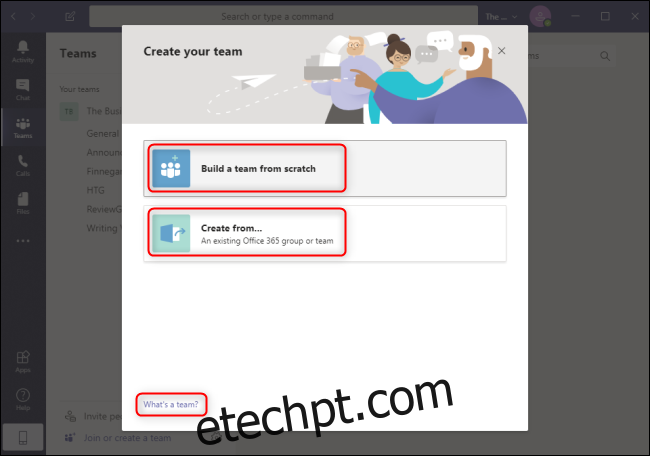
Se o objetivo é restringir o acesso ou visualização desta equipe, selecione “Privado”. Para permitir que qualquer membro da organização a encontre e participe, opte por “Público”.
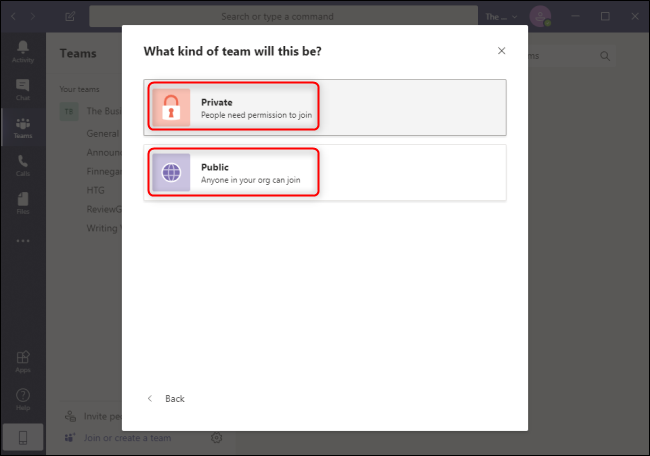
Defina um nome para a equipe em “Nome da equipe”. De maneira opcional, adicione informações relevantes sobre a equipe no campo “Descrição”. É sempre possível alterar o nome e a descrição posteriormente, clicando nos três pontos horizontais ao lado da equipe e selecionando “Editar equipe”.
Para finalizar a formação da sua equipe, selecione “Criar”.
Administração de uma Equipe no Microsoft Teams
Após a criação da equipe, você pode imediatamente convidar seus colegas da organização para fazerem parte dela. Digite o nome da pessoa ou grupo no campo “Comece a digitar um nome ou grupo”. Futuramente, você pode convidar mais membros clicando nos três pontos horizontais ao lado da equipe e selecionando “Adicionar membro”.
Inclua todos os nomes necessários e clique em “Adicionar”.
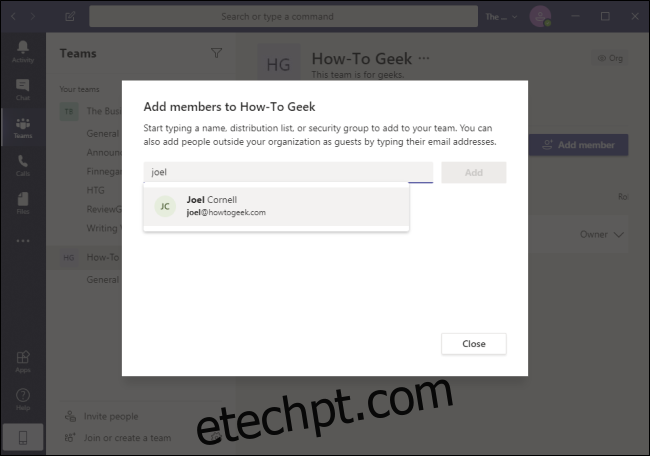
Se você deseja adicionar alguém que ainda não faz parte da sua organização, será necessário convidá-lo manualmente. Para isso, selecione a aba “Equipes” à esquerda, clique em “Convidar Pessoas” e insira o endereço de e-mail do convidado. Esses endereços não precisam ser da Microsoft, mas os convidados precisarão usá-los para criar uma conta Microsoft.
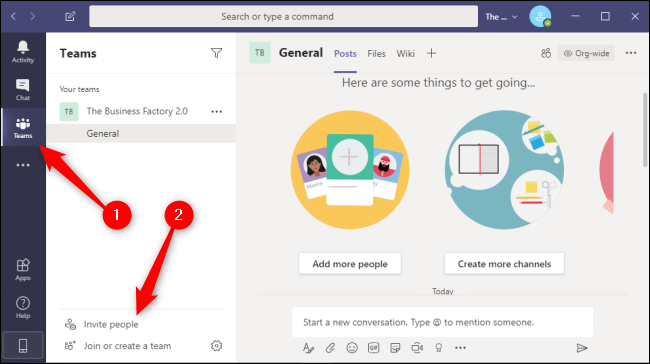
Após a inclusão dos membros da organização, você pode alterar a função de cada pessoa, de membro para proprietário, concedendo a eles os mesmos direitos e permissões que você possui. Para isso, clique na seta suspensa ao lado de “Membro”.
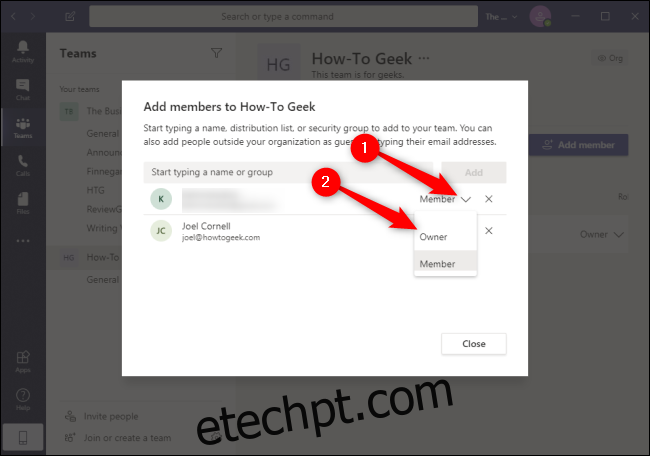
É possível ajustar essas configurações posteriormente, clicando nos três pontos horizontais à direita da sua equipe e selecionando “Gerenciar equipe”.
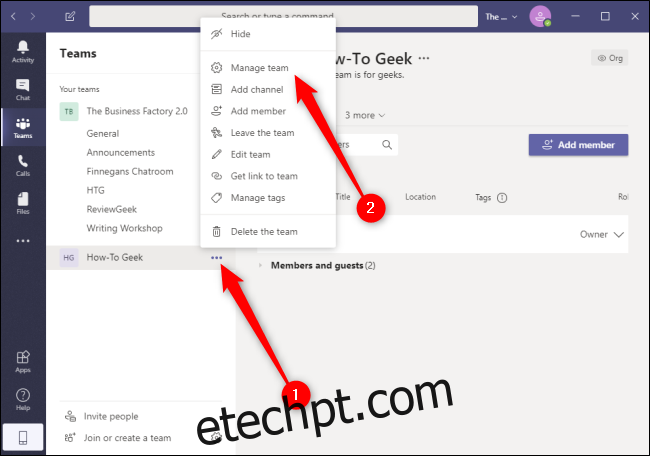
Como Estabelecer um Canal no Microsoft Teams
No mesmo menu utilizado para adicionar membros ou ajustar outras configurações da equipe, como tags, você pode criar novos canais. Para isso, clique nos três pontos horizontais à direita da equipe e selecione “Adicionar canal”.
Assim como a equipe pode ser pública ou privada na organização, o canal também terá essa distinção dentro da equipe.
Dê um nome ao seu canal em “Nome do canal” e, opcionalmente, adicione uma descrição em “Descrição”. No menu suspenso “Privacidade”, selecione se o canal será “Privado” ou “Padrão”. Se você deseja que todos os membros da equipe tenham acesso ao canal, marque a caixa ao lado de “Mostrar automaticamente este canal na lista de canais de todos”. Quando terminar, selecione “Adicionar”.
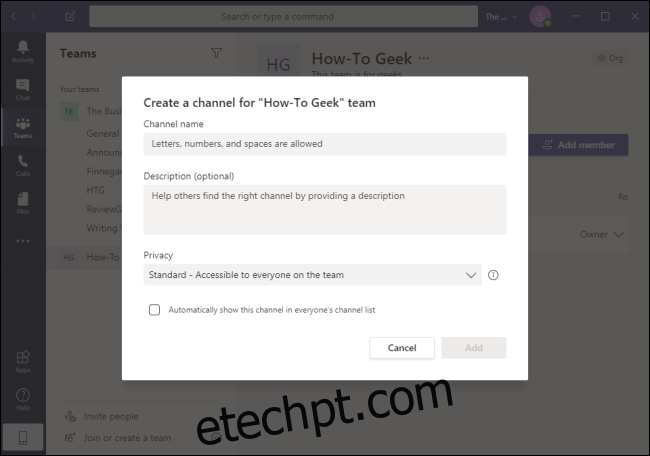
Com sua equipe configurada e funcionando, você e seus colegas podem utilizar o Microsoft Teams para colaborar de maneira mais clara, através de canais bem organizados. Certifique-se de que sua organização esteja integrada ao Office 365 para usufruir ao máximo de todos os recursos intuitivos que o Teams oferece para empresas de todos os tamanhos.