Navegação Rápida
Pontos Chave
- Clipchamp é um editor de vídeo que utiliza inteligência artificial para simplificar a criação de vídeos, gerando-os automaticamente.
- Para produzir um vídeo com IA no Clipchamp, é necessário reunir seus arquivos de mídia, definir o tom desejado para o vídeo e personalizar as configurações de exportação.
- Caso o resultado do vídeo gerado por IA não seja satisfatório, é possível realizar edições, como modificar o cartão de título, ajustar a duração das mídias e alterar estilos e efeitos de transição.
A inteligência artificial está revolucionando a maneira como criamos conteúdo, permitindo que pessoas com diferentes níveis de habilidade produzam arte e mídia com mínimo esforço. O Clipchamp, por exemplo, simplifica a edição de vídeos, utilizando IA para assumir o trabalho pesado. Descubra como criar um vídeo com IA no Clipchamp.
O que é Clipchamp?
Caso você ainda não conheça, o Clipchamp é o editor de vídeo oficial da Microsoft. Provavelmente, você o encontrará pré-instalado em computadores com Windows 10 ou 11. Se não, você pode baixá-lo na página de download do Clipchamp. Usuários fora do ambiente Windows podem utilizar o editor online do Clipchamp.
Originalmente, o Clipchamp não era um aplicativo de IA. Ele surgiu como um editor de vídeo com o objetivo de substituir o antigo Windows Movie Maker, oferecendo ferramentas para a criação de vídeos criativos.
Recentemente, o Clipchamp passou por uma atualização que permite a geração de vídeos com o auxílio da IA. Basta fornecer suas mídias e a ferramenta realiza o trabalho pesado para você.
Como Criar um Vídeo com IA no Clipchamp
Tanto a versão desktop quanto a online do Clipchamp permitem criar vídeos com IA. O processo é o mesmo em ambas, então você pode seguir este tutorial independente da versão utilizada.
1. Reúna seus Arquivos de Mídia
Antes de começar, selecione todos os arquivos de mídia que você deseja incluir em seu vídeo, como vídeos e fotos. É recomendável organizar todos os arquivos em uma mesma pasta para facilitar o acesso.
Abra o Clipchamp e clique em “Criar um vídeo com IA”.
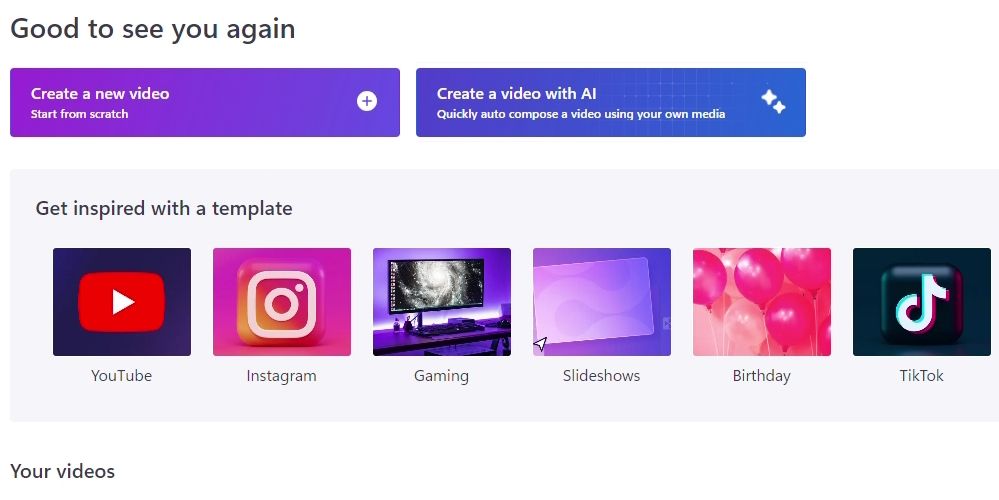
O Clipchamp solicitará um título para o seu vídeo, que será exibido no cartão de introdução. Escolha um título relevante para o seu público (por exemplo, “Minhas Férias na Itália”).
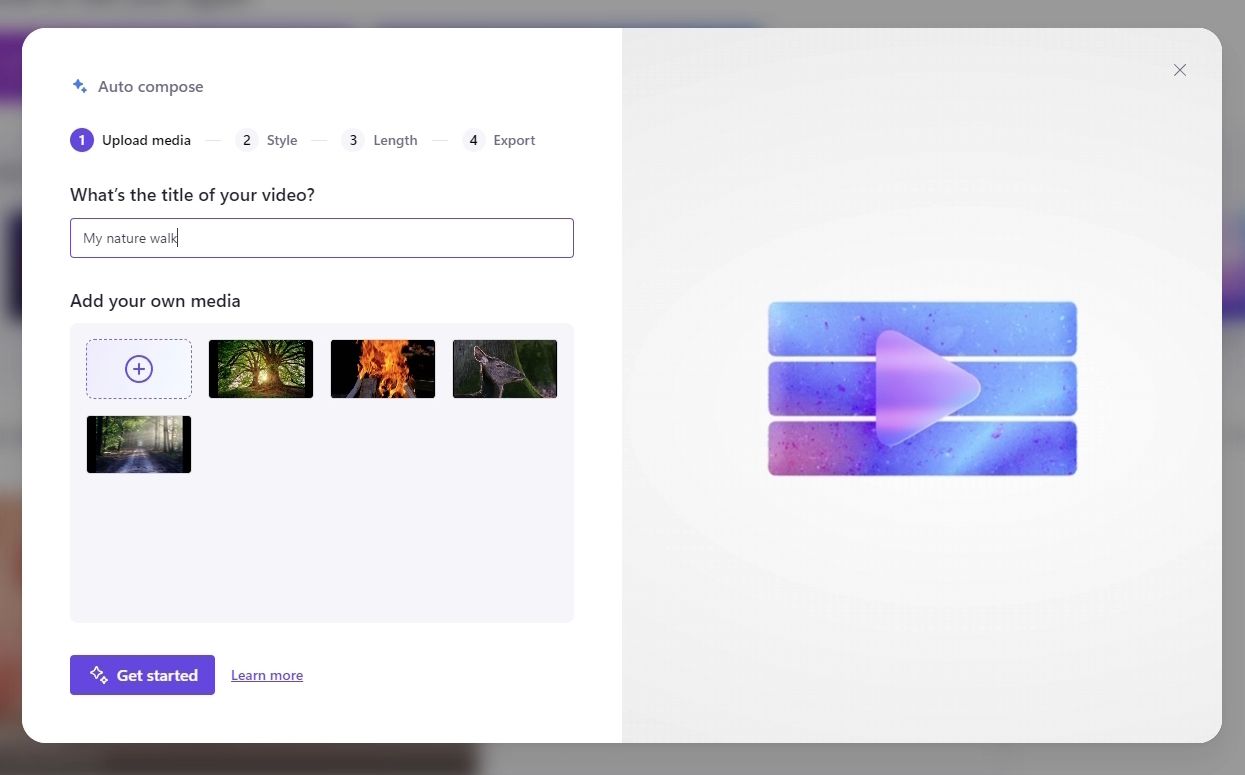
Abaixo do título, você pode adicionar as mídias a serem utilizadas no vídeo. Se você organizou todos os seus arquivos em uma pasta, pode selecioná-los e arrastá-los para a janela de upload. Após o carregamento, clique em “Começar”.
2. Defina o Tom do Vídeo
Após adicionar suas mídias, você será direcionado para a seção “Estilo”. Nesta etapa, você informa à IA o clima desejado para o vídeo. Vídeos de férias e familiares, por exemplo, se adequam a temas mais leves, enquanto vídeos profissionais combinam com temas mais sérios.
O Clipchamp exibirá cartões temáticos no lado esquerdo da tela. As tags no canto inferior esquerdo descrevem o tema, enquanto as cores no canto inferior direito indicam as cores primárias utilizadas no tema.
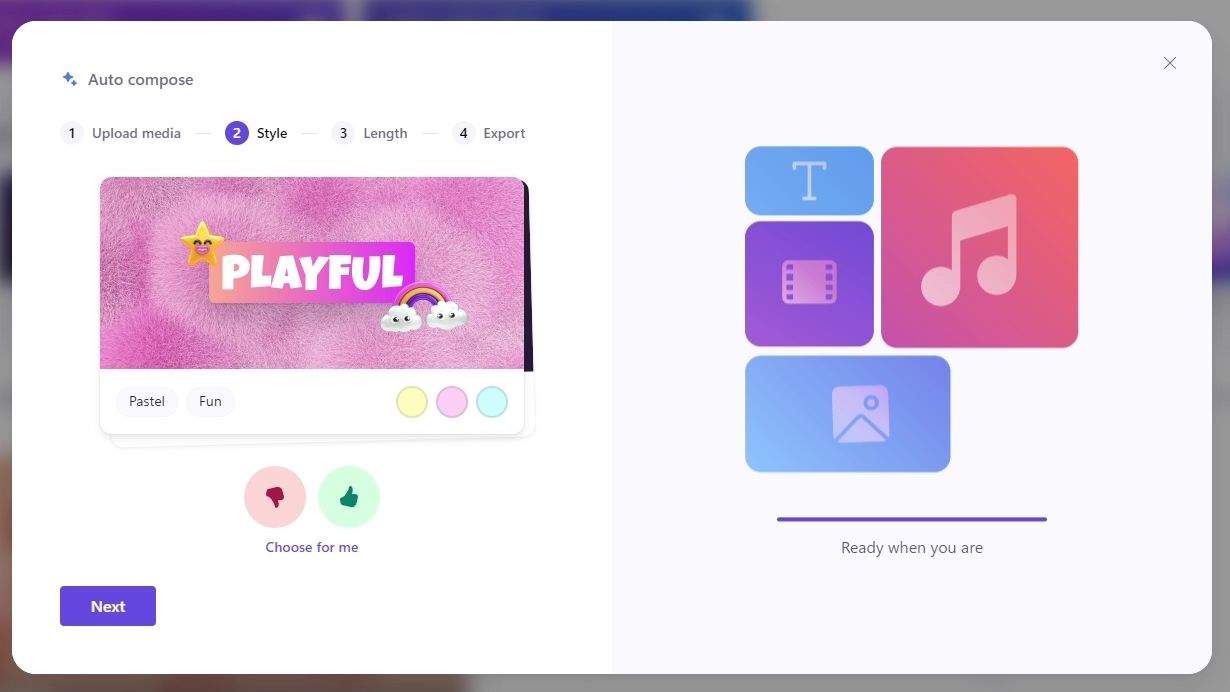
Se o cartão temático corresponder ao tom desejado, clique no ícone de polegar para cima. Caso contrário, clique no polegar para baixo. O Clipchamp exibirá outros cartões temáticos até identificar o tom ideal para seu vídeo. Se você estiver indeciso, clique em “Escolher para mim” e o Clipchamp selecionará o tema automaticamente.
Após a seleção dos temas, o Clipchamp perguntará se você deseja que o vídeo seja no formato paisagem ou retrato. O formato paisagem é ideal para visualização em TVs e computadores, assim como para upload em plataformas como o YouTube. O formato retrato é mais adequado para YouTube Shorts e TikTok.
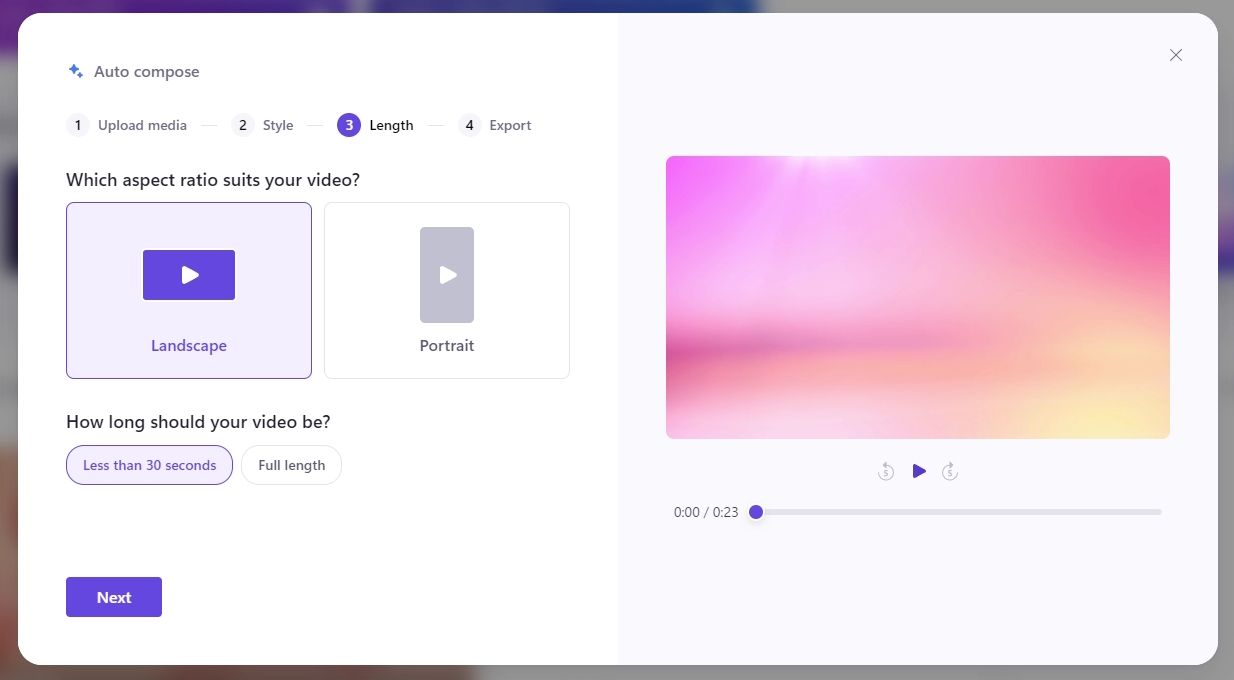
Você também pode definir a duração do vídeo. Para um vídeo mais curto, selecione “Menos de 30 segundos”. Caso contrário, clique em “Duração total”.
Na janela “Exportar”, é possível selecionar uma música e uma fonte que se harmonizem com os temas escolhidos. Clique no botão “Play” no player de vídeo à direita para visualizar como ficará o vídeo com a música e a fonte selecionadas.
Se o resultado for satisfatório, clique em “Exportar” para criar o vídeo. Caso queira fazer ajustes, clique em “Editar na linha do tempo”.
Como Editar um Vídeo Gerado por IA no Clipchamp
O Clipchamp se esforça para produzir um bom vídeo, mas ele pode não ser perfeito e fazer escolhas inesperadas ao organizar suas mídias. Caso algo pareça estranho no corte final, você pode editar a linha do tempo e ajustar seu vídeo.
1. Altere o Cartão de Título
Se o cartão de título não agradar, clique nele na linha do tempo e em “Texto” no canto superior direito. Isso permitirá que você altere o texto, a fonte e o tamanho.
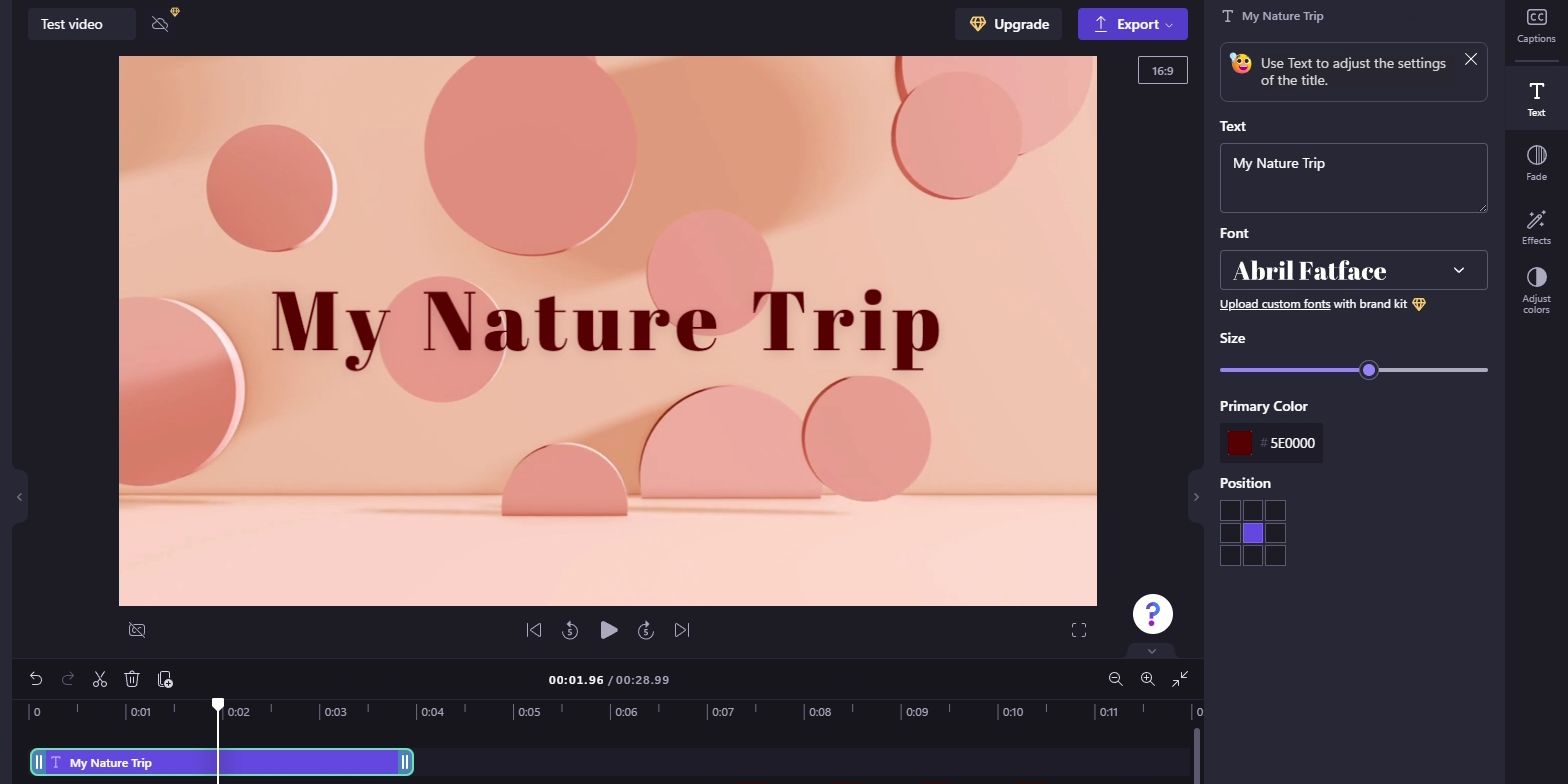
2. Ajuste a Duração da Mídia
O Clipchamp pode exibir uma mídia por apenas um segundo antes de avançar para a próxima, ou ainda, manter uma mídia por um tempo excessivo. Caso o tempo de exibição esteja inadequado, ajuste-o manualmente.
Para ajustar um clipe, clique nele na linha do tempo. Em seguida, arraste as bordas para a esquerda ou para a direita para encurtar ou estender o clipe.
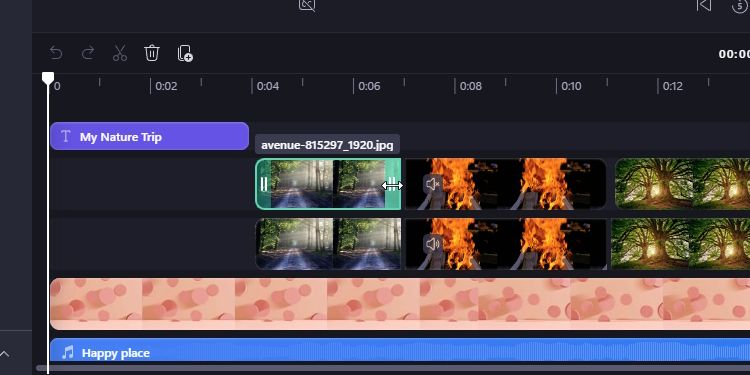
É possível que o Clipchamp adicione duas trilhas de vídeo idênticas com a mesma mídia. A segunda trilha é utilizada para criar um efeito de reflexo abaixo do vídeo ou imagem principal. Certifique-se de alinhar esses reflexos ao ajustar sua mídia, caso contrário, o vídeo poderá ficar com uma aparência estranha. Se necessário, você pode excluir os reflexos.
3. Altere os Estilos e Efeitos de Transição
Para ajustar o tempo de fade-in ou fade-out de fotos e vídeos, selecione a mídia e clique em “Fade” à direita. Ajuste os controles deslizantes para personalizar a duração do efeito.
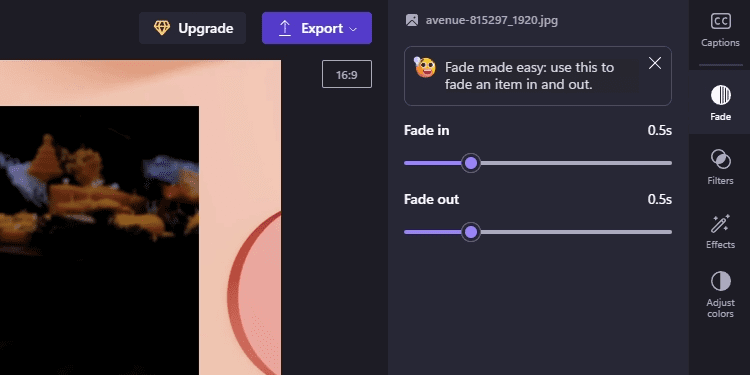
Com a mídia ainda selecionada, você pode personalizar outros elementos na barra lateral direita. Os filtros permitem ajustar as cores para diferentes estilos, enquanto os efeitos possibilitam adicionar estilos visuais interessantes. Você também pode utilizar a opção “Velocidade” em vídeos para ajustar a reprodução.
Quando a edição estiver concluída, clique em “Exportar” no canto superior direito para gerar o vídeo.
Apesar de não ser perfeito, o editor de vídeo com IA do Clipchamp é uma forma rápida e fácil de criar vídeos, seja online ou no Windows, principalmente se você tiver muitas fotos ou vídeos para utilizar. Na próxima vez que você se deparar com uma linha do tempo vazia e se perguntar por onde começar, experimente a IA do Clipchamp.