O Google Docs oferece a flexibilidade de personalizar seus documentos de diversas formas. Assim como no Microsoft Word, você tem a capacidade de inserir cabeçalhos e rodapés em seus arquivos no Google Docs. Se desejar ir além, é possível criar cabeçalhos distintos para diferentes páginas em seu texto no Google Docs.
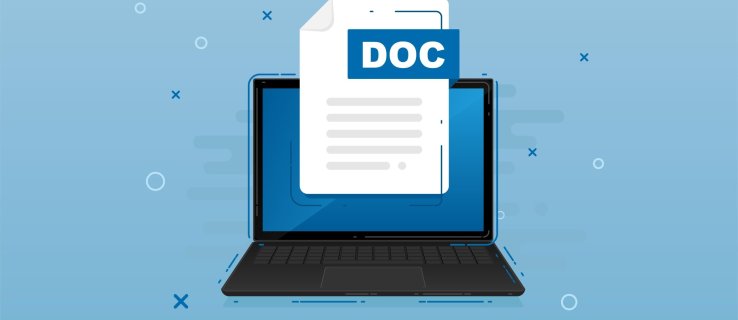
Neste guia, vamos demonstrar como configurar cabeçalhos personalizados para páginas variadas no Google Docs. Isso inclui a criação de um cabeçalho exclusivo para a página inicial do seu documento, bem como cabeçalhos distintos para as páginas pares e ímpares.
Como Configurar Cabeçalhos Personalizados para Páginas Diversas no Google Docs
A inserção de cabeçalhos em seus documentos proporciona a adição de informações relevantes que os leitores podem acessar em cada página. Cabeçalhos são extremamente úteis em cartas de apresentação, currículos, redações, trabalhos acadêmicos e diversos outros documentos extensos. Eles podem ser utilizados para incluir o título do documento, a data, o nome do autor ou outras informações relevantes.
Se você utiliza o Google Docs para criar seus documentos, já deve ter notado que existe a opção de adicionar cabeçalhos. No entanto, pode surgir a dúvida sobre o nível de personalização permitido. Embora você possa ajustar seus cabeçalhos de diversas maneiras, não há uma opção nativa para criar um cabeçalho único para cada página em seu documento do Google Docs.
Apesar da ausência de uma opção para cabeçalhos individuais por página, o processador de texto online permite que você escolha entre duas alternativas:
- Cabeçalhos diferenciados para a primeira página.
- Cabeçalhos distintos para páginas pares e ímpares.
Você pode usar uma ou ambas as opções no mesmo documento, se desejar. Primeiramente, vamos explorar como inserir um cabeçalho no Google Docs e, em seguida, como personalizá-los.

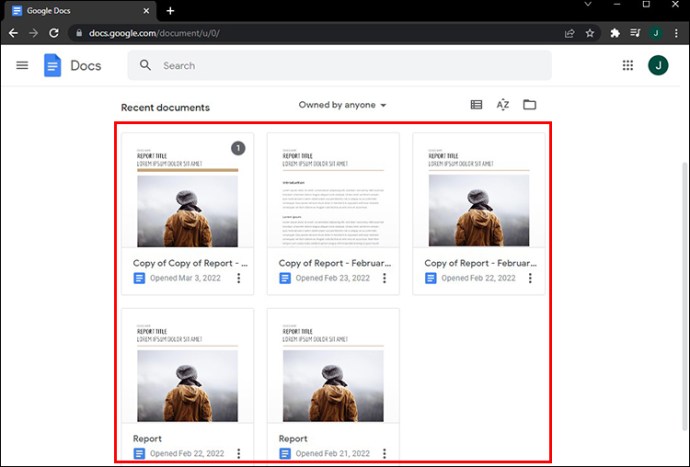
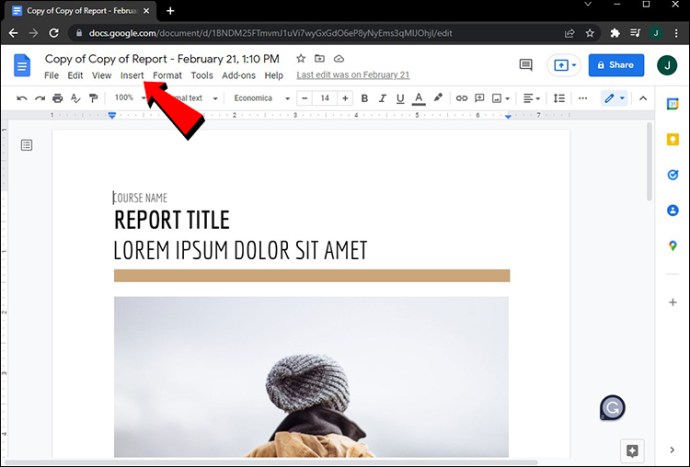
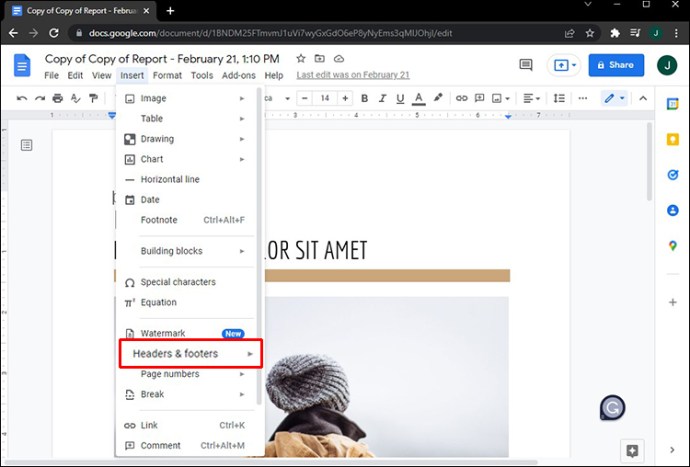
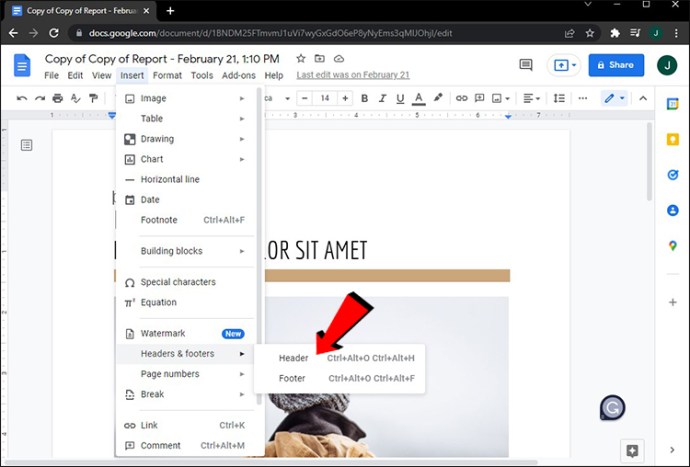
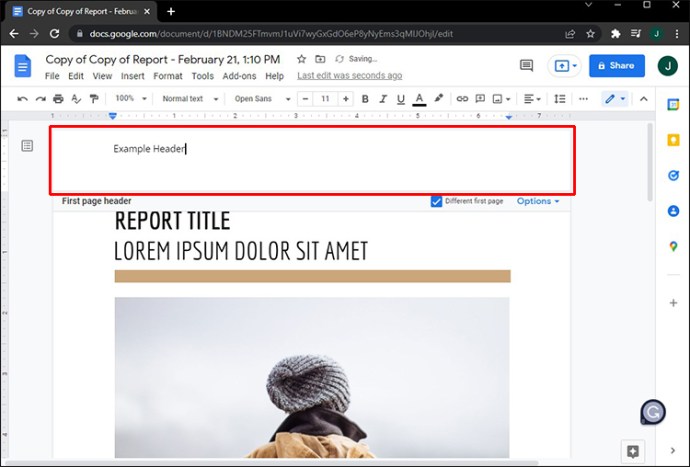
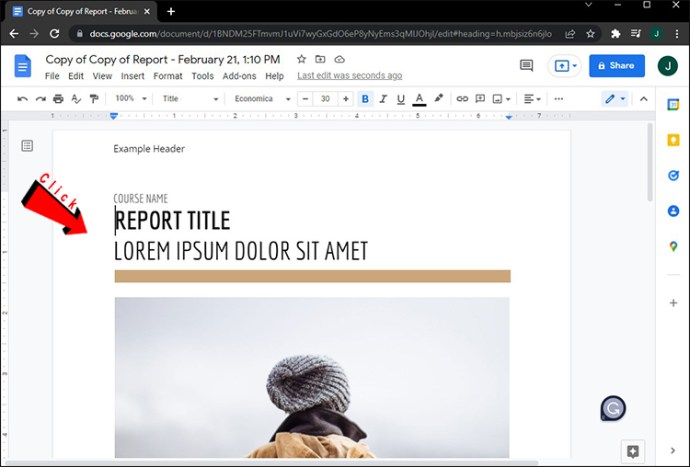
Um dos benefícios do Google Docs é o salvamento automático das alterações. Assim, não é necessário realizar nenhuma ação adicional para salvar seu cabeçalho.
Outra forma de inserir rapidamente um cabeçalho no Google Docs é abrindo um arquivo e clicando duas vezes na parte superior do documento, seja na primeira página ou em qualquer outra. Isso é útil em documentos longos, evitando a necessidade de rolar até o topo para adicionar um cabeçalho.
Se você abrir um documento antigo, perceberá que o cabeçalho aparece no topo de todas as páginas. O Google Docs oferece um alto grau de personalização para os cabeçalhos, semelhante ao Microsoft Word. Você pode modificar a fonte, o tamanho, o alinhamento, a cor, e definir se o texto será exibido em negrito, itálico ou sublinhado. Além disso, é possível configurar as margens exatas para cabeçalhos e rodapés.
Para remover um cabeçalho no Google Docs, basta apagar qualquer texto dentro do campo. Ao clicar fora do cabeçalho, ele desaparecerá e a parte superior da página ficará em branco. Alternativamente, você pode clicar na aba “Opções” no canto superior direito e escolher “Remover cabeçalho”.
Cabeçalho Diferente para a Primeira Página
Como mencionado anteriormente, o Google Docs não permite definir um cabeçalho exclusivo para cada página. No entanto, é possível personalizar o cabeçalho da primeira página de forma distinta dos demais. Veja como fazer:


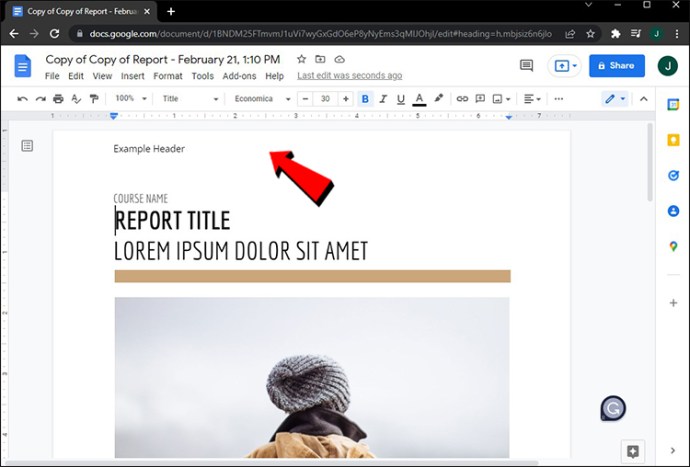
Observação: se você deseja o mesmo cabeçalho em todas as páginas, pode clicar em qualquer uma delas. Entretanto, para um cabeçalho exclusivo na primeira página, é necessário realizar a ação na primeira página do documento.
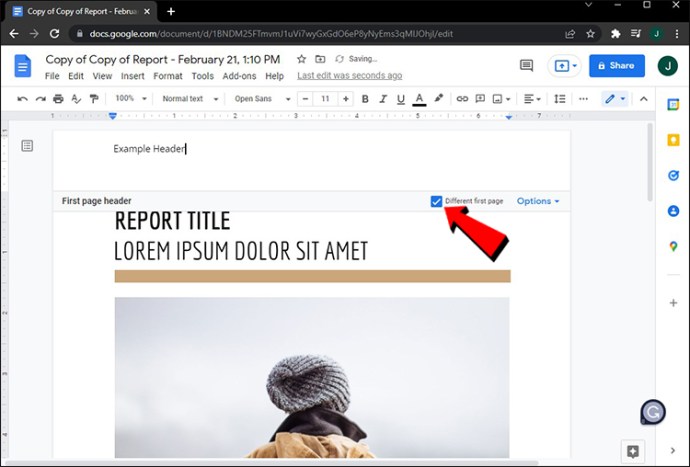
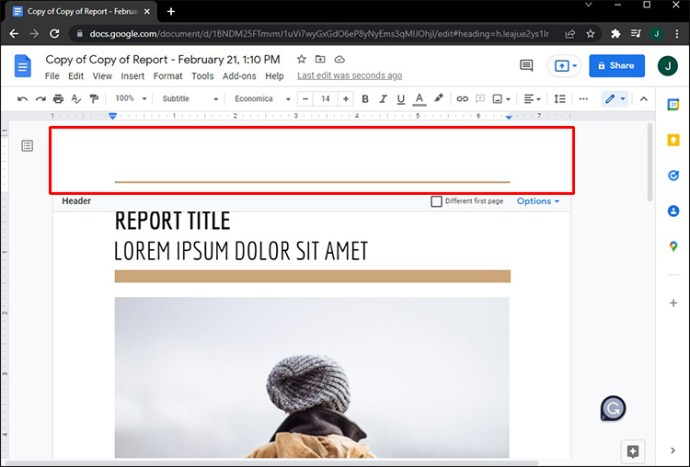
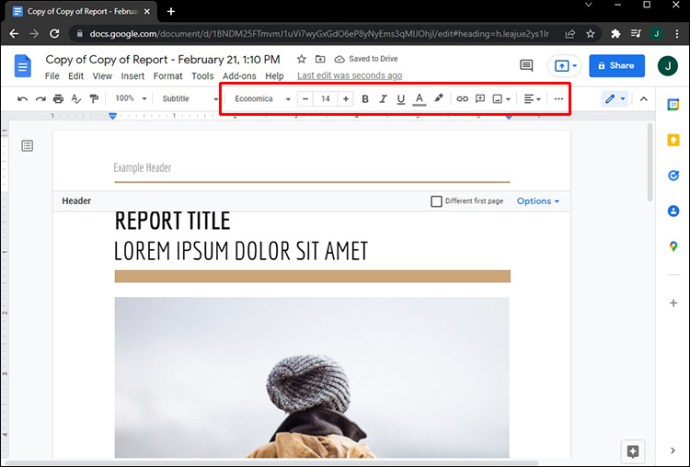
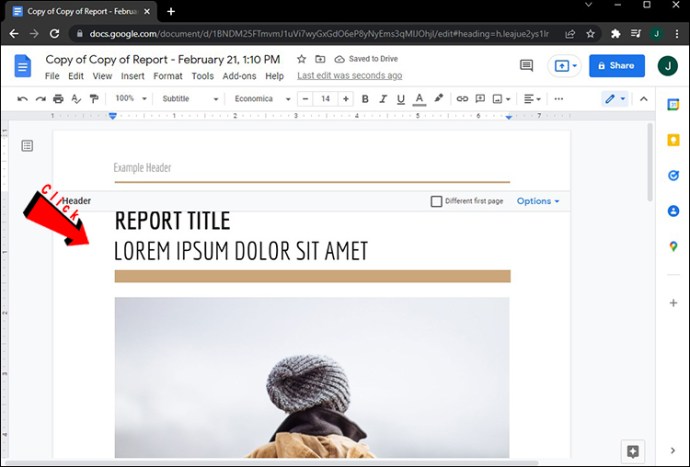
As alterações são salvas automaticamente. Lembre-se de marcar a caixa “Primeira página diferente” antes de inserir o cabeçalho. Caso contrário, o cabeçalho da primeira página será apagado quando a caixa for marcada. Siga os passos na ordem correta.
Existe outro método para criar um cabeçalho diferenciado na primeira página do seu documento:



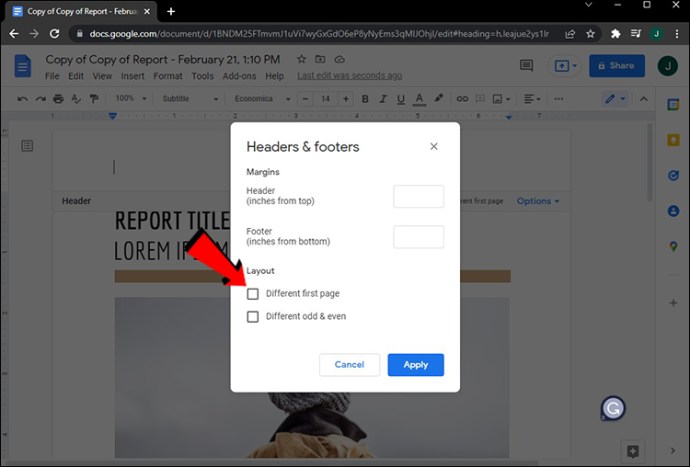
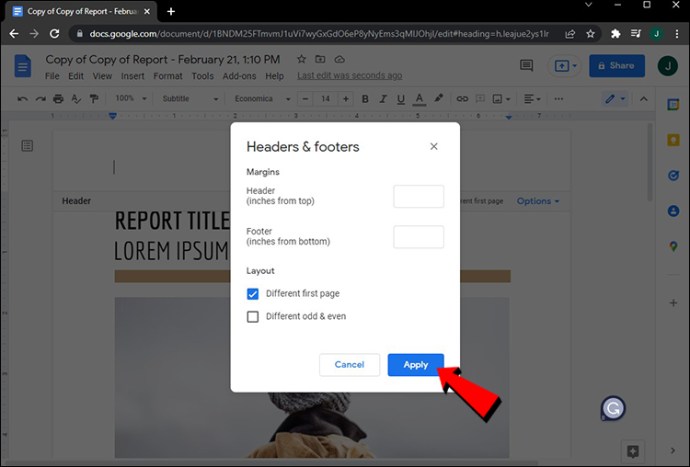
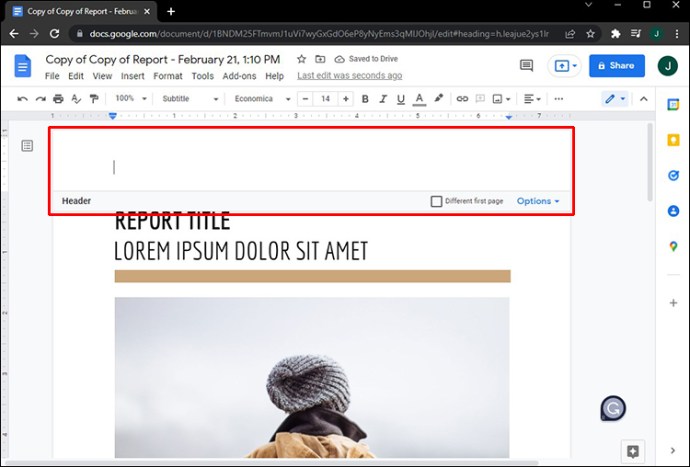
Cabeçalhos Distintos para Páginas Pares e Ímpares
O Google Docs também permite criar cabeçalhos diferentes para páginas pares e ímpares. O processo é semelhante ao utilizado para criar um cabeçalho diferenciado para a primeira página. Siga os passos abaixo para realizar esta configuração:





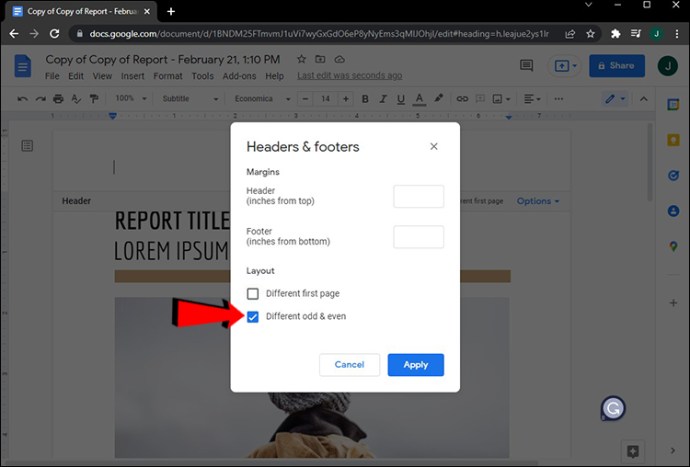
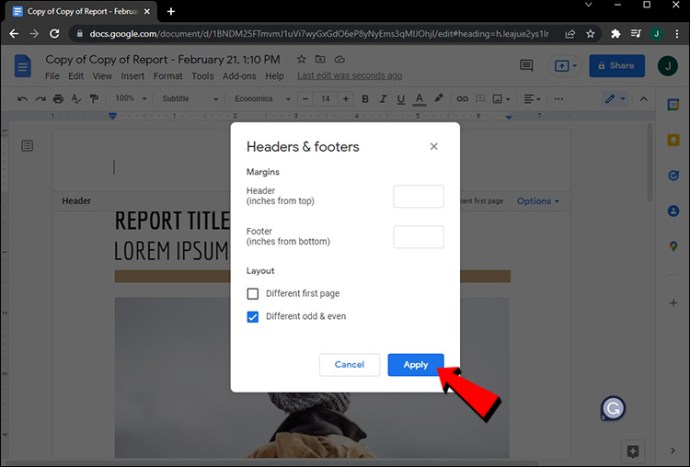
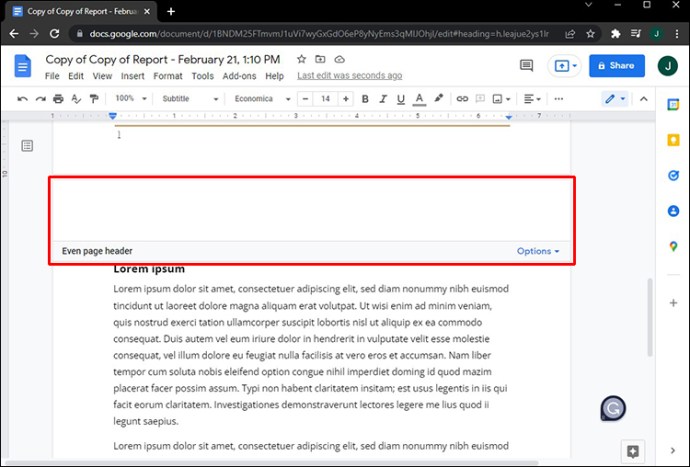
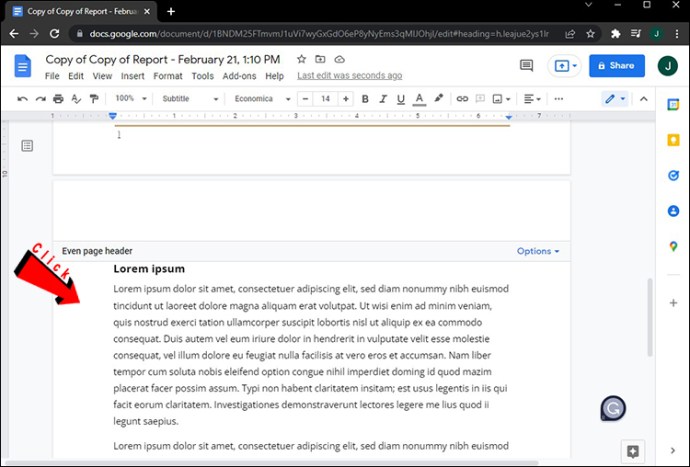
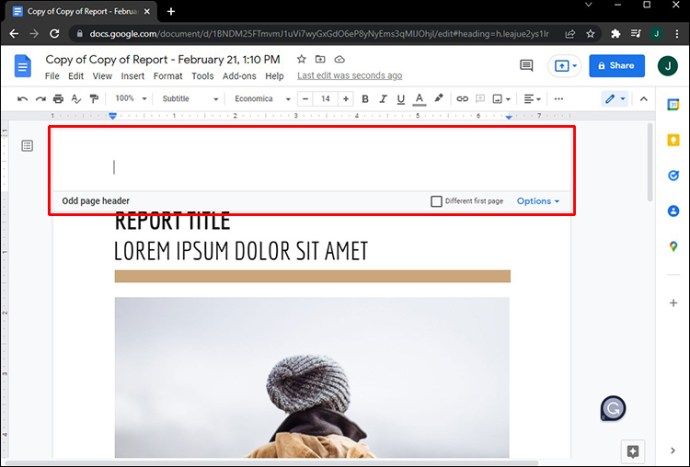
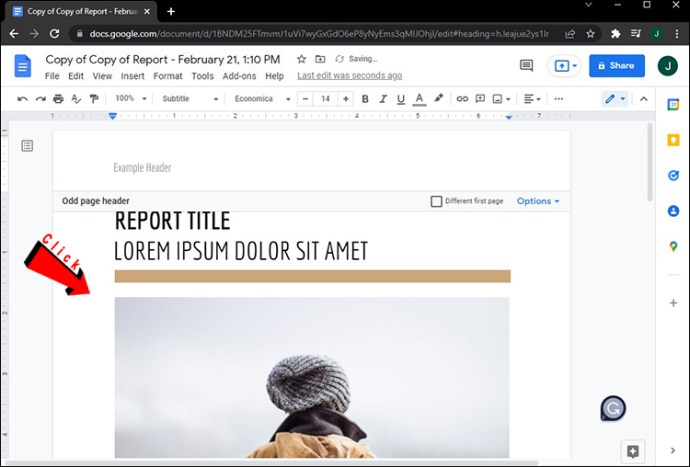
Pronto! Ao percorrer o documento, você verá cabeçalhos distintos nas páginas pares e ímpares. Como mencionado anteriormente, você pode combinar as opções de cabeçalho “Diferentes ímpar e par” e “Diferente primeira página”.
Lembre-se de que todas as informações sobre cabeçalhos também se aplicam aos rodapés no Google Docs. É possível criar um rodapé diferente para a primeira página, assim como rodapés distintos para as páginas pares e ímpares.
Personalize Seus Cabeçalhos no Google Docs
A inserção de cabeçalhos em seu documento melhora a organização e possibilita a inclusão de informações importantes. O Google Docs permite criar um cabeçalho único para a primeira página, bem como cabeçalhos diferenciados para páginas pares e ímpares. Além disso, você pode fazer o mesmo com os rodapés, tornando seu documento no Google Docs mais informativo e bem estruturado.
Você já personalizou cabeçalhos em diferentes páginas no Google Docs? Utilizou um cabeçalho diferente apenas na primeira página ou também inseriu cabeçalhos distintos para as páginas pares e ímpares? Compartilhe sua experiência na seção de comentários abaixo.