Os ícones da área de trabalho devem ser simples, mas não estão no Ubuntu 18.04 LTS e em versões mais recentes como o Ubuntu 19.10. Siga estas etapas fáceis para obter atalhos de desktop para seus aplicativos favoritos, assim como em outros sistemas operacionais e outros desktops Linux.
últimas postagens
Sim, deveria ser mais fácil
Largar atalhos na área de trabalho é uma daquelas coisas que os usuários do Windows fazem sem pensar muito sobre isso. É uma pena, mas um novato no Linux pode achar que realizar essa tarefa simples é uma luta frustrante. É o tipo de coisa que lhes dá a impressão de que chegar a qualquer lugar com o Linux será um longo trabalho árduo.
Mesmo as pessoas que já usam o Linux há um certo tempo e sabem muito bem como lidar com isso podem achar este tópico muito mais difícil do que deveria ser. Na verdade, não é difícil, mas é definitivamente contra-intuitivo.
Instalando o GNOME Tweaks
Por padrão, você não pode copiar arquivos ou ícones para a área de trabalho GNOME Shell do Ubuntu. Para tornar isso possível, você precisará usar o GNOME Tweaks para alterar uma configuração. Use este comando para instalá-lo.
sudo apt-get install gnome-tweaks

Depois de instalado, pressione a tecla “Super” (entre as teclas Control e Alt no canto inferior esquerdo da maioria dos teclados) e digite “tweaks”. O ícone Tweaks aparecerá. Clique nele para iniciar o Tweaks.
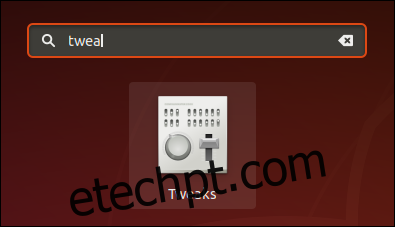
Este é o ícone no Ubuntu 18.04. O ícone será diferente no Ubuntu 19.10. Quando o Tweaks for lançado, clique em “Desktop” no painel esquerdo. Clique no botão deslizante “Mostrar ícones” para permitir os ícones da área de trabalho. Você pode escolher se deseja ter atalhos para seu diretório pessoal, a lata de lixo, servidores de rede e volumes montados exibidos na área de trabalho.
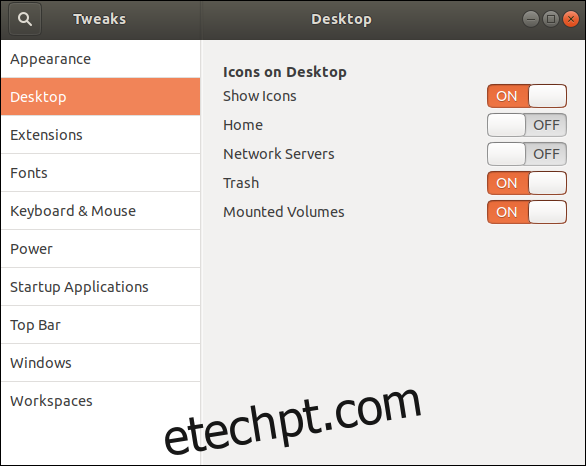
Observe que no Ubuntu 19.10, as configurações do ícone da área de trabalho estão nas configurações de extensões, então clique na entrada “Extensões” no painel esquerdo.
Criação de um atalho na área de trabalho
Para demonstrar esse processo, vamos criar um atalho na área de trabalho para o escritor do LibreOffice. Agora que ativamos a capacidade de ter ícones na área de trabalho, precisamos apenas arrastar algo para a área de trabalho e teremos um atalho. Mas o que precisamos arrastar?
É algo chamado de arquivo .desktop de um aplicativo. Esses são arquivos de texto que descrevem certos atributos sobre o aplicativo. Entre outras coisas, eles informam ao sistema operacional onde o executável binário reside no sistema de arquivos. Quando você clica duas vezes no atalho, o Linux usa essas informações para localizar e iniciar o arquivo binário do aplicativo. Precisamos apenas encontrar o arquivo .desktop correto.
Os aplicativos fornecidos como parte dos pacotes padrão de uma distribuição ou instalados a partir de repositórios têm seus arquivos .desktop instalados em:
/usr/local/share/applications
Outros aplicativos que foram instalados localmente com acesso de todo o sistema – o que significa que estão disponíveis para todos os usuários – geralmente têm seus arquivos .desktop instalados em:
/usr/local/share/applications
Os aplicativos que foram instalados para serem acessíveis apenas a um único usuário têm seus arquivos .desktop instalados no diretório inicial desse usuário:
~/.local.share/applications
O LibreOffice está disponível para todos os usuários, então vamos lançar Arquivos e navegar até o diretório / usr / share / applications. Você precisará navegar até o diretório apropriado para o aplicativo que está procurando.
Abra os arquivos e clique em “Outros locais” no painel esquerdo. Em seguida, navegue até Computador> usr> compartilhar> aplicativos.
Percorra os ícones até ver o ícone do LibreOffice Writer. No Ubuntu 19.10, todos os ícones parecem rodas dentadas, então você precisará verificar o nome do arquivo para ter certeza de que possui o arquivo .desktop correto.
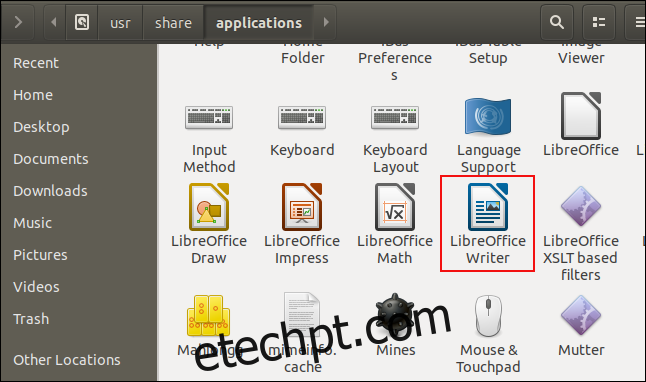
Para ter certeza de que encontrou o arquivo .desktop do aplicativo que está procurando, clique com o botão direito do mouse no ícone e selecione propriedades. Você deverá ver uma linha informando que este é um arquivo de configuração da área de trabalho. Feche a caixa de diálogo de propriedades.
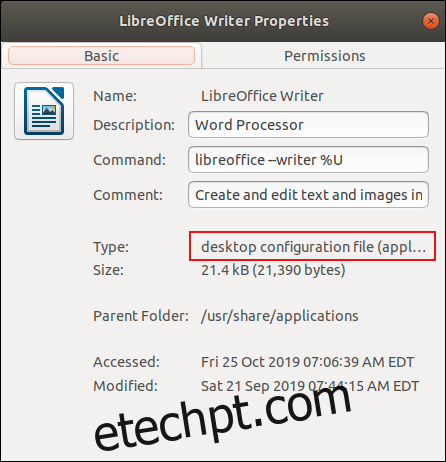
Clique com o botão esquerdo do mouse no ícone do LibreOffice Writer, mantenha o botão esquerdo do mouse pressionado e arraste o ícone para a área de trabalho. Solte o botão do mouse. Embora isso normalmente mova o que está sendo arrastado, neste caso, ele o copia.
Agora você tem um ícone na área de trabalho, mas não se parece em nada com o que deveria. O que está acontecendo?
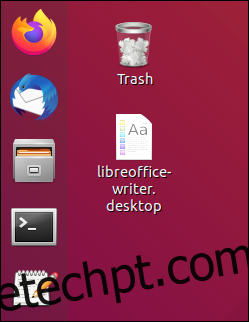
Embora não pareça com o que você esperava, é um atalho funcional. Clique duas vezes nele para iniciar o aplicativo e você será saudado com uma caixa de diálogo de aviso.
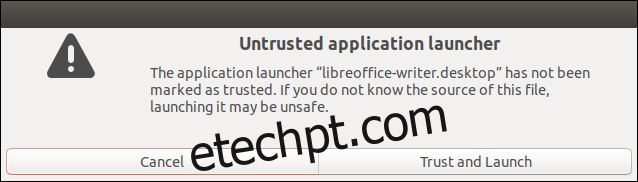
Clique no botão “Confiar e lançar” e duas coisas acontecerão.
O ícone mudará sua aparência e rótulo de texto para ficar como você esperava, e o LibreOffice Writer será iniciado.
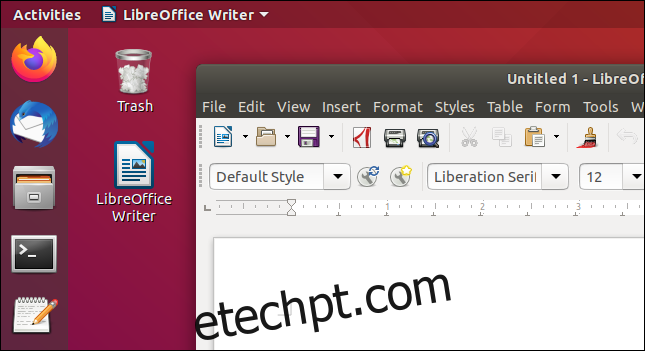
Agora você tem um ícone do LibreOffice Writer na área de trabalho que pode ser usado como um atalho para iniciar o aplicativo. Você só verá a caixa de diálogo “Disparador de aplicativo não confiável” na primeira vez que usar o atalho.
E se o arquivo .desktop estiver faltando?
Às vezes, os aplicativos não fornecem um arquivo .desktop. Programas que foram escritos internamente ou aplicativos que você pode ter baixado de Github, por exemplo, muitas vezes não vêm com um arquivo .desktop.
Isso não é um problema; podemos facilmente criar o nosso próprio. Tudo o que é é um arquivo de texto com os detalhes apropriados listados nele.
Criação de um arquivo .desktop
Neste computador de teste, temos um programa que não possui um arquivo .desktop.
A primeira coisa a fazer é verificar se o aplicativo está em execução. Do contrário, você também não o fará funcionar com um arquivo .desktop. Mas você pode passar muito tempo andando em círculos se perguntando por que seu arquivo .desktop não funciona. Portanto, para ser mais completo, certifique-se de que o aplicativo seja iniciado e executado corretamente ao iniciá-lo manualmente.
Um arquivo .desktop é um arquivo de texto com configurações. Por si só, isso não é suficiente para exibir um ícone. Precisamos usar um ícone que foi fornecido com o aplicativo. Podemos ver que existe um ícone chamado “ip_gc_icon.png” no diretório do aplicativo e vamos usá-lo.
Também podemos ver que o arquivo binário é denominado gc. Precisamos dessa informação em breve.
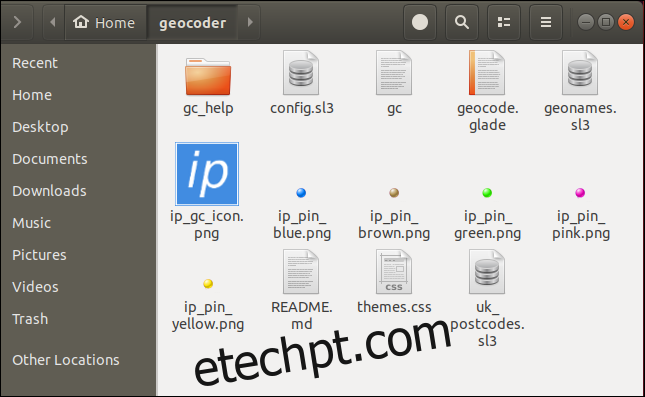
Abra um editor. Estaremos usando o gedit, mas você pode usar o editor de sua escolha.
A primeira linha do arquivo .desktop deve ser:
[Desktop Entry]
Isso identifica para o Linux em que você está clicando ao clicar duas vezes nele.
Todas as outras entradas no arquivo .desktop são compostas de rótulos e valores, unidos por um sinal de igual =. Certifique-se de não ter espaços antes ou depois do sinal de igual.
As próximas quatro linhas descrevem o aplicativo.
Version=1.0 Name[en_US]=Geocoder GenericName[en_US]=Interesting Point Geocoder Comment[en_US]=Interesting Point Geocoder is a tool to create CSV files of geolocational data
A entrada “Versão” é o número da versão do programa.
A entrada “Nome” é o nome do aplicativo. Observe que incluímos um identificador de local, [en_US], o que significa inglês dos EUA. Você poderia deixar de fora. Se você estivesse criando um arquivo .desktop multilíngue, esses tipos de identificadores seriam necessários para cada seção de idioma diferente. Eles não farão nenhuma diferença aqui, mas são um bom hábito para se adquirir.
A entrada “GenericName” é usada para conter uma descrição genérica do aplicativo. Isso pode ser usado para conter descrições como “editor de vídeo”, “navegador da web” ou “processador de texto”. Este aplicativo não se enquadra em nenhuma categoria específica, portanto, apenas forneceremos uma versão mais longa do nome do aplicativo.
A entrada “Comentário” pode conter qualquer texto descritivo de sua preferência.
As próximas três linhas fornecem informações ao Linux para que ele saiba onde está o executável binário e qual ícone ele deve usar para o atalho.
Exec=/home/dave/geocoder/gc Path=/home/dave/geocoder/ Icon=/home/dave/geocoder/ip_gc_icon.png
A entrada “Exec” é o caminho para o executável binário. Em nosso exemplo, este é o executável gc.
A entrada “Caminho” é o caminho para o diretório de trabalho do aplicativo.
A entrada “Ícone” é o caminho para o arquivo de ícone que você deseja usar como atalho na área de trabalho.
As últimas três linhas são dados complementares à aplicação.
Terminal=false Type=Application Categories=Application
A entrada “Terminal” pode ser True ou False. Indica se o aplicativo é executado em um terminal ou não. Nossa entrada precisa ser “falsa”.
A entrada “Tipo” pode ser Aplicativo, Link ou Diretório. Obviamente, queremos que nossa entrada seja “Aplicativo”.
A entrada “Categorias” pode ser usada pelo Linux ou GNOME para agrupar aplicativos semelhantes ou relacionados em menus. Vamos apenas inserir um “Aplicativos” genérico.
Uma lista completa de entradas de arquivo .desktop possíveis e seus valores pode ser encontrada no especificação do arquivo .desktop.
Aqui está nosso arquivo .desktop completo:
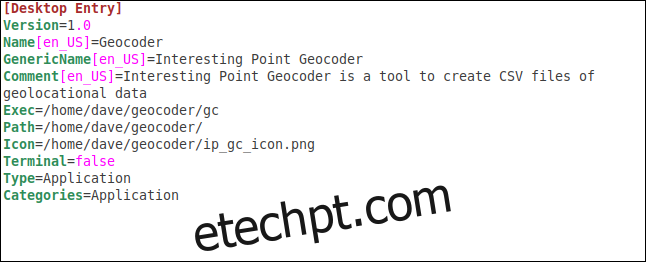
Salve o arquivo no diretório do aplicativo, certificando-se de que ele tenha a extensão “.desktop”. Nosso arquivo de exemplo é denominado “Geocoder.desktop”.
Copiando o arquivo .desktop para a área de trabalho
Para copiar o arquivo .desktop para a área de trabalho, clique com o botão direito e selecione “Copiar” no menu de contexto. Clique com o botão direito na área de trabalho e selecione “Colar” no menu de contexto.
Ao clicar duas vezes no ícone na área de trabalho, você verá a mesma caixa de diálogo de aviso anterior. Clique no botão “Trust and Launch”.
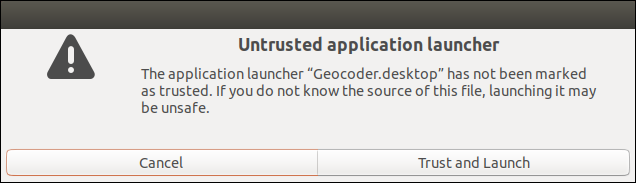
O ícone da área de trabalho assumirá sua aparência real e o aplicativo será iniciado.
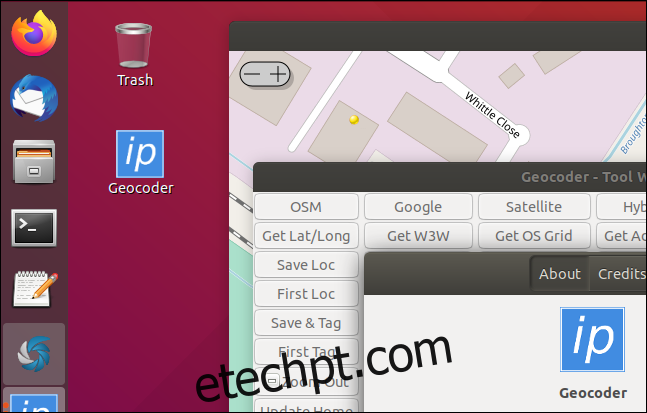
Copiando o arquivo .desktop para a pasta de aplicativos
Como este programa será usado por um único usuário, copiaremos o arquivo .desktop para seu diretório de aplicativos local. No diretório do programa, use este comando:
cp ./Geocoder.desktop ~/.local/share/applications

Colocar o arquivo .desktop no diretório de aplicativos locais integra o aplicativo à função de pesquisa do GNOME. Pressione a tecla “Super” (entre as teclas Control e Alt no canto inferior esquerdo da maioria dos teclados) e digite a primeira parte do nome do seu aplicativo. Seu ícone aparecerá nos resultados da pesquisa.
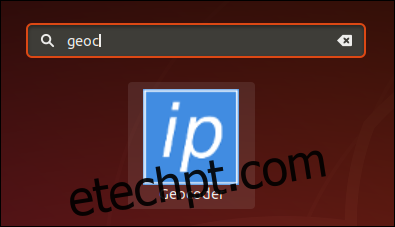
Clique com o botão esquerdo para iniciar o aplicativo.
Clique com o botão direito e selecione “Adicionar aos favoritos” para adicioná-lo ao dock do Ubuntu.
Pronto para o lançamento
Então aí está. Um pouco prolixo, mas bastante simples.
E definitivamente contra-intuitivo.

