Com o passar do tempo, o menu de contexto do Windows 10 pode apresentar lentidão. Frequentemente, aplicativos de terceiros instalam extensões no menu de contexto, e algumas dessas extensões, mal programadas, podem causar atrasos. Este guia mostrará como solucionar problemas de menus de contexto que abrem lentamente, travam ou congelam quando você clica com o botão direito do mouse.
Utilizando o ShellExView para Identificar Extensões de Terceiros
Vamos abordar a solução desse problema da forma mais simples possível. Embora seja possível remover diretamente as entradas do menu de contexto no registro do Windows, esse processo é demorado. Nosso objetivo é identificar o problema rapidamente.
Nesse sentido, recomendamos o ShellExView, uma das excelentes ferramentas gratuitas da NirSoft. Ele funciona tanto no Windows 10 quanto em versões anteriores. Faça o download e execute o ShellExView para começar.
Você verá uma longa lista de extensões do shell do Windows. Contudo, muitas delas são criadas pela Microsoft e já fazem parte do sistema operacional. Estas geralmente não são as causadoras da lentidão. Para ocultar todas as extensões da Microsoft, vá em Opções > Ocultar extensões da Microsoft.
Agora você verá uma lista mais concisa, mostrando apenas as extensões de shell de terceiros, originárias dos programas instalados no seu computador. Por exemplo, em um PC com Windows 10, podemos encontrar extensões de programas como 7-Zip, Notepad++, drivers gráficos da NVIDIA, Dropbox, Google Drive, Malwarebytes e Paint.NET.
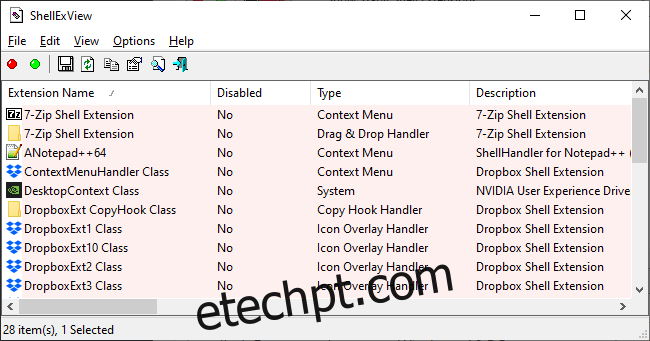
Desativando Extensões no ShellExView para Solução de Problemas
O objetivo agora é descobrir qual extensão do shell está causando o problema. Isso envolve desativar uma ou mais extensões do shell, reiniciar o Explorer e verificar se o problema foi resolvido.
Existem diversas maneiras de fazer isso:
- Desative todas as extensões de terceiros e adicione-as novamente uma a uma até que o problema reapareça.
- Desative as extensões do shell individualmente até que o problema seja resolvido.
- Desative as extensões em grupos. Por exemplo, desative metade delas de uma vez. Se o problema for resolvido, você saberá que a causa está em uma das extensões desativadas e poderá continuar a investigação a partir daí. Este é o método mais eficiente.
Independentemente da sua escolha, veja como desativar as extensões:
Primeiro, selecione as extensões que você deseja desativar. Você pode clicar em uma delas para selecioná-la, usar Ctrl+A ou clicar em Editar > Selecionar tudo para selecionar todas; pressione e segure a tecla Shift enquanto clica para selecionar um intervalo; ou use a tecla Ctrl enquanto clica para selecionar várias extensões individualmente.
Para desabilitar uma ou mais extensões de shell selecionadas, clique com o botão direito sobre elas e selecione “Desabilitar Itens Selecionados”, ou clique em Arquivo > Desabilitar Itens Selecionados. (Para reativá-las depois, selecione “Ativar itens selecionados” no mesmo local.)
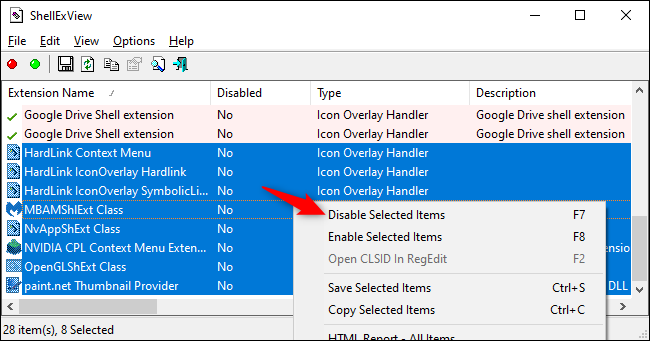
As extensões de shell desativadas exibirão “Sim” na coluna “Desativado”.
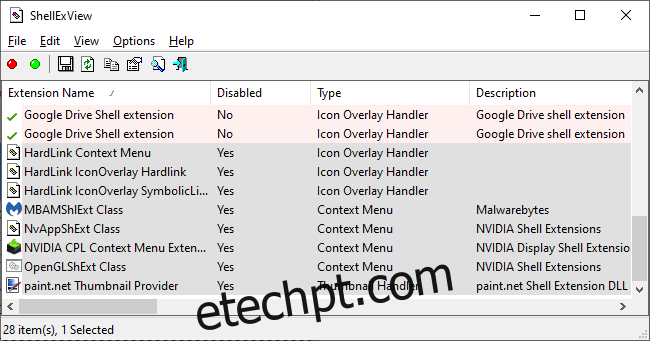
A alteração não terá efeito até que você reinicie o Explorador do Windows. Embora haja uma opção para isso no menu Opções do ShellExView, não a recomendamos, pois ela pode causar um recarregamento repetitivo do Explorador e da barra de tarefas até que seja interrompida.
Em vez disso, sugerimos o uso do Gerenciador de Tarefas. Para abri-lo, pressione Ctrl + Shift + Esc, ou clique com o botão direito do mouse na barra de tarefas e selecione “Gerenciador de tarefas”.
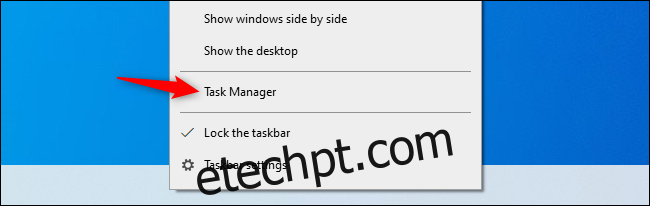
Na guia “Processos”, localize e clique em “Explorador do Windows” dentro de “Aplicativos” (se você não vir essa guia, clique em “Mais detalhes”). Em seguida, clique no botão “Reiniciar”, no canto inferior direito da janela do Gerenciador de Tarefas.
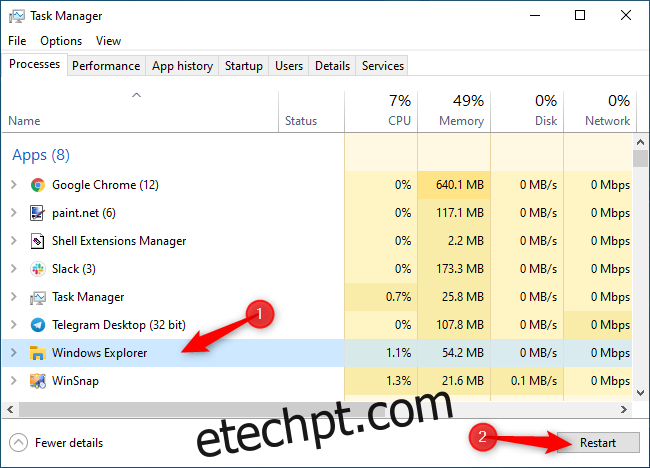
O Explorador será reiniciado. Agora, tente clicar com o botão direito em uma pasta, arquivo ou área de trabalho – onde antes havia lentidão. A lentidão continua? Então será necessário desabilitar mais extensões de shell. O menu está mais rápido? Então você desativou uma extensão que estava causando a lentidão.
Repita o Processo até Resolver o Problema
Repita esse processo de ativação e desativação de extensões, verificando o desempenho dos menus de contexto após cada alteração (e lembrando de reiniciar o Explorador a cada vez) para identificar a extensão problemática.
Você pode optar por deixar desativadas as extensões que não utiliza. Caso necessite, poderá reabri-las no ShellExView e ativá-las posteriormente.
Em nosso caso, a extensão “GDContextMenu Class”, do Google Drive, foi a responsável pela lentidão dos menus de contexto das pastas. Aparentemente, esse é um problema conhecido. No entanto, desabilitando a extensão no ShellExView, o menu de contexto do nosso PC voltou a funcionar com velocidade normal.
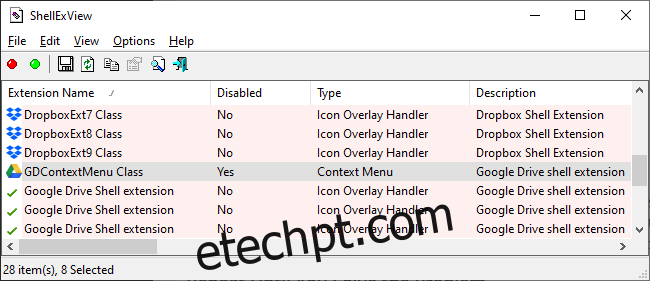
E, para obter um desempenho ainda melhor, você pode desabilitar as animações no Windows 10. Os menus de contexto surgirão instantaneamente, sem a demora das animações. Essa é apenas uma das várias maneiras de otimizar seu PC com Windows 10.