Em algumas situações no Windows 10, os ícones de visualização prévia (miniaturas) podem apresentar problemas, como bordas brancas ou pretas, aparecerem em branco ou serem exibidos incorretamente. Uma solução rápida para esses problemas é apagar o cache de miniaturas do sistema. Abaixo, explicamos como realizar essa ação.
O que são Miniaturas?
Por padrão, em vez de usar ícones genéricos para arquivos, o Windows 10 cria pequenas representações do conteúdo de imagens ou documentos, conhecidas como miniaturas. Essas imagens são armazenadas em um arquivo especial de banco de dados, o cache de miniaturas. O propósito desse arquivo é evitar que o Windows precise gerar novas miniaturas cada vez que uma pasta é acessada.
Se as miniaturas estiverem com falhas ou apresentarem erros, é provável que as informações armazenadas em cache para esses arquivos estejam corrompidas ou faltando. Isso pode ocorrer devido a falhas no sistema ou problemas de hardware.
Nesses casos, a melhor solução imediata é limpar o cache de miniaturas, uma ação que não afeta seus dados pessoais. Ao reiniciar o computador, o Windows irá gerar miniaturas novas, corrigindo o problema. Veja como fazer isso:
Como Limpar o Cache de Miniaturas no Windows 10
Primeiramente, abra o menu “Iniciar” e digite “Limpeza de Disco”. Clique no aplicativo “Limpeza de Disco” que aparecer.
Na janela “Limpeza de Disco”, procure a lista “Arquivos a serem excluídos”. Essa lista mostra diferentes tipos de dados que o Windows pode apagar para liberar espaço.
Se você quiser apagar apenas as miniaturas, desmarque todos os outros itens, como “Arquivos de Programas Baixados” e “Arquivos Temporários da Internet”.
Na lista “Arquivos a serem excluídos”, marque a caixa ao lado de “Miniaturas”. Caso ela já esteja marcada, deixe como está. Clique em “OK” para remover os dados selecionados do sistema.
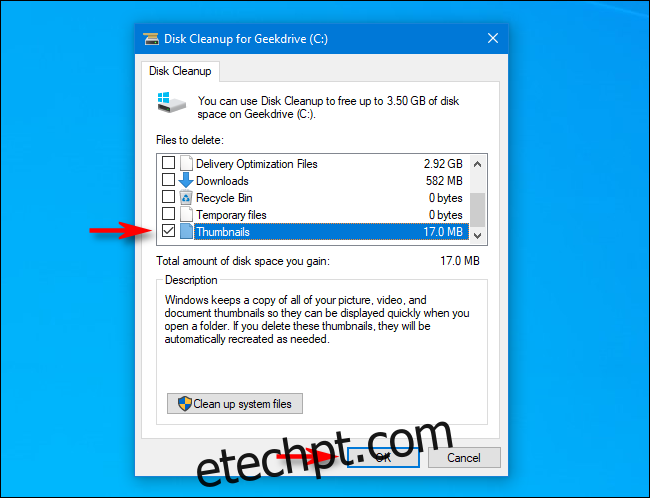
Uma mensagem perguntará: “Tem certeza de que deseja excluir permanentemente estes arquivos?”. Clique em “Excluir arquivos”.

Outra mensagem surgirá, mostrando o progresso da exclusão das miniaturas do Windows.
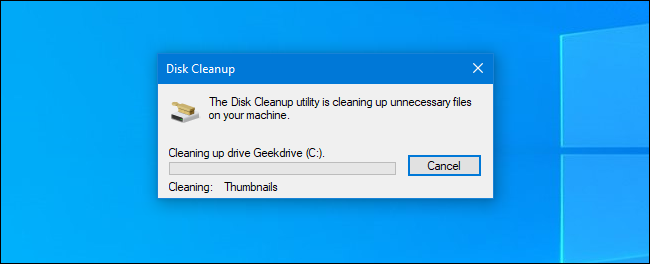
Após a exclusão dos arquivos de cache, reinicie o seu computador.
Em seguida, abra o Explorador de Arquivos ou verifique a Área de Trabalho para ver se o problema foi resolvido. Em geral, as miniaturas serão recriadas e estarão corretas. Se o problema persistir, pode haver algo errado com o próprio arquivo. Abra o arquivo com o programa correspondente e veja se ele corresponde à miniatura com problema. Se a miniatura e o arquivo forem iguais, você encontrou o problema.
Como Desativar as Miniaturas Completamente
Como alternativa, se você perceber que as miniaturas do Windows 10 nunca funcionam como deveriam ou se tornaram um problema, você pode desativá-las permanentemente. Veja como proceder:
Abra o menu “Iniciar” e digite “Opções do Explorador de Arquivos”. Clique no primeiro resultado. Você também pode acessar essas opções no Explorador de Arquivos clicando em “Exibir” > “Opções” na barra de menus.
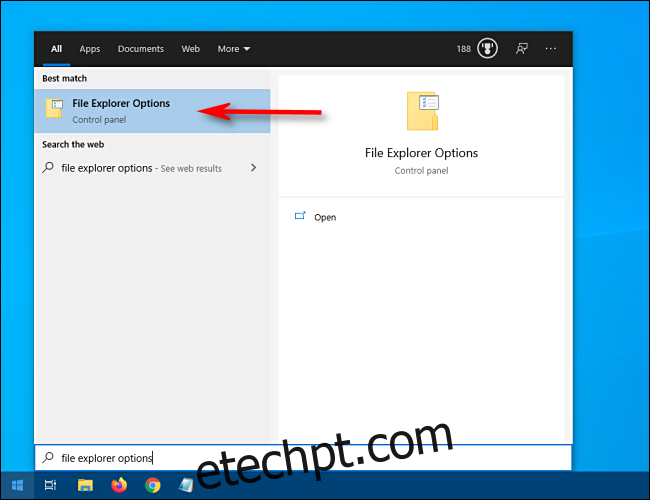
Na janela “Opções do Explorador de Arquivos”, selecione a aba “Modo de Exibição”. Na lista “Configurações Avançadas”, marque a opção “Sempre mostrar ícones, nunca miniaturas”. Em seguida, clique em “OK”.
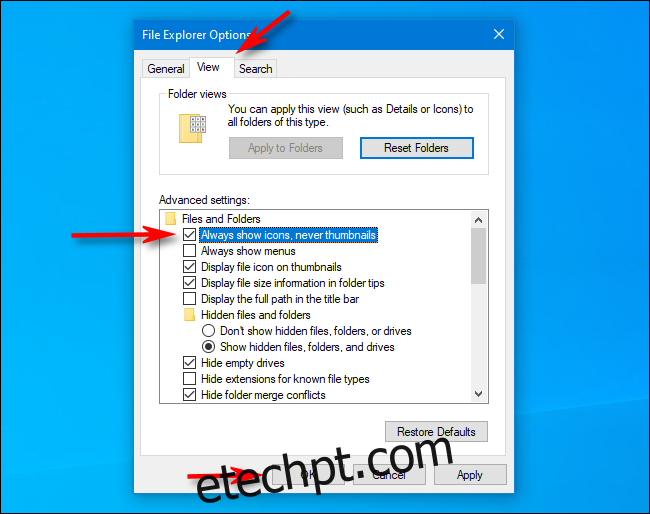
Depois disso, o Windows irá exibir apenas ícones padrão para arquivos em vez de miniaturas. Aproveite a sua experiência simplificada no computador.