As assinaturas do Gmail são um dos principais recursos do Gmail. Isso permite que os usuários assinem seus e-mails com suas credenciais. Você pode personalizar suas assinaturas e usá-las de várias maneiras. Os usuários também podem usar imagens para assinaturas. No entanto, você pode ter problemas com as imagens de assinatura do Gmail que não aparecem ao enviar um e-mail. Pode haver vários motivos para esse erro, como uploads impróprios e formatação incorreta. Se sua imagem de assinatura do Gmail não for exibida em seus e-mails, este guia é para você. Continue lendo para encontrar métodos para corrigir a imagem que não aparece na assinatura do Gmail.
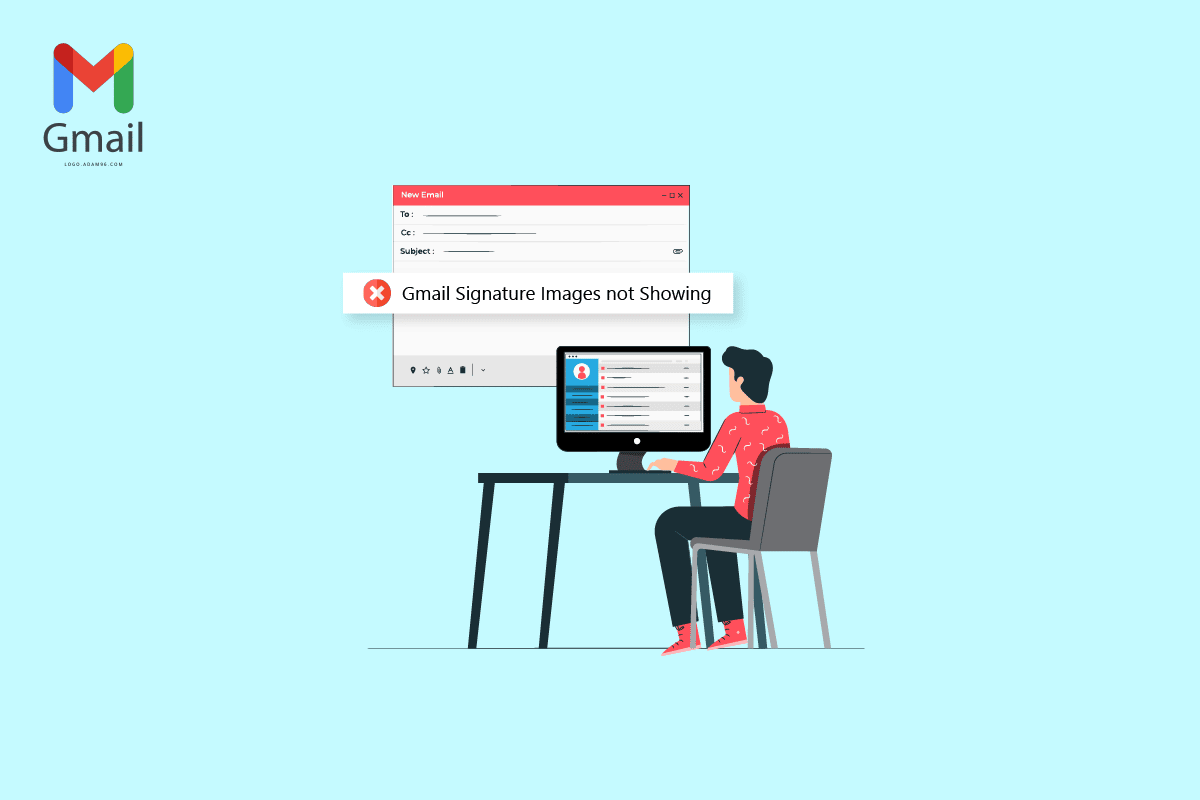
últimas postagens
Como corrigir o problema de exibição de imagens de assinatura do Gmail
Pode haver vários motivos para a imagem não carregar nas assinaturas do Gmail. Alguns dos motivos mais comuns para esse problema são mencionados abaixo.
- Um formato de arquivo de imagem incompatível pode causar esse problema.
- Vários erros do navegador também podem causar esse problema.
-
A seleção de assinatura incorreta também pode resultar em um erro de assinatura não visível.
-
A formatação inadequada e a configuração de texto sem formatação também estão associadas a esse erro.
-
O upload incorreto de uma assinatura de imagem também pode levar a esse erro.
- Uma permissão de compartilhamento imprópria do Google para uma imagem em seu Google Drive.
- Um URL de imagem incorreto também é um possível motivo para esse erro.
Método 1: Use um Formato de Imagem Diferente
Um dos primeiros métodos para corrigir o problema de assinatura não visível é alterar o formato da imagem. Se você estiver usando uma imagem em um formato de arquivo que não é compatível com as assinaturas do Gmail, não poderá carregá-la e ela também não ficará visível em seus e-mails. Portanto, se você estiver tendo esse problema, tente corrigi-lo alterando o formato da imagem. Você pode simplesmente usar a ferramenta interna Paint para corrigir o problema de exibição da imagem da assinatura do Gmail.
1. Pesquise Paint na barra de pesquisa do Windows para abri-lo.
2. Clique na opção Arquivo e abra o arquivo a ser editado.
3. Clique em Arquivo novamente e passe o ponteiro do mouse na opção Salvar como conforme descrito abaixo.

4. Clique no formato de imagem para o qual deseja convertê-lo.
Método 2: tente o modo de navegação anônima ou outro navegador para adicionar imagem
Outro método simples para corrigir a imagem que não aparece no problema de assinatura do Gmail é usar o Gmail e tentar carregar sua assinatura no modo anônimo do seu navegador. Basta pressionar as teclas Ctrl + Shift + N juntas para fazer o mesmo.

Você também pode tentar usar um navegador diferente para acessar sua conta do Gmail e corrigir imagens de assinatura do Gmail que não aparecem temporariamente.
Método 3: Selecione a Assinatura Correta
Se você criou mais de uma assinatura em sua conta do Gmail, pode escolher uma das assinaturas sempre que escrever um e-mail. Às vezes, se uma das assinaturas não for carregada corretamente, você pode ter uma imagem que não carrega na assinatura do Gmail. Portanto, é importante selecionar a assinatura correta ao enviar um e-mail do Gmail.
1. Abra sua conta do Gmail em seu dispositivo.
2. Clique em Escrever para escrever um novo e-mail.

3. Na caixa de correio Nova mensagem, localize e clique no ícone Lápis ou Editar.

4. Selecione a assinatura correta.
Método 4: Remover Formatação
Um dos motivos comuns para as imagens de assinatura do Gmail não aparecerem são os problemas de formatação com as assinaturas do Gmail. Se houver alguma formatação incompatível com o Gmail, sua assinatura pode não ser visível para o destinatário do e-mail. Você pode remover a formatação seguindo estas etapas simples.
1. Abra sua conta do Gmail em seu computador.
2. No canto superior direito, localize e clique no ícone Configurações.

3. Clique em Ver todas as configurações conforme mostrado.

4. Clique em Opções de assinatura e selecione sua assinatura conforme descrito abaixo.

5. Clique no ícone suspenso e, em seguida, clique no ícone Remover formatação.

Método 5: excluir e adicionar novamente a imagem
Se a imagem da assinatura não for carregada corretamente, talvez você não consiga vê-la nos e-mails e a imagem não seja carregada nesses problemas. Um dos métodos mais fáceis de corrigir as imagens de assinatura do Gmail que não apresentam problemas é excluir e adicionar novamente a imagem.
1. Siga as etapas 1 a 3 do método anterior para acessar todas as configurações do Gmail.
2. Localize as opções de assinatura e selecione a assinatura problemática.
3. Clique no ícone Excluir assinatura e, em seguida, Exclua-o clicando no ícone da lixeira mostrado em destaque.

4. Agora, clique no ícone Inserir imagem para adicionar novamente uma imagem.

Método 6: Use o link de imagem correto
Se você estiver usando uma imagem de assinatura com o link da imagem, verifique se está usando o URL da imagem correto para evitar o problema de não exibição. Se o URL da imagem foi alterado da fonte, a imagem pode não estar visível nos e-mails. Portanto, verifique se o URL da imagem está correto para evitar que a imagem não apareça na assinatura do Gmail.
1. Siga as etapas 1 a 3 do Método 4 para acessar todas as configurações do Gmail.
2. Localize as opções de Assinatura.
3. Clique no ícone Inserir imagem e navegue até o endereço da Web (URL).
4. Por fim, cole o link da assinatura no campo Cole uma URL de imagem aqui.

Método 7: desativar o modo de texto sem formatação
Se o método anterior não ajudar com esse problema e o problema persistir, você também pode tentar desativar o modo de texto sem formatação em seu e-mail. Você pode seguir estas etapas simples para desativar o modo de texto simples em sua conta do Gmail para evitar que a imagem não apareça neste problema.
1. Abra sua conta do Gmail.
2. Localize e clique em Compor.

3. Localize e clique no ícone Mais opções.

4. Aqui, desmarque a opção Modo de texto simples.

Método 8: Use as permissões de compartilhamento adequadas do Google (se aplicável)
Se você usou o Google Drive para inserir a imagem da assinatura, esse problema pode ocorrer devido a permissões insuficientes de compartilhamento de imagem no Google Drive. Use as permissões de compartilhamento adequadas do Google, siga estas etapas simples para corrigir a imagem que não carrega na assinatura do Gmail:
1. Abra o Google Drive e selecione a imagem de assinatura do Gmail.
2. Clique em Mais ações e em Compartilhar.

3. Na seção Acesso geral, clique no ícone suspenso mostrado em destaque abaixo.

4. Clique em Qualquer pessoa com o link e clique em Concluído para salvar essas alterações.

4. Copie o URL da imagem e cole-o na opção Colar um URL de imagem aqui e clique na opção Selecionar.

Método 9: hospedar imagem online e usá-la na assinatura
Para evitar que o URL e a imagem não sejam carregados nos problemas de assinatura do Gmail com sua assinatura do Gmail, você pode usar vários sites de hospedagem de imagens on-line, como ImgBox, PostImage, Image Shacke tal para hospedar sua imagem e, em seguida, copiar o link para fazer upload como sua assinatura do Gmail.

Perguntas Frequentes (FAQ)
Q1. Por que não consigo ver minha assinatura no e-mail?
Resp. Pode haver vários motivos para esse problema, como formatação de assinatura incorreta ou permissões de compartilhamento do Google incorretas.
Q2. Posso adicionar imagens como minha assinatura no Gmail?
Resp. Sim, o Gmail permite que você carregue ou use um URL de imagem para criar uma assinatura do Gmail com uma imagem.
Q3. O que devo fazer se não vir minha assinatura no Gmail?
Resp. Você pode tentar corrigir esse problema limpando a formatação de sua assinatura ou usando o Gmail no modo de navegação anônima.
Q4. O que são assinaturas do Gmail?
Resp. A assinatura do Gmail é uma ferramenta importante, isso permite que os usuários assinem seus e-mails com assinaturas personalizadas.
Q5. Como faço para criar minha assinatura do Gmail?
Resp. Você pode criar uma assinatura do Gmail navegando para todas as configurações e, em seguida, Assinaturas.
Esperamos que este guia tenha sido útil para você e que você tenha conseguido corrigir o problema das imagens de assinatura do Gmail. Deixe-nos saber qual método funcionou melhor para você. Se você tiver alguma sugestão ou dúvida para nós, informe-nos na seção de comentários.
***
Esperamos que, com a ajuda deste guia, você tenha aprendido como corrigir o problema de exibição de imagens de assinatura do Gmail. Se você tiver alguma dúvida ou sugestão, sinta-se à vontade para deixá-las na seção de comentários abaixo.
