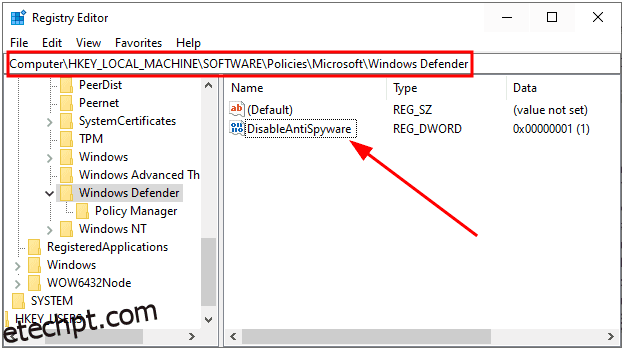O Antimalware Service Executable é um dos processos “necessários” em segundo plano que às vezes dificulta o uso normal do PC. Vamos tentar consertar isso sem comprometer sua segurança.
O Microsoft Defender (também conhecido como Windows Defender) é um dos mocinhos que protegem seu PC na ausência de um programa antivírus de terceiros.
Esta é uma proteção contra malware gratuita e nativa, garantindo que um PC com Windows permaneça sempre protegido.
Imediatamente, a solução mais fácil é mudar para um programa antivírus de renome que impeça o Microsoft Defender de criar esse incômodo.
No entanto, o Microsoft Defender ainda pode ser executado junto com qualquer programa antivírus externo. Nesse caso, é melhor desativar com segurança a verificação periódica em Segurança do Windows > Proteção contra vírus e ameaças > Opções do Microsoft Defender Antivirus.
Além disso, você precisa criar ou editar um valor de registro para evitar o consumo extensivo de recursos. Primeiro, abra o Windows Run pressionando a tecla Windows + R.
Em seguida, digite regedit, pressione OK para entrar no Editor do Registro e navegue até ComputerHKEY_LOCAL_MACHINESOFTWAREPoliciesMicrosoftWindows Defender.
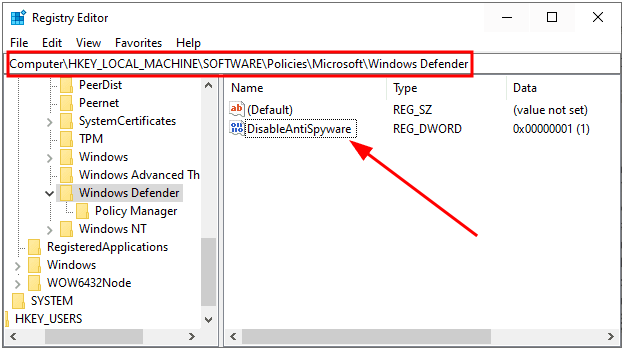
Procure a chave DisableAntiSpyware, clique duas vezes e altere os dados do valor para 1.
Você também pode criar essa chave se ela não estiver lá. Para isso, clique com o botão direito do mouse no espaço vazio, digite Novo e selecione Valor DWORD (32 bits).
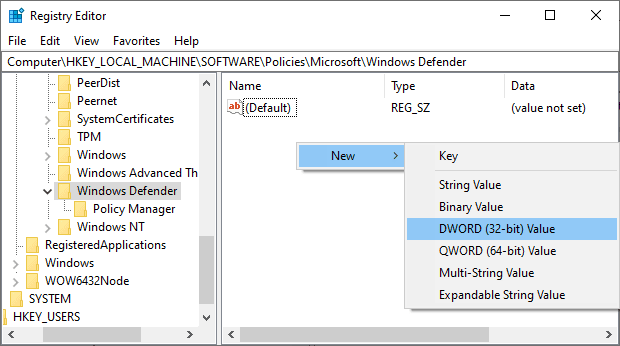
Por fim, nomeie o valor como DisableAntiSpyware e altere o valor para 1 conforme indicado anteriormente.
Então, essa é a correção mais simples.
Mas ainda assim, se você estiver prestes a manter a proteção antivírus integrada, aqui estão alguns remédios a serem seguidos.
últimas postagens
Corrigir o executável do serviço antimalware
Muitos fatores acionam esse serviço (MsMpEng.exe) e os usuários relataram algumas soluções que o corrigiram.

Vamos verificar cada um para ver qual funciona para você.
Regular as verificações agendadas
O Microsoft Defender executa verificações periódicas para manter a integridade do sistema. Você pode verificar isso no Agendador de Tarefas e gerenciar as prioridades de verificação.
Primeiro, abra o Windows Run pressionando ⊞+R e digite taskschd.msc. Como alternativa, você pode usar a pesquisa da barra de tarefas para abrir o Agendador de Tarefas.
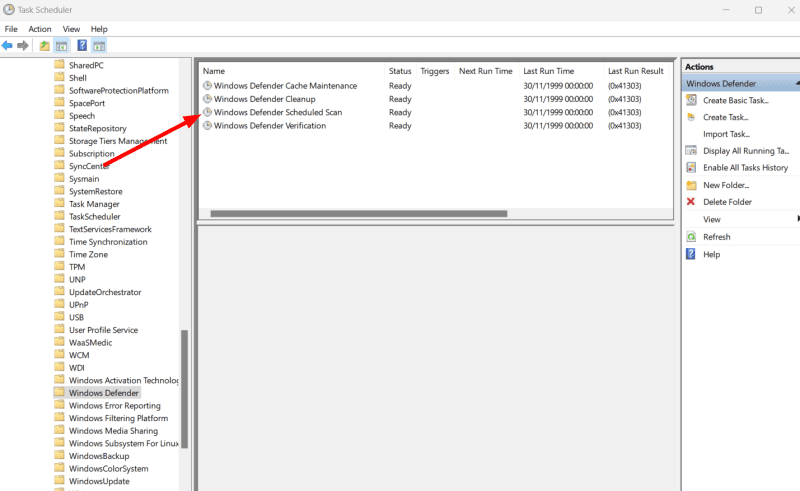
Em seguida, navegue até Biblioteca do Agendador de Tarefas > Microsoft > Windows > Windows Defender e clique duas vezes em Verificação Agendada do Windows Defender.
Na guia Geral, certifique-se de que Executar com privilégios mais altos esteja desmarcado ou desmarque-o e pressione OK na parte inferior.
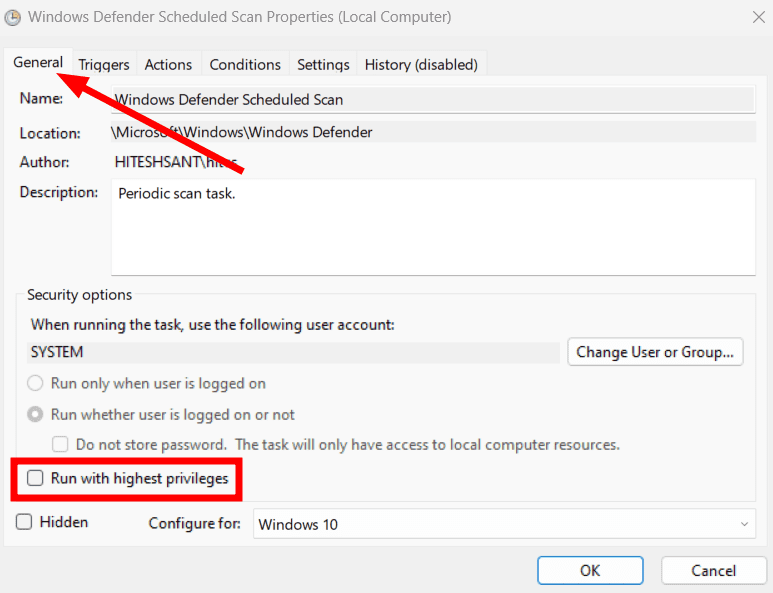
Embora você possa desativá-lo completamente, ele anula o propósito de ter proteção contra malware. Então, em vez disso, vamos agendá-lo de acordo com a nossa conveniência para que ele não atrapalhe seu PC em um dia de trabalho agitado.
Essas configurações ficam em Trigger, ao lado da guia General que acabamos de ver.
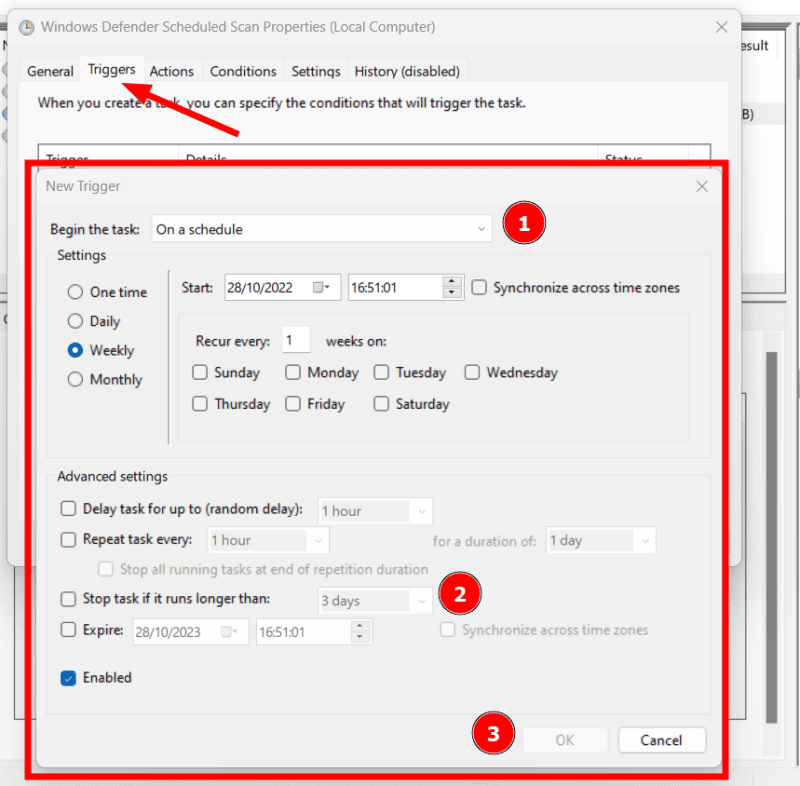
Há muitas coisas para ajustar. É importante ressaltar que você pode iniciar esse processo em um cronograma definido e encerrar se demorar mais do que uma duração definida, seguido de pressionar OK.
Da mesma forma, você pode indicar algumas situações na guia Condições, que restringe ainda mais quando a verificação agendada é executada.
Por fim, o menu Configurações possui algumas opções para controlá-lo ainda mais.
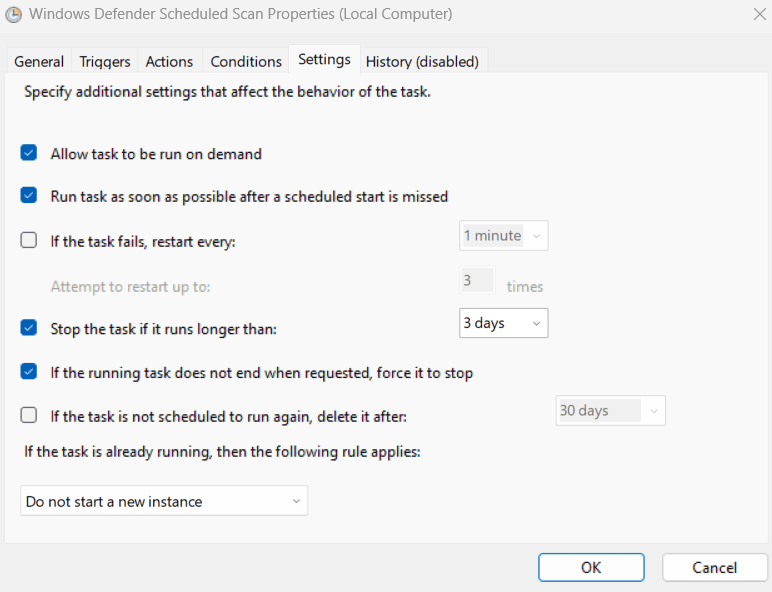
No entanto, algumas configurações, como a duração da tarefa, são repetidas. A melhor opção aqui é configurá-lo de forma semelhante ao gatilho.
Por favor, lembre-se de pressionar OK após cada etapa ou em conjunto depois para que as configurações entrem em vigor.
Definir prioridade do processo
As etapas acima foram sobre o agendamento das verificações. Ainda assim, quando ocorre, pode consumir a maior parte dos recursos, inutilizando o sistema.
Nesses casos, ajustar a prioridade específica do processo pode ajudar.
Como esse processo executa o MsMpEng.exe, uma solução rápida pode ser defini-lo como uma prioridade baixa para evitar o consumo excessivo de recursos.
Para isso, abra o Gerenciador de Tarefas para encontrar o Antimalware Service Executable na lista de Processos. Em seguida, clique com o botão direito do mouse no processo do assunto e clique em Ir para detalhes.
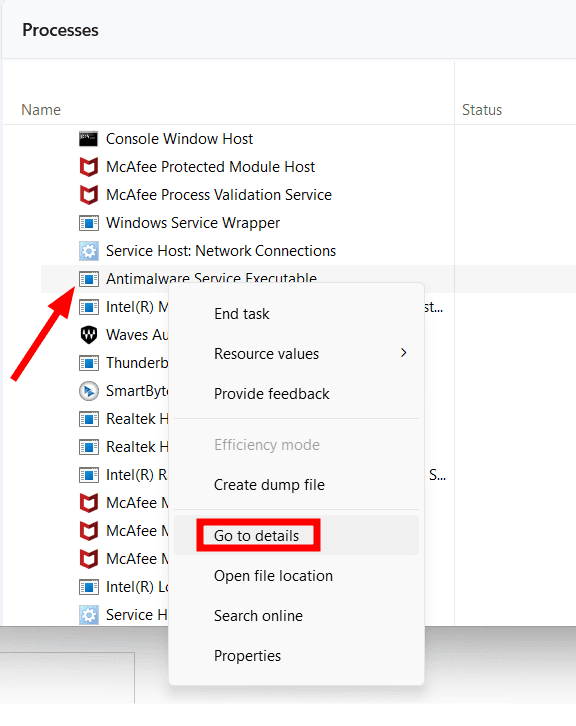
Isso o levará ao aplicativo relacionado, MsMpEng.exe, neste caso. Por fim, clique com o botão direito do mouse novamente para entrar em Definir prioridade e selecione Baixa.
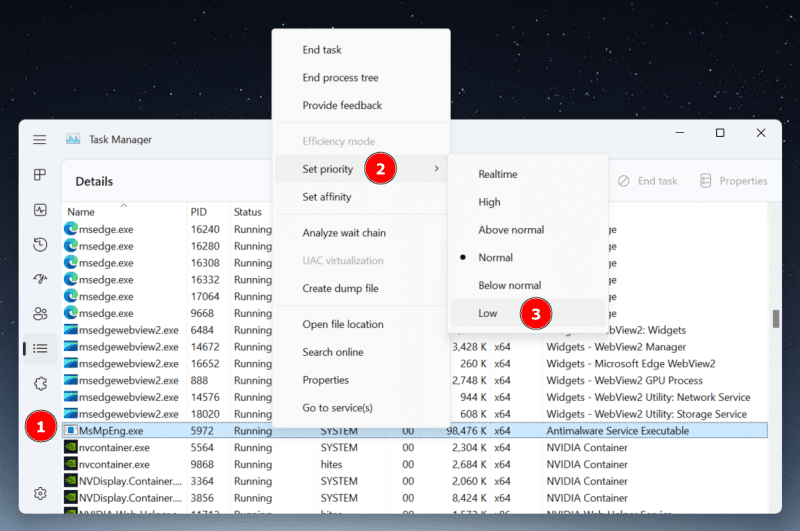
O único (e principal) problema com esta solução são os valores de prioridade redefinidos após a primeira varredura ou reinicialização do sistema.
E embora existam alguns aplicativos de terceiros para definir prioridades permanentes, não consegui encontrá-los confiáveis o suficiente para recomendar. O melhor do lote, o Gerenciador de processos do Bill2, foi atualizado pela última vez em 2014 e não permite definir a prioridade do MsMpEng.exe mesmo no modo administrador.
Eventualmente, você fica configurando isso no gerenciador de tarefas cada vez que consome mais recursos do que o desejado.
Adicionando exclusão MsMpEng.exe
Uma correção estranha relatada por muitos usuários de PC com Windows é evitar que o Windows Defender escaneie sua própria pasta ou o processo executável do Serviço Antimalware responsável, MsMpEng.exe.
A opção de adicionar exclusão fica em Segurança do Windows > Proteção contra vírus e ameaças.
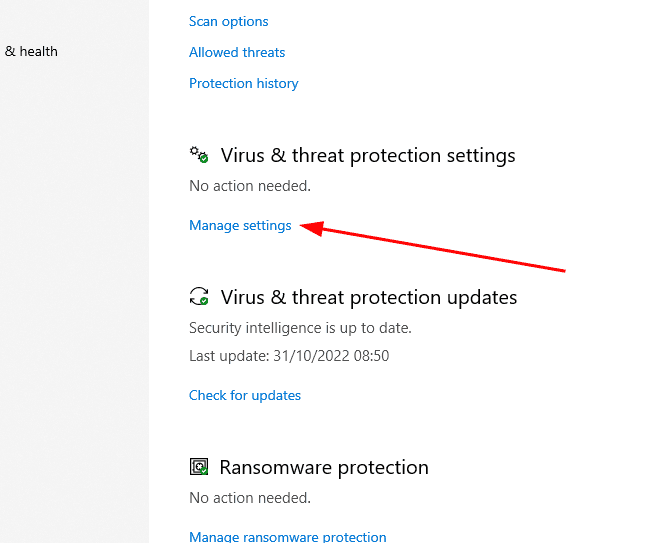
Role para baixo até Exclusões, clique em Adicionar ou remover exclusões e selecione + Adicionar uma exclusão.
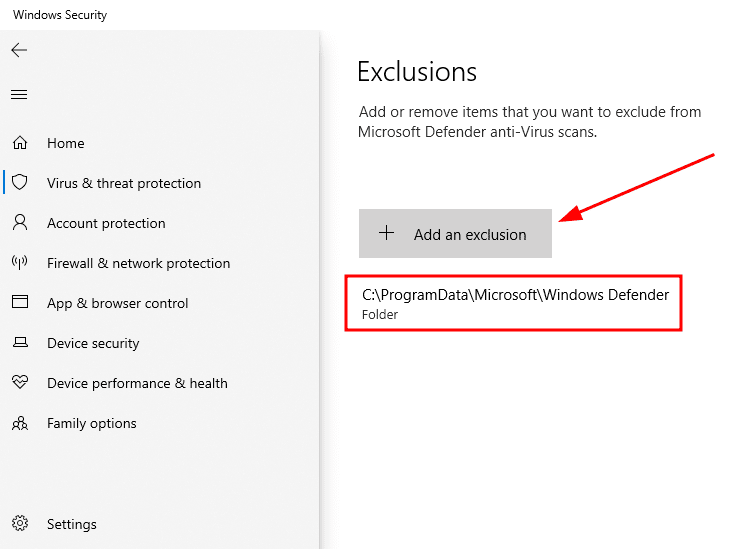
Posteriormente, selecione Pasta no menu suspenso. Por fim, navegue até a pasta do Windows Defender, que geralmente está localizada em C:ProgramDataMicrosoftWindows Defender.
Isso adicionará todos os arquivos associados, incluindo o MsMpEng.exe. Como alternativa, você também pode selecionar Processar com o pop-over Adicionar uma exclusão e digitar MsMpEng.exe para adicionar este programa individual.
Desativar a amostragem automática
Essa é outra solução relatada pelo usuário que, no entanto, cria um ambiente de segurança abaixo do ideal.
Independentemente disso, você pode fazer isso desativando o envio automático de amostras nas configurações de proteção contra vírus e ameaças.
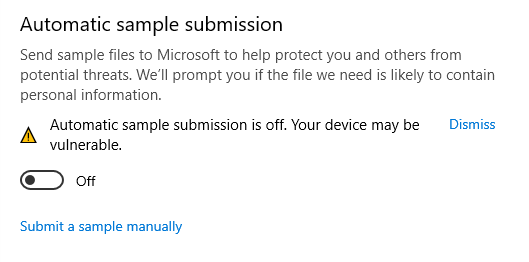
Ainda assim, alguns foram mais longe desabilitando a proteção em tempo real nas configurações de proteção contra vírus e ameaças que sugerimos fortemente. É quase equivalente a não ter nenhum antivírus.
E se você ainda não conseguir resolver e também não quiser optar por uma solução paga, existem alguns programas antivírus gratuitos que você pode experimentar.
Empacotando
O Windows Defender é o culpado usual por trás do Antimalware Service Executable consumindo uma quantidade significativa de CPU e RAM.
Uma solução rápida, como já foi dito, é abandonar o Microsoft Defender por alguma solução de segurança premium e fazer ajustes no registro para aliviar essas preocupações.
No entanto, também é possível agendar as verificações, adicionar exclusões e ajustar algumas configurações de segurança para evitar o consumo excessivo de recursos.
Por fim, execute uma verificação antivírus completa para erradicar qualquer malware.
Ainda assim, vamos verificar algumas ferramentas de solução de problemas do Windows para resolver alguns problemas semelhantes para você automaticamente.