O sistema operacional Windows geralmente identifica de forma automática todos os periféricos de áudio conectados, instalando os drivers necessários para seu pleno funcionamento. No entanto, em algumas situações, ao passar o cursor sobre o ícone de áudio na área de notificação, você pode se deparar com a mensagem de erro “Nenhum dispositivo de saída de áudio instalado”.
Este problema surge quando o Windows não consegue reconhecer os dispositivos de áudio conectados. Isso pode ser ocasionado por uma falha momentânea, um problema relacionado aos drivers, ou, em certos casos, por arquivos de sistema corrompidos. Abaixo, apresentamos algumas soluções para te ajudar a corrigir o erro “Nenhum dispositivo de saída de áudio instalado” no Windows.
1. Utilize o Solucionador de Problemas de Áudio para Corrigir Falhas Sonoras
O Windows oferece um solucionador de problemas de áudio integrado, que pode ser usado para corrigir diversas questões relacionadas ao som. Essa ferramenta verifica automaticamente problemas comuns de áudio no seu computador e tenta solucioná-los, como por exemplo, quando não há saída de som no Windows 11.
Para usar o solucionador de problemas de áudio no Windows 11:
- Clique com o botão direito no ícone de Som (Alto-falante) na barra de tarefas.
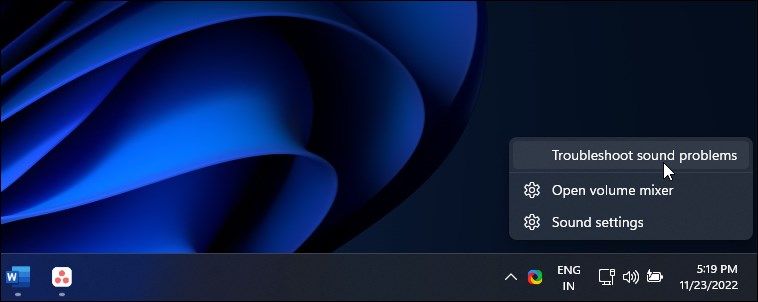
- Selecione “Solucionar problemas de som”. Isso iniciará o aplicativo de ajuda com a opção “Ajuda com problemas de áudio no Windows” já selecionada.
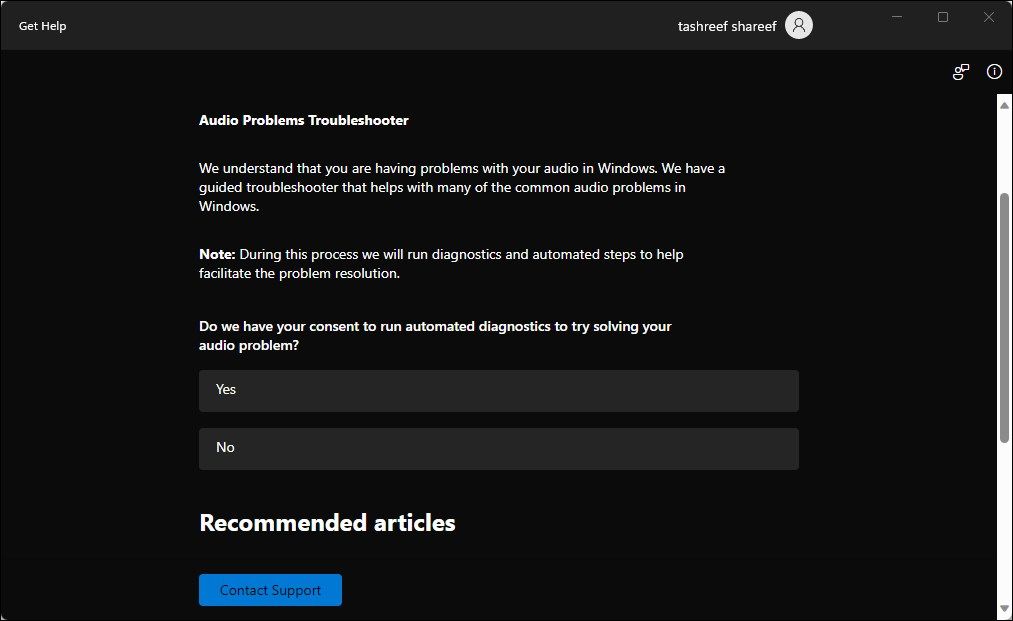
- Clique em “Sim” para iniciar o diagnóstico automático. O solucionador começará a verificar possíveis problemas de áudio no seu computador. Esse processo pode levar alguns instantes, então aguarde até ouvir um som ou visualizar a próxima opção.
- Caso não ouça nenhum som, selecione “Não” e siga as orientações na tela para tentar outras abordagens de solução.
Para usar o solucionador de problemas de áudio no Windows 10:
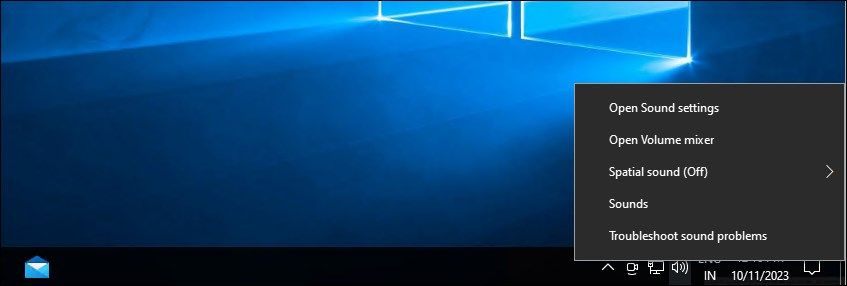
- Clique com o botão direito no ícone do alto-falante na bandeja do sistema e selecione “Solucionar problemas de som”.
- Assim como no Windows 11, isso iniciará o aplicativo “Obter Ajuda”. Siga as instruções na tela para que o sistema verifique se há problemas de áudio e os corrija automaticamente.
2. Instale o Driver Genérico do Dispositivo de Áudio
Reinstalar o driver de saída de áudio utilizando um driver genérico pode resolver problemas causados por drivers corrompidos. Essa alternativa é útil quando o driver específico do seu dispositivo de áudio não está funcionando ou apresenta algum problema. O Gerenciador de Dispositivos permite atualizar e reinstalar os drivers do seu computador com Windows.
Para reinstalar o driver genérico do dispositivo de saída de áudio:
- Pressione Win + R para abrir a janela “Executar”.
- Digite “devmgmt.msc” e clique em “OK” para acessar o Gerenciador de Dispositivos.
- No Gerenciador de Dispositivos, expanda a seção “Entradas e saídas de áudio”.
- Certifique-se de que seu dispositivo de saída esteja listado. Caso contrário, clique em “Exibir” e selecione “Mostrar dispositivos ocultos”.
- Em seguida, selecione e clique com o botão direito no seu dispositivo de áudio e escolha “Atualizar driver”.
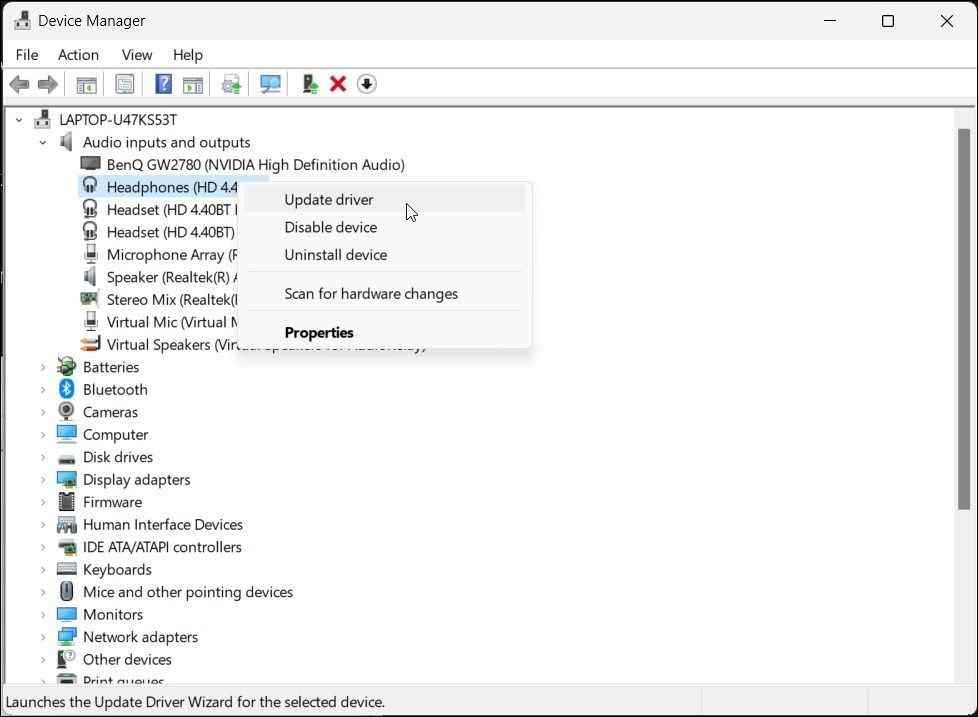
- Clique em “Procurar drivers no meu computador”.
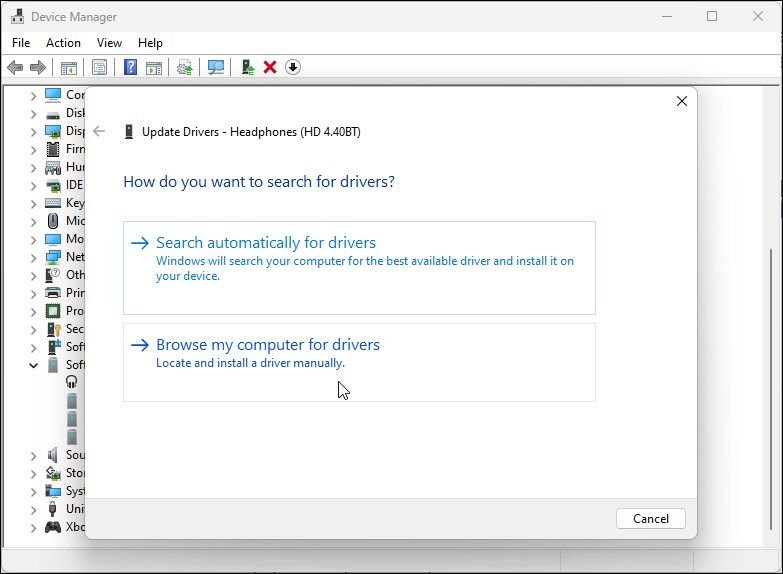
- Depois, clique em “Permitir que eu escolha em uma lista de drivers disponíveis em meu computador”.
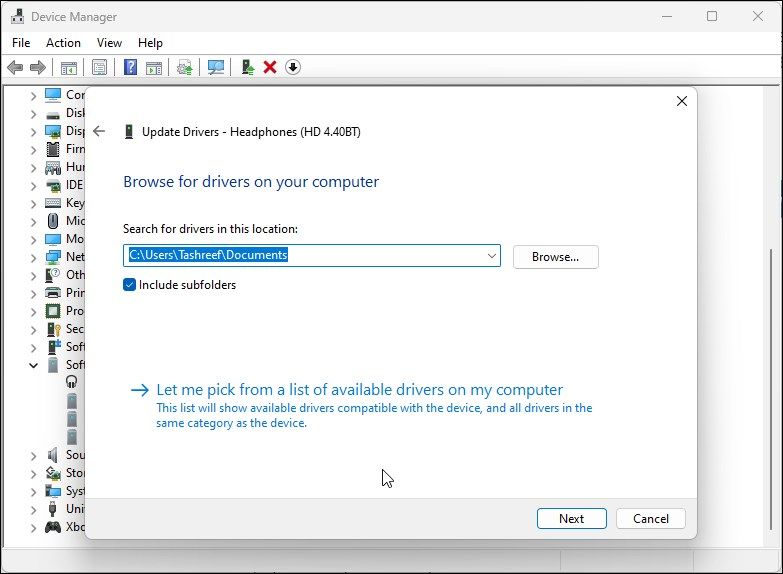
- Marque a opção “Mostrar hardware compatível”.
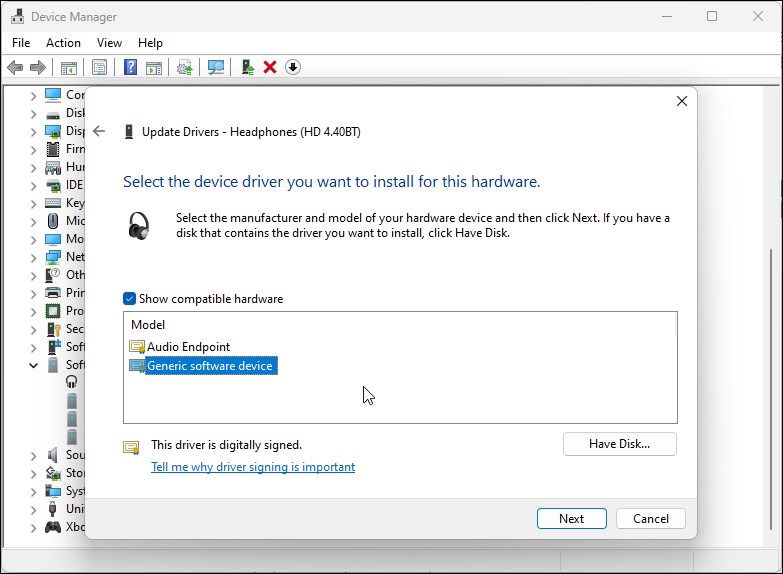
- Em seguida, escolha “Dispositivo de software genérico” e clique em “Avançar”.
- Aguarde o Windows concluir a instalação dos drivers do dispositivo.
- Feche o Gerenciador de Dispositivos e verifique se houve alguma melhora.
Caso a atualização do driver do dispositivo de áudio não resolva o problema, consulte o site do fabricante do seu dispositivo para encontrar drivers atualizados. Se você estiver usando um notebook, acesse o site do fabricante do seu computador para obter os drivers mais recentes.
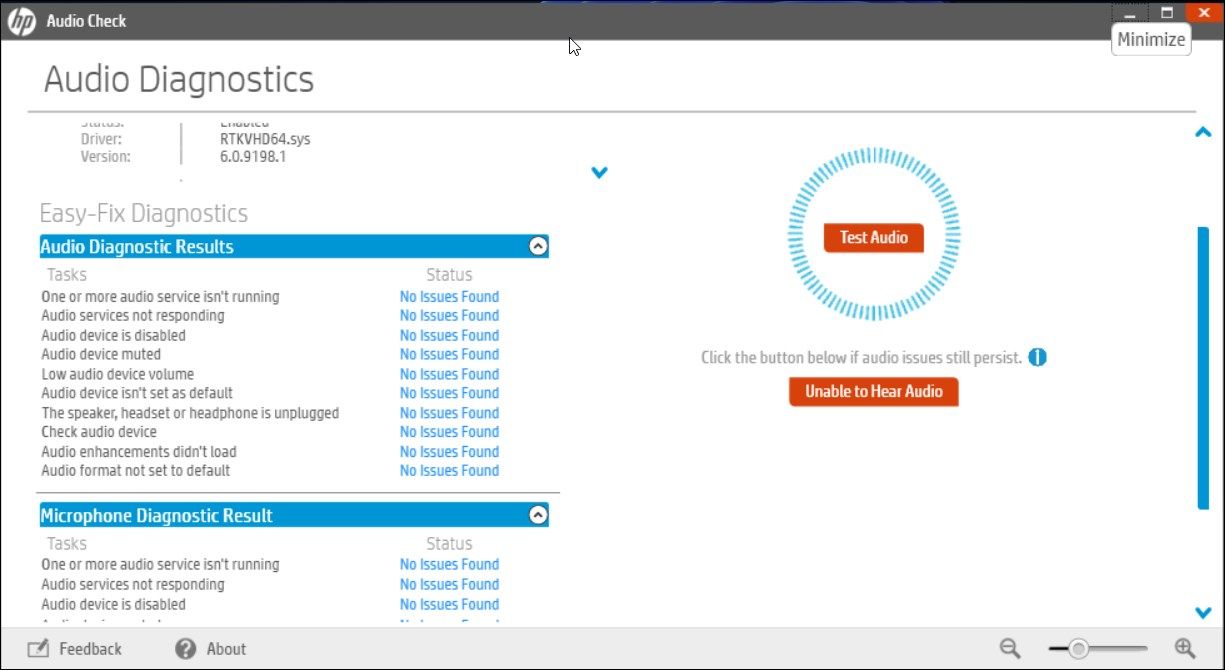
Além disso, se você estiver usando um notebook, utilize a ferramenta de solução de problemas presente no utilitário de gerenciamento do sistema. Por exemplo, o aplicativo HP Support Assistant pode identificar diversos problemas em notebooks HP, incluindo problemas de áudio.
Fabricantes como Lenovo, Dell e Asus também oferecem ferramentas semelhantes em seus dispositivos. Execute qualquer ferramenta de diagnóstico disponível no seu computador para verificar se ela pode ajudar a restaurar o áudio.
3. Reinstale Manualmente os Drivers do Dispositivo de Áudio do Sistema
Reinstalar manualmente o driver do dispositivo de áudio do sistema pode solucionar esse erro no seu computador Windows. Veja como proceder:
- Abra o Gerenciador de Dispositivos pressionando Win + X e selecione o resultado correspondente na lista de opções.
- No Gerenciador de Dispositivos, expanda a seção “Dispositivos do sistema”.
- Procure e localize dispositivos de áudio, como o “Controlador de áudio de alta definição”.
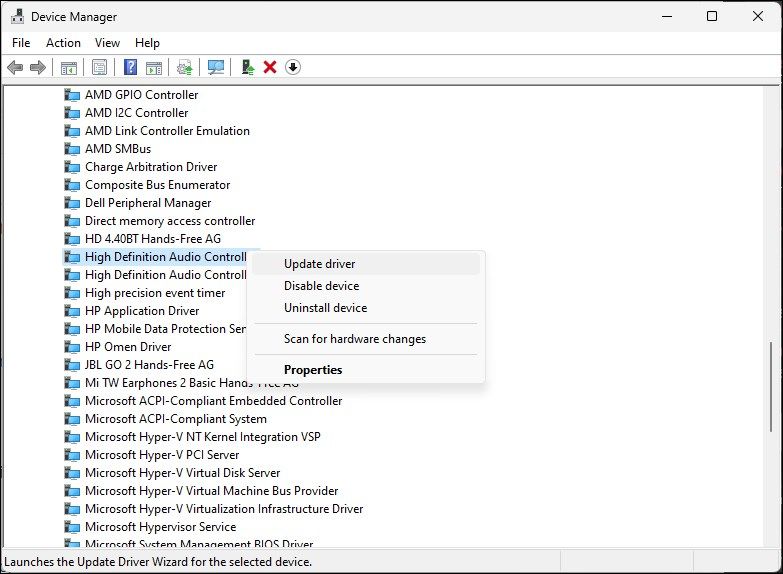
- Clique com o botão direito no dispositivo de áudio e escolha “Atualizar driver”.
- Selecione a opção “Procurar drivers no meu computador”.
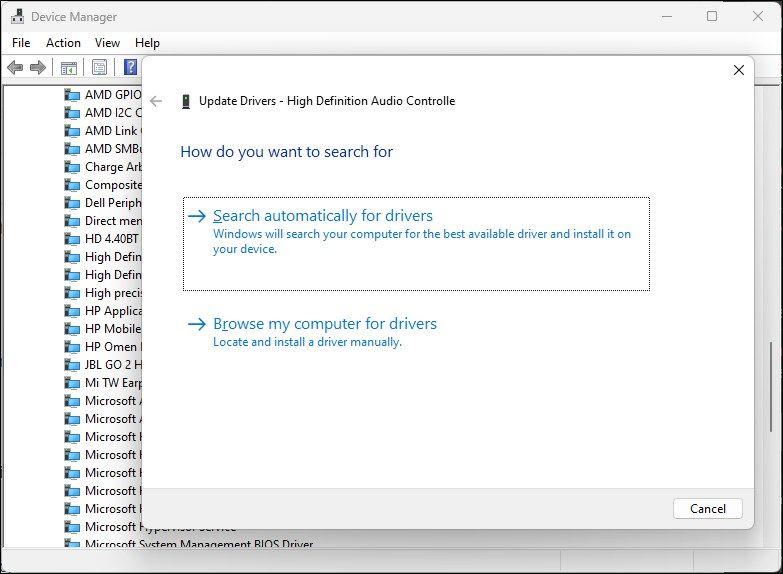
- Clique na opção “Permitir que eu escolha em uma lista de drivers disponíveis em meu computador”.
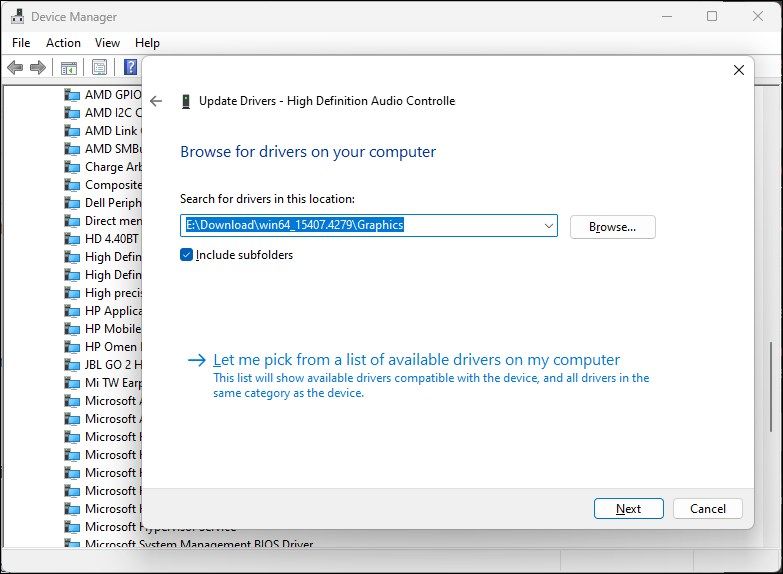
- Selecione o driver na seção “Modelo” e clique em “Avançar” para instalar o driver.
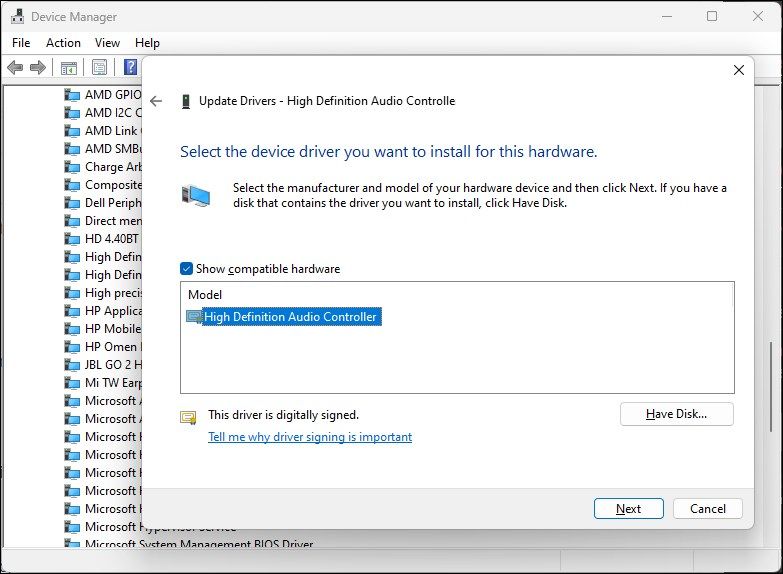
- Após a instalação, feche o Gerenciador de Dispositivos. Isso deve corrigir o erro e restabelecer o áudio do seu computador.
3. Instale o Driver Genérico de Áudio Utilizando o Gerenciador de Dispositivos
Você também pode instalar o driver genérico de dispositivo de áudio USB através da opção “Adicionar hardware legado” no Gerenciador de Dispositivos. Veja como fazer:
- Pressione Win + X para abrir o menu WinX.
- Clique em “Gerenciador de Dispositivos” no menu de contexto.
- No Gerenciador de Dispositivos, selecione o nome do seu computador e clique em “Ação”.
- Selecione “Adicionar hardware herdado”.
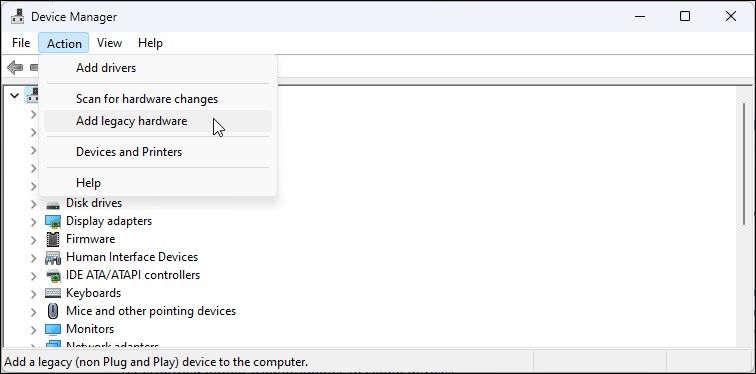
- Clique em “Avançar” para continuar.
- Em seguida, selecione a opção “Instalar o hardware que eu selecionar manualmente em uma lista (Avançado)”.
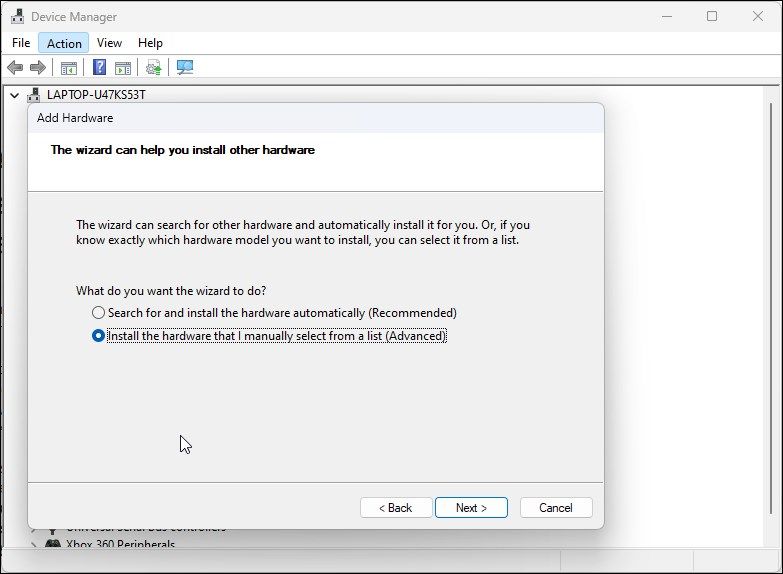
- Clique em “Avançar”.
- Em “Tipos de hardware comuns”, procure e selecione “Controladores de som, vídeo e jogos”.
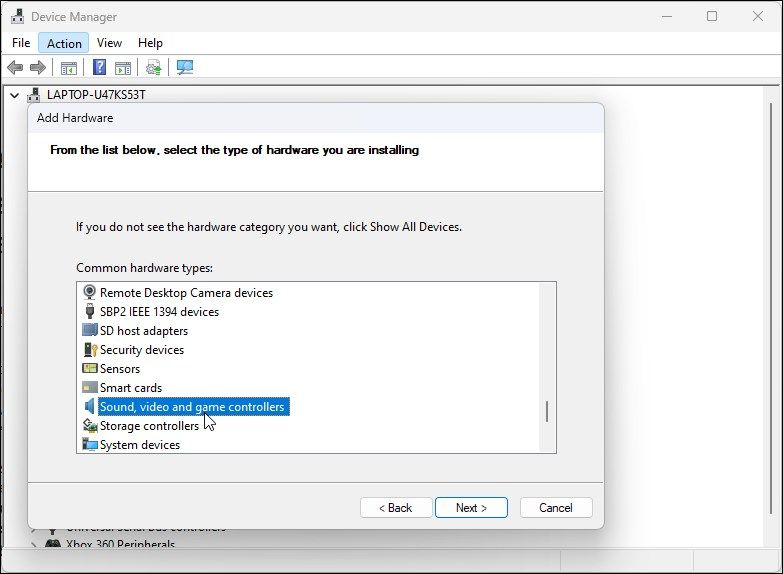
- Clique em “Avançar”.
- Selecione “Áudio USB genérico” em “Fabricante”. No painel à direita, selecione “Dispositivo OEM de áudio USB”.
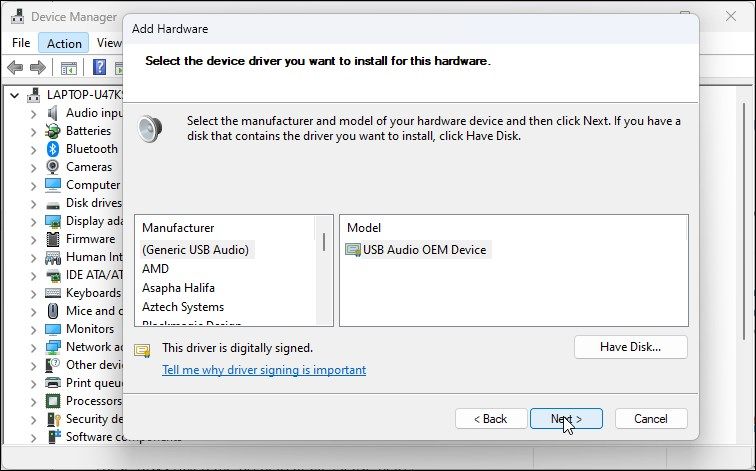
- Clique em “Avançar”.
- Clique em “Avançar” novamente para confirmar a ação.
- Aguarde a conclusão da instalação e clique em “Concluir”. Reinicie seu computador e verifique se o dispositivo de áudio foi reconhecido e voltou a funcionar.
4. Verifique se o Dispositivo de Áudio Está Desativado
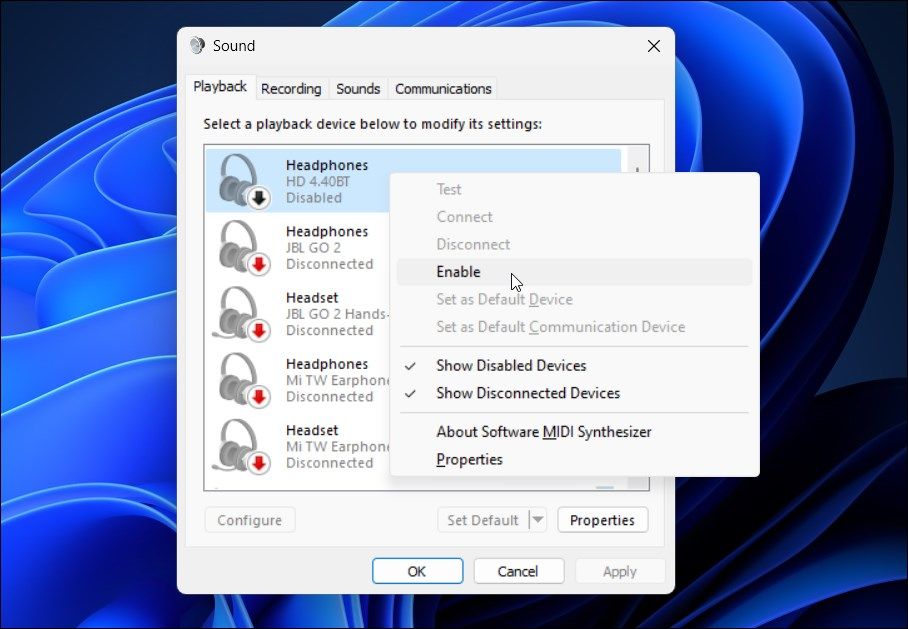
Verifique se você desativou acidentalmente seu dispositivo de áudio. Embora o solucionador de problemas de áudio possa identificar e sugerir essa correção, você também pode ativar o dispositivo de áudio manualmente.
Para verificar e ativar seu dispositivo de saída de áudio:
- Pressione Win + R para abrir a caixa de diálogo “Executar”.
- Digite “mmsys.cpl” e clique em “OK” para abrir a caixa de diálogo “Som”.
- Na guia “Reprodução”, procure seu dispositivo de saída de áudio. Se nenhum dispositivo estiver listado, clique com o botão direito na seção “Reprodução” e selecione “Mostrar dispositivos desativados”.
- Se o seu dispositivo de áudio estiver esmaecido, clique com o botão direito e selecione “Ativar”.
- Em seguida, selecione o dispositivo e clique no botão “Definir padrão” para defini-lo como o padrão.
- Reinicie o computador e verifique se o erro de “nenhum dispositivo de saída de áudio instalado” foi resolvido.
5. Verifique se os Serviços de Áudio Estão em Execução
Os serviços “Windows Audio Endpoint Service” e “Windows Audio Service” são fundamentais para que o áudio funcione corretamente no seu computador. Se esses serviços não estiverem ativos, seu dispositivo de áudio pode não funcionar adequadamente.
Certifique-se de que ambos os serviços estejam em execução e configurados para inicialização automática. Siga estes passos:
- Pressione Win + R para abrir “Executar”.
- Digite “services.msc” e clique em “OK” para acessar o painel de “Serviços”.
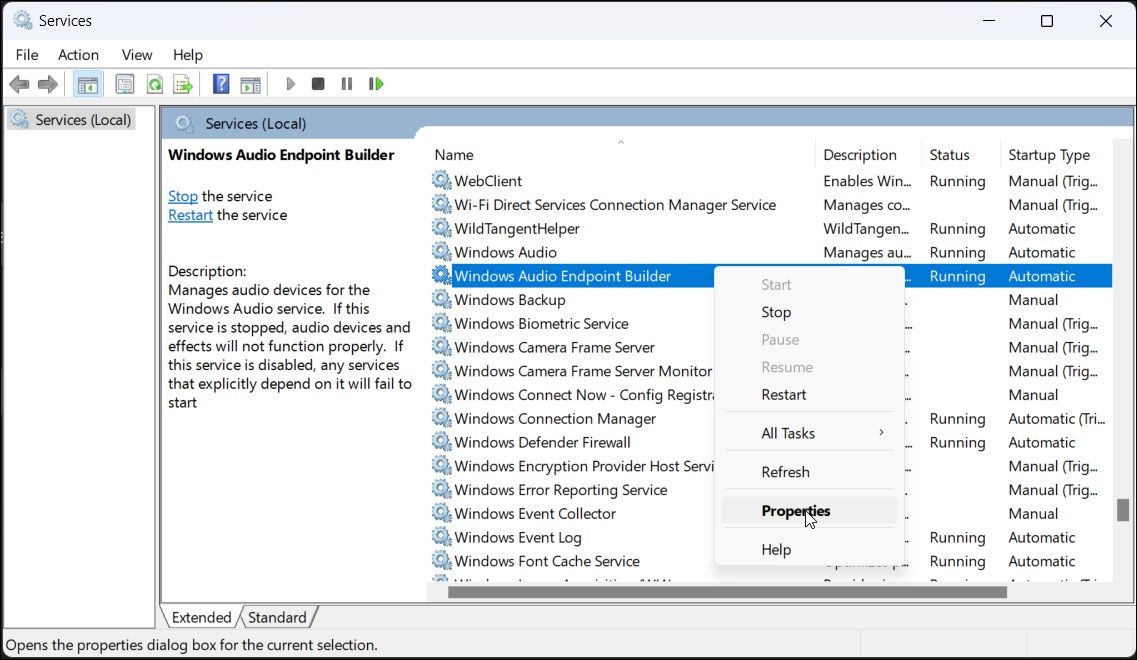
- Procure e clique com o botão direito em “Construtor de Pontos de Extremidade de Áudio do Windows”.
- Selecione “Propriedades” no menu de contexto.
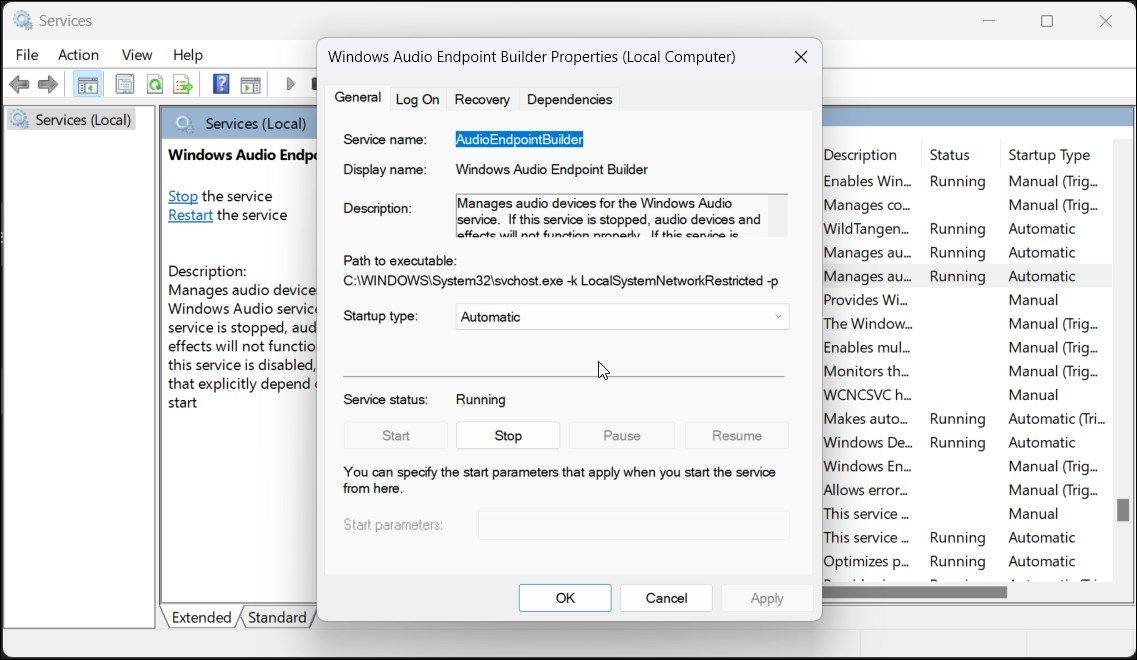
- Clique no menu suspenso para “Tipo de inicialização” e selecione “Automático”.
- Clique em “OK” para salvar a alteração.
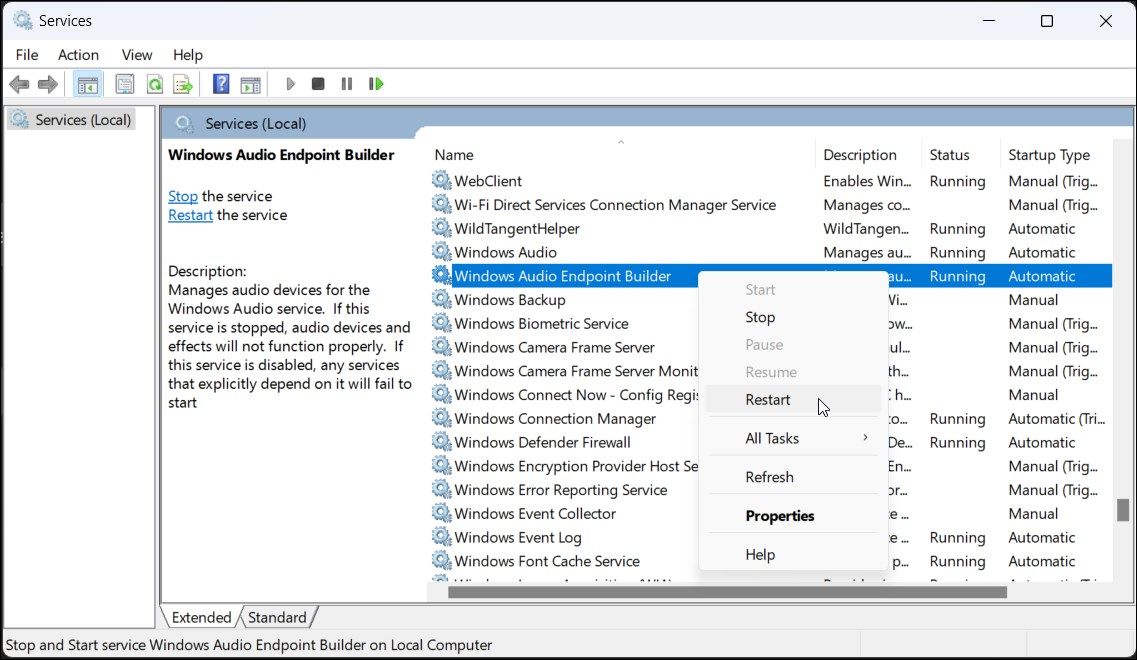
- Clique com o botão direito no serviço “Construtor de Pontos de Extremidade de Áudio do Windows” novamente e selecione “Reiniciar”.
- Em seguida, repita os passos para o serviço “Áudio do Windows”.
- Depois de concluir, feche o painel de “Serviços”.
Utilitários de atualização de driver de terceiros podem verificar e atualizar todos os drivers do seu computador em um único local. Embora sejam ferramentas úteis, podem entrar em conflito com o componente de áudio e com a capacidade do Windows de reconhecer o dispositivo.
Para solucionar o problema, desabilite ou remova qualquer utilitário de atualização de driver instalado no seu computador, como o “Avast Driver Updater”. Depois, execute o solucionador de problemas de áudio novamente para verificar se o problema foi resolvido. Em alguns casos, pode ser necessário remover o aplicativo atualizador para desativá-lo completamente.
7. Repare a Imagem do Windows com DISM
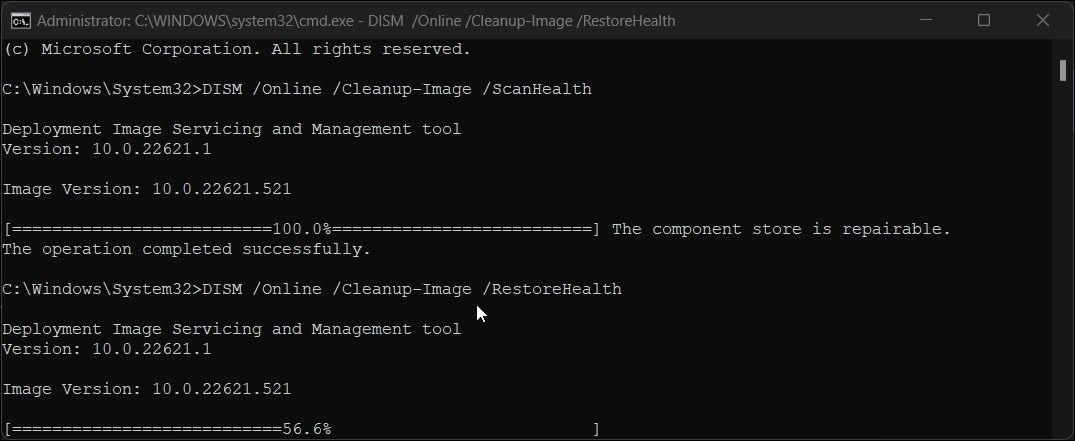
O Deployment Image Service Management (DISM) é um utilitário de linha de comando integrado para reparação de imagens do Windows. Caso o problema de áudio seja causado por uma falha na imagem do sistema, essa ferramenta pode reparar a imagem para restaurar a funcionalidade de áudio no seu computador.
Para executar a ferramenta DISM no prompt de comando:
- Pressione Win + S para abrir a Pesquisa do Windows.
- Digite “cmd” e clique em “Executar como administrador” na opção “Prompt de Comando”.
- Na janela do prompt de comando, digite o seguinte comando e pressione Enter:
DISM /Online /Cleanup-Image /ScanHealth
- O comando irá verificar a imagem do sistema em busca de possíveis problemas. Assim que o processo for concluído, você poderá ver a mensagem “O armazenamento de componentes pode ser reparado” se algum problema for detectado.
- Em seguida, execute o comando abaixo e pressione Enter para reparar a imagem. Uma conexão com a internet pode ser necessária para realizar este comando e baixar os arquivos necessários.
DISM /Online /Cleanup-Image /RestoreHealth
- Este processo pode levar algum tempo, então aguarde a conclusão.
- Assim que a operação de restauração for concluída, feche o prompt de comando e reinicie o computador.
- Após reiniciar, verifique se seu dispositivo de áudio está funcionando.
Corrija o Erro “Nenhum Dispositivo de Saída de Áudio Instalado”
Quando conectado, o Windows reconhece todos os dispositivos de entrada e saída de áudio e instala automaticamente os drivers necessários. Para solucionar o erro de “nenhum dispositivo de saída de áudio instalado”, verifique se seu dispositivo de áudio está ativado nas configurações de som.
Se o erro for resolvido, mas o áudio ainda não funcionar, certifique-se de que o dispositivo de áudio correto esteja definido como padrão. Adicionalmente, tente reinstalar o driver afetado, reiniciar os serviços de áudio e verificar se há falhas de hardware no dispositivo de áudio.