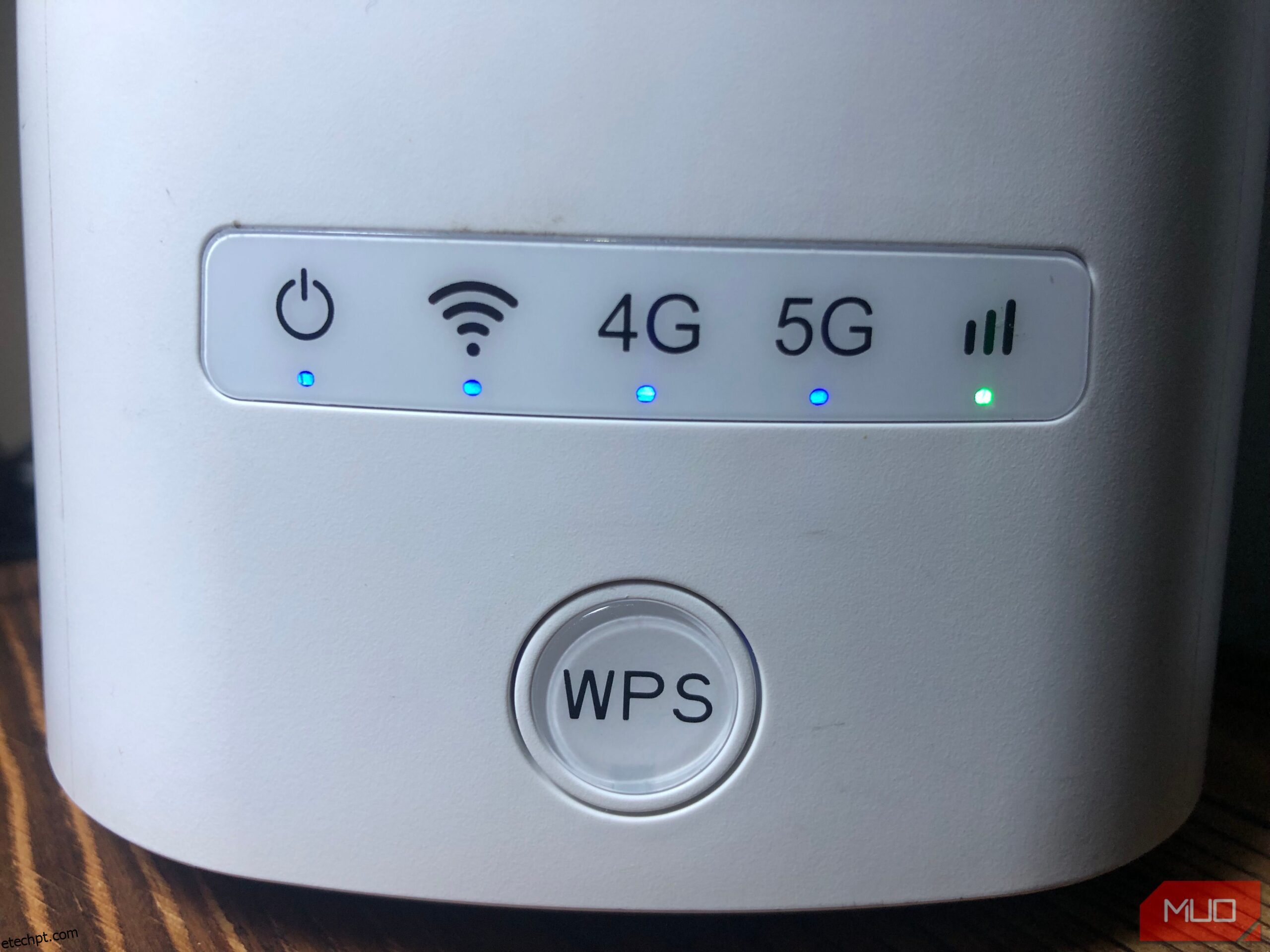últimas postagens
Principais conclusões
- Encontrar o erro “Ethernet não possui uma configuração de IP válida” indica que o seu roteador não conseguiu atribuir um endereço IP ao seu PC.
- Para resolver esse erro, você deve descarregar qualquer carga estática, redefinir a pilha TCP/IP e o catálogo Winsock e definir as configurações de atribuição de IP como Automático (DHCP).
- Se o problema persistir, libere e renove seu endereço IP, limpe o cache DNS, reinstale o driver Ethernet, desligue qualquer servidor proxy pela LAN e desligue temporariamente o software antivírus.
Você executou o solucionador de problemas de rede para diagnosticar um problema com sua conexão Ethernet e ele mostrou o erro “Ethernet não possui uma configuração IP válida”? Nesse caso, o seu roteador não conseguiu atribuir um endereço IP ao seu PC via DHCP. Aqui estão algumas soluções possíveis que você pode tentar para resolver esse problema.
1. Execute algumas verificações preliminares
Comece a solução de problemas realizando algumas verificações básicas. Primeiro, reinicie o seu computador. Em seguida, desconecte o cabo Ethernet do computador e do roteador e reconecte-o. Certifique-se de que o cabo Ethernet não esteja danificado. Além disso, conecte o cabo Ethernet a diferentes portas do roteador e do computador para descartar quaisquer problemas de porta. Depois disso, reinicie o seu roteador (ou reinicie-o).
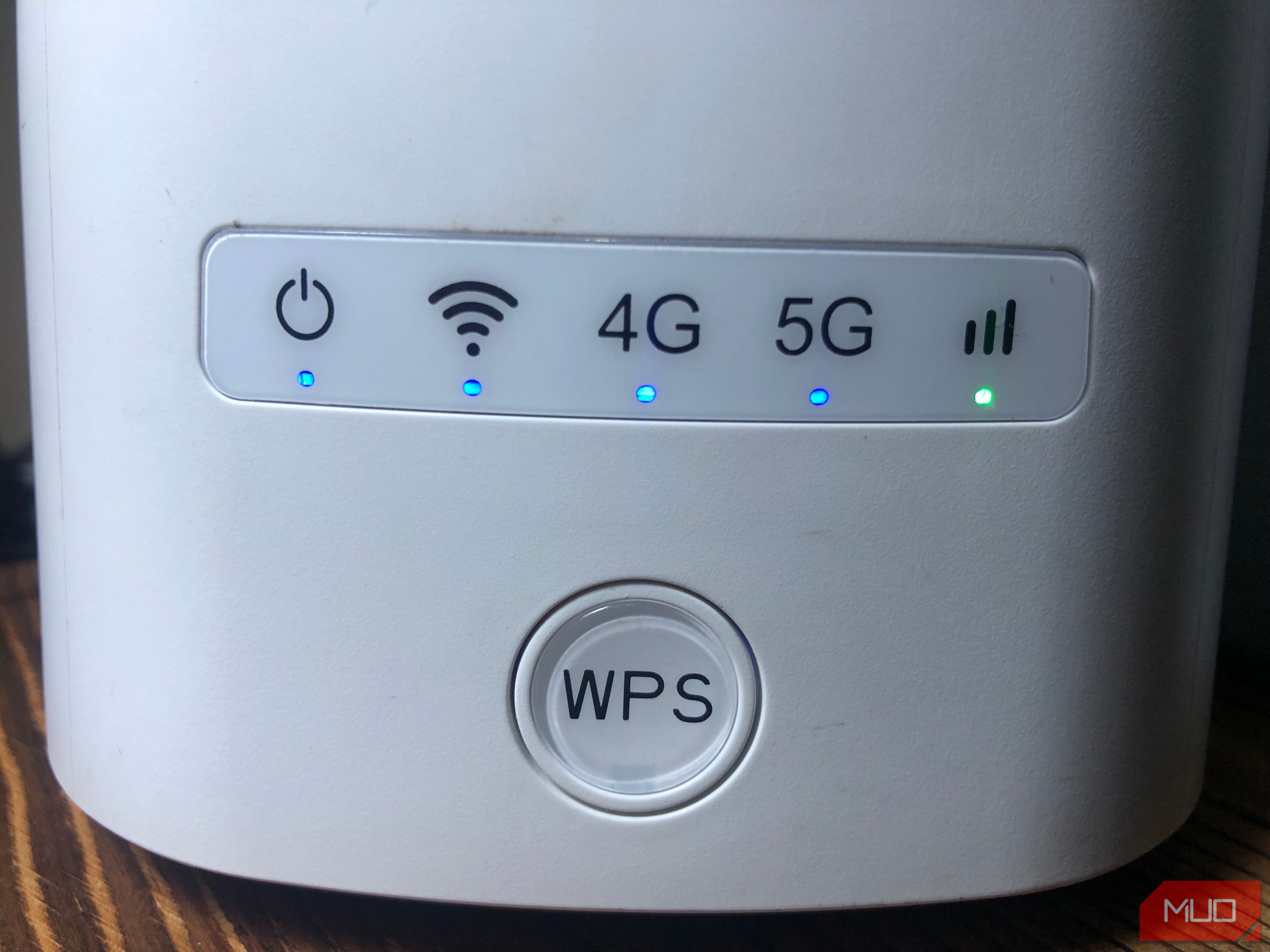
Se essas verificações básicas não conseguirem identificar a principal causa do erro, você poderá aplicar as correções restantes listadas abaixo.
2. Descarregue carga estática
A presença de carga estática no seu computador pode causar erros imprevistos. Também pode afetar potencialmente sua conexão Ethernet. Então, dê alta para descartar essa possibilidade. Para fazer isso, desligue o computador, desconecte todos os dispositivos externos e remova os cabos de alimentação. Em seguida, segure o botão liga / desliga por 15 a 20 segundos para descarregar a carga estática.
Em seguida, reconecte os cabos de alimentação e reinicie o PC. Execute o solucionador de problemas mais uma vez e, se os erros persistirem, aplique a próxima correção.
3. Redefinir pilha TCP/IP e catálogo Winsock
Winsock é uma API usada por aplicativos de rede para acessar serviços de rede como TCP/IP e armazena suas informações em um banco de dados chamado Catálogo Winsock. A redefinição deste catálogo e da pilha TCP/IP geralmente resolve problemas relacionados à rede. Para realizar essa redefinição via prompt de comando, você pode seguir estas etapas:
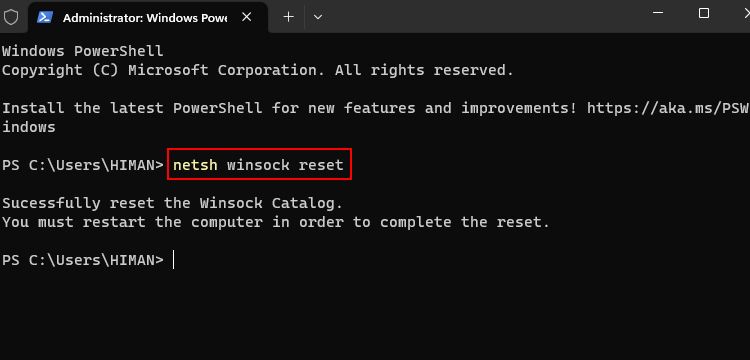
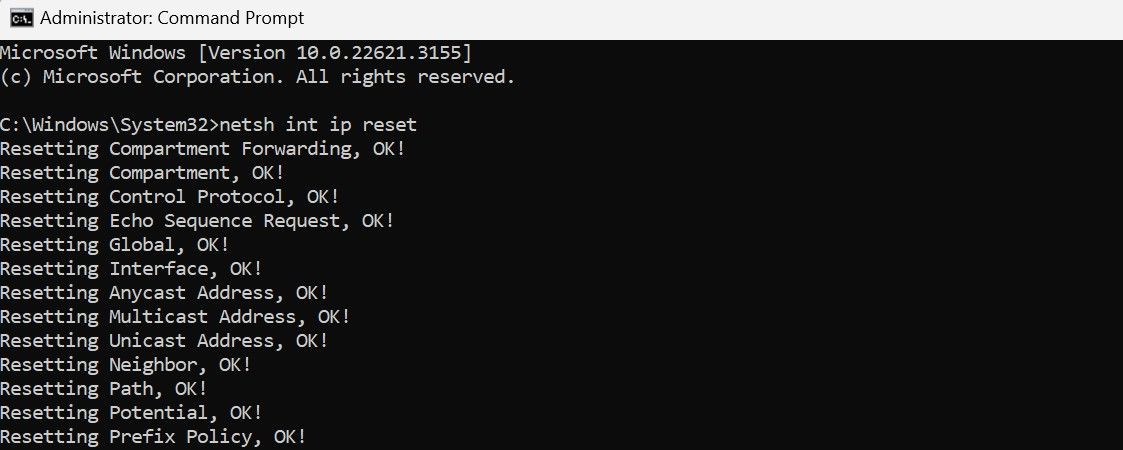
4. Configure IPv4 para obter endereço IP automaticamente
Se você configurou manualmente o seu endereço IP, considere configurá-lo para ser atribuído automaticamente pelo seu roteador ou outro ponto de acesso. Para fazer isso, siga estas etapas: Clique com o botão direito no botão Iniciar e selecione Configurações. Em seguida, navegue até Rede e Internet na barra lateral esquerda e abra as configurações de Ethernet.
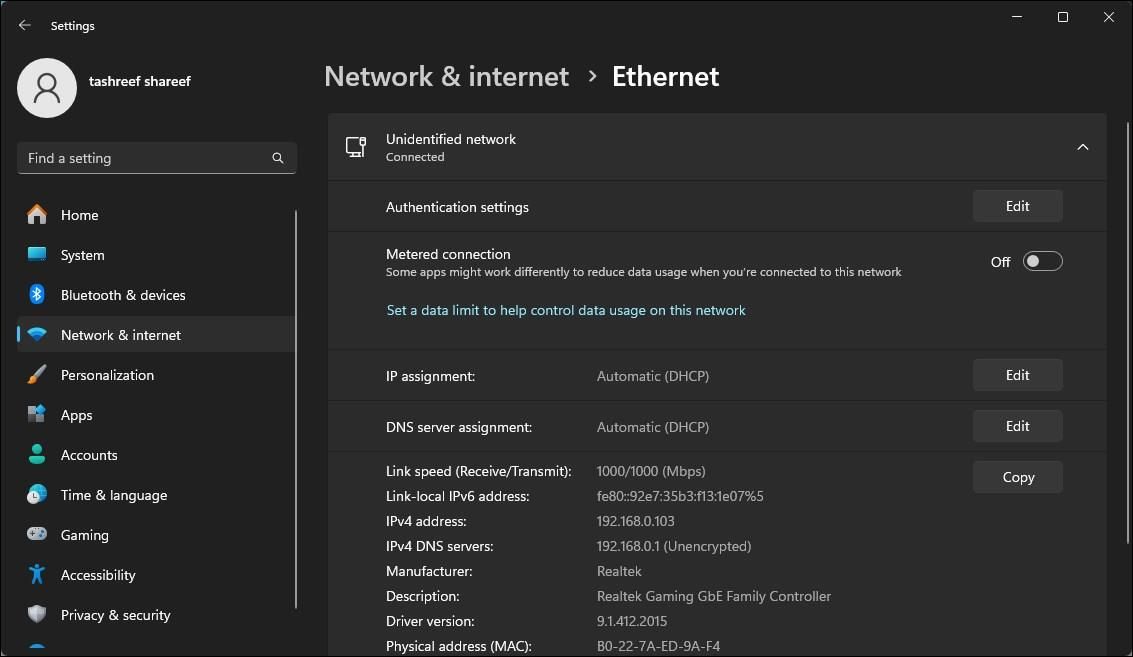
Nas propriedades da rede, clique no botão Editar próximo à atribuição de IP e selecione Automático (DHCP) no menu suspenso. Por fim, clique em Salvar para aplicar as alterações.
5. Libere e renove seu endereço IP
Atualizar sua conexão com a Internet liberando e renovando seu endereço IP pode resolver conflitos de IP e outros problemas de rede. A liberação do seu endereço IP o libera do roteador, enquanto a renovação atribui ao seu dispositivo o mesmo endereço IP ou um endereço IP diferente, o que resolve a maioria dos erros relacionados ao endereço IP.
Para liberar e renovar seu endereço IP, siga estas etapas:
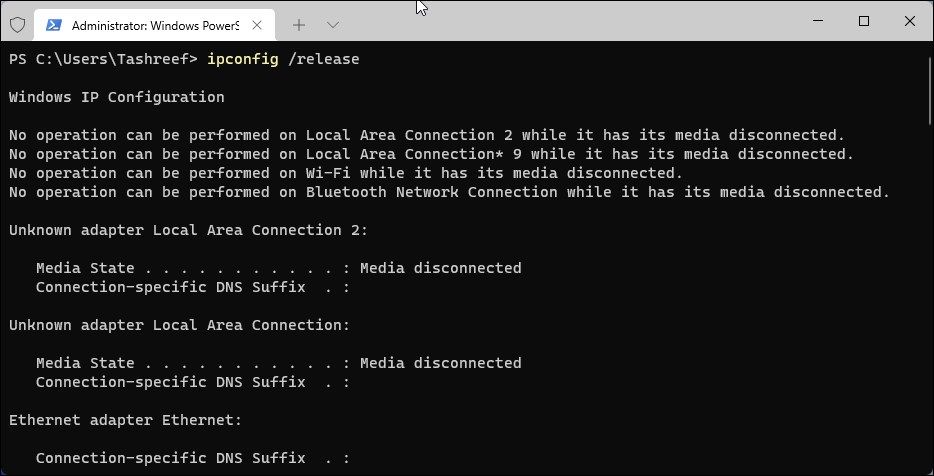
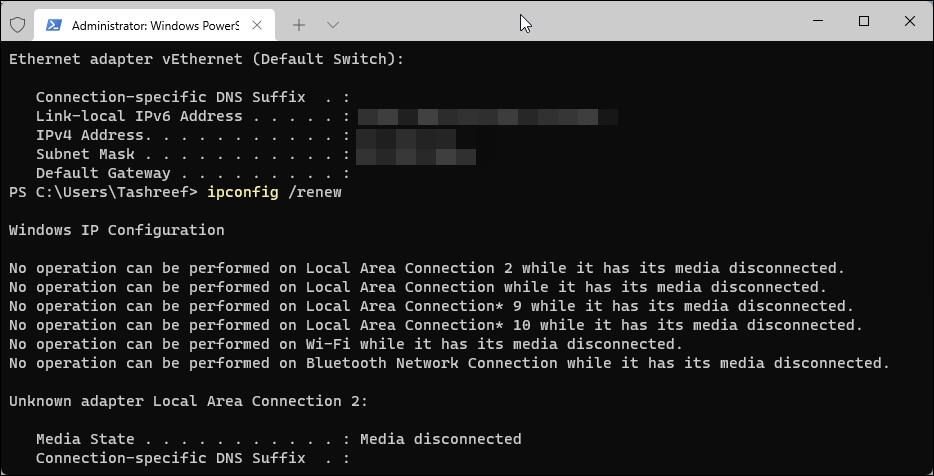
6. Limpe o cache DNS
A liberação do DNS limpa os registros DNS do cache e solicita que o dispositivo recupere as informações do DNS novamente. Isso geralmente resolve problemas relacionados à rede. Para liberar o cache DNS em seu PC com Windows, abra o aplicativo Prompt de Comando como administrador, digite o seguinte comando e pressione Enter:
ipconfig /flushdns
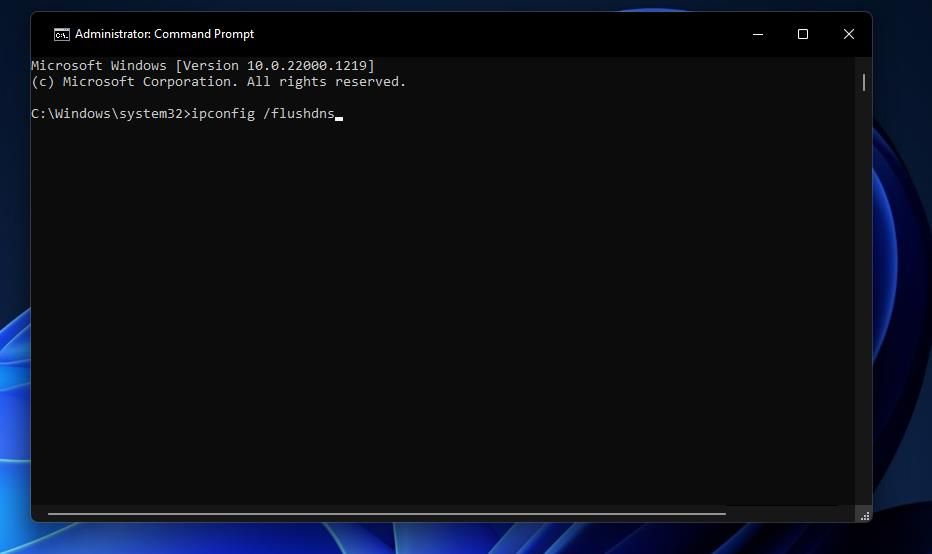
Depois de limpar o cache DNS, reinicie o computador. Em seguida, execute a solução de problemas se a conexão Ethernet ainda não estiver funcionando. Se o problema persistir, aplique a próxima correção.
7. Reinstale o driver Ethernet
Um driver Ethernet corrompido também pode causar o erro. Para eliminar essa possibilidade, desinstale e reinstale o driver Ethernet do zero. Antes de fazer isso, certifique-se de ter uma cópia do driver Ethernet. Se não tiver um, você pode conectar seu PC ao Wi-Fi para fazer o download ou baixá-lo em outro dispositivo e transferi-lo para o seu PC por meio de uma unidade USB.
Depois de obter o arquivo do driver, siga estas etapas:
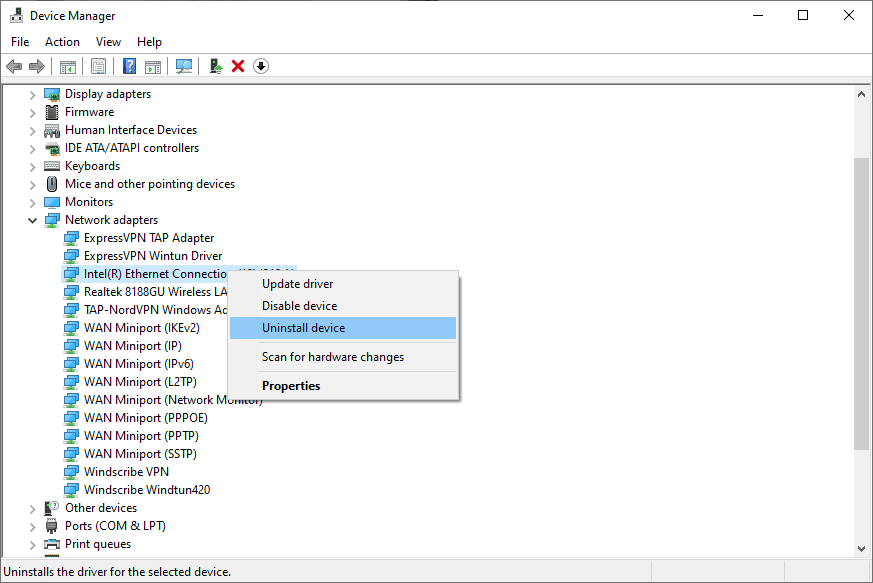
Em seguida, execute o arquivo do driver que você baixou anteriormente e siga as instruções na tela para instalá-lo. Se o problema persistir após a reinstalação do driver, desligue o servidor proxy.
8. Desative o servidor proxy pela LAN
Configurar um servidor proxy em uma LAN pode interferir na capacidade do seu roteador de atribuir um endereço IP ao seu PC. Portanto, certifique-se de que o servidor proxy não esteja habilitado e desative-o se estiver habilitado no momento. Para fazer isso, siga estas etapas:
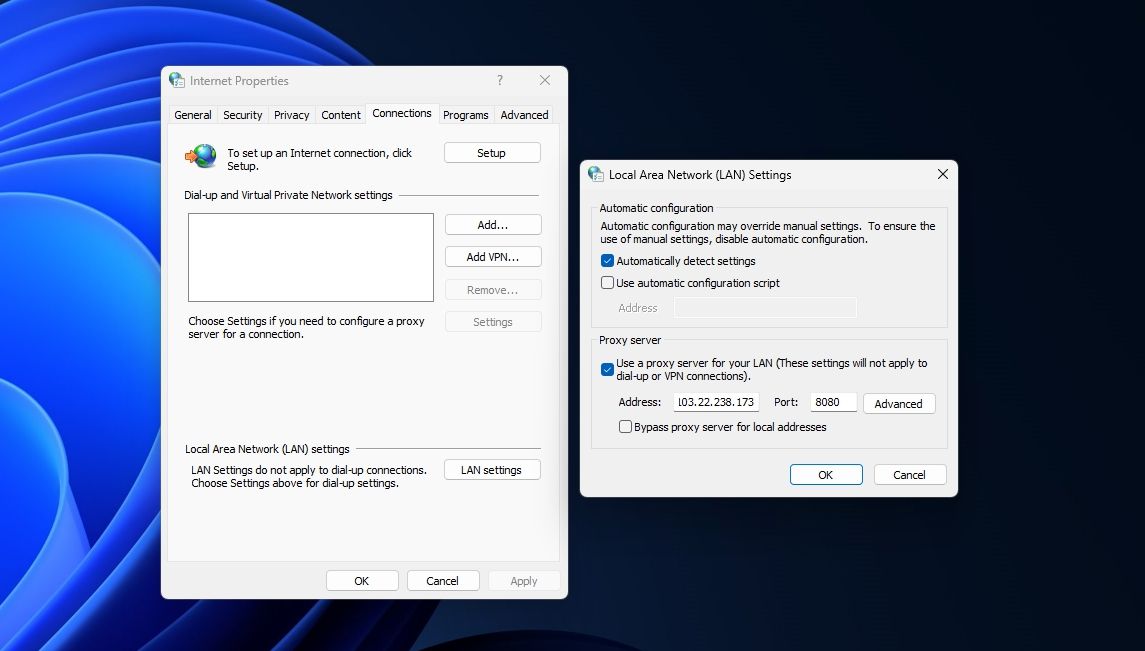
9. Desative temporariamente a proteção antivírus
A interferência do Windows Defender ou de software antivírus de terceiros pode causar o erro em questão. Para descartar essa possibilidade, desligue temporariamente seu pacote de segurança. Desative temporariamente a Segurança do Windows no Windows 11 ou Windows 10. Se você usar um software antivírus de terceiros, desligue-o ou desinstale-o temporariamente.
Se desligar a proteção antivírus não resolver o problema, sua opção final será entrar em contato com seu provedor de serviços de Internet (ISP).
Se você não conseguiu identificar a causa raiz do problema, apesar de aplicar as correções acima, pode haver um problema de hardware com seu roteador que talvez você não consiga resolver de forma independente. Portanto, entre em contato com um representante do seu provedor de serviços de Internet (ISP) e solicite sua ajuda para investigar mais detalhadamente o problema.
Esperançosamente, as soluções acima irão ajudá-lo a diagnosticar o problema e reconectar seu PC à Internet via Ethernet. Se nada funcionar, a assistência do seu ISP irá resgatá-lo.