Entre vários erros de tela azul, um dos que ocorrem com mais frequência após uma grande atualização é o erro “dispositivo de inicialização inacessível”. Esse problema frustrante dificulta sua capacidade de usar o sistema de forma eficaz e interrompe a funcionalidade geral do seu sistema operacional.
Ao encontrar esse erro no Windows, o tempo de carregamento do seu dispositivo é interrompido e sua tela fica azul, geralmente exibindo um código de erro. Conseqüentemente, seu sistema falha ao inicializar corretamente.
Neste artigo, iremos guiá-lo através de vários métodos para resolver o erro de dispositivo de inicialização inacessível e restaurar a estabilidade do sistema. Apresentaremos várias alternativas possíveis para resolver esse problema de maneira eficaz.
Além disso, forneceremos dicas valiosas para evitar o problema de dispositivo de inicialização indisponível no futuro. Seguindo estas instruções, você poderá superar esse erro e fazer com que seu computador volte a funcionar sem problemas.
últimas postagens
O que é o erro de dispositivo de inicialização inacessível no Windows?
Normalmente, o Windows se atualiza automaticamente sempre que um novo é lançado. Infelizmente, esse processo de atualização automatizada às vezes pode levar a problemas imprevistos.
Imagine-se esperando ansiosamente que o Windows reinicie após a atualização mais recente, apenas para ser recebido por um erro assustador na tela: o “erro de dispositivo de inicialização inacessível”. Mas o que isso significa exatamente?
Bem, o “erro de dispositivo de inicialização inacessível” é um erro de tela azul da morte (BSOD) que pode ocorrer em sistemas operacionais Windows.
Essencialmente, significa que o sistema não pode acessar o dispositivo de inicialização, que normalmente é o disco rígido ou SSD onde o Windows está instalado. Consequentemente, o Windows falha ao iniciar corretamente, resultando em uma falha do sistema, com o BSOD exibindo a mensagem de erro específica “erro de dispositivo de inicialização inacessível”.
Causas comuns de erro de dispositivo de inicialização inacessível
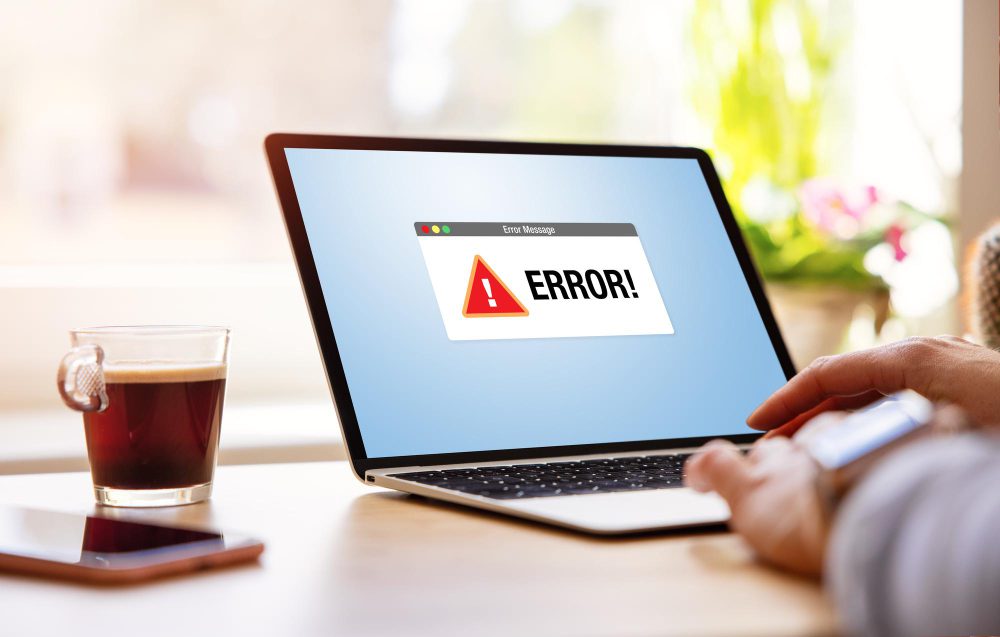
O erro “dispositivo de inicialização inacessível” pode ocorrer devido a vários fatores, como ataques de malware, arquivos de sistema corrompidos, discos rígidos com defeito, drivers de dispositivo incompatíveis e muito mais. Depois de identificar a causa desse erro, você pode resolver a tela azul da morte seguindo os métodos de solução de problemas descritos abaixo.
Vamos nos aprofundar em cada causa em detalhes.
1. Drivers de dispositivos corrompidos ou desatualizados: Drivers corrompidos ou danificados, especialmente drivers de dispositivos de armazenamento, podem causar esse erro. Isso acontece quando o sistema operacional não consegue acessar os drivers necessários, levando ao erro de dispositivo de inicialização inacessível. Isso pode ser uma causa significativa desse erro.
2. Problemas de hardware: problemas com o sistema de hardware, como o SSD (unidade de estado sólido) e outros dispositivos de armazenamento, podem ser outra causa de um erro de dispositivo de inicialização inacessível que impede o Windows de acessar o dispositivo de inicialização. Fatores externos como cabos defeituosos, falha de disco ou uma conexão frouxa do sistema também podem levar a esse erro.
3. Configurações incorretas do BIOS: A configuração incorreta nas configurações do BIOS ou UEFI também pode ser uma das causas do erro do dispositivo de inicialização inacessível que proíbe o dispositivo de inicialização do sistema operacional. Certifique-se de que as configurações do BIOS estejam configuradas corretamente para evitar erros graves.
4. Erros do sistema de arquivos: O problema pode ser causado por um problema com o sistema de arquivos no dispositivo de inicialização. A corrupção do sistema de arquivos pode surgir como resultado de desligamentos incorretos ou interrupções de energia inesperadas. Tenha cuidado para não desligar o sistema de forma abrupta ou forçada.
5. Problemas de atualização do Windows: Certas atualizações ou alterações no sistema Windows podem levar a conflitos ou erros, resultando no erro de dispositivo de inicialização inacessível. Às vezes, novas atualizações e alterações feitas no sistema causam esse erro, o que resulta em conflito com a funcionalidade do sistema operacional.
6. Malware ou vírus: Às vezes, ataques de vírus e malware afetam o dispositivo de inicialização, o que atrapalha o processo de inicialização e causa o erro do dispositivo de inicialização inacessível. Execute um programa antivírus autêntico em segundo plano para proteger seu PC ou laptop de qualquer grande ataque inesperado.
7. Componentes de hardware defeituosos: O problema com os componentes de hardware geralmente é ignorado e se concentra apenas na causa do software. Mas, para sua surpresa, a incompatibilidade com outros componentes de hardware, como RAM ou placa-mãe, pode afetar de alguma forma o processo de inicialização e causar o erro de dispositivo de inicialização inacessível.
8. Software de criptografia de disco: isso é menos provável de acontecer, mas há chances de acontecer, pois algumas ferramentas de criptografia de disco, como Vera Crypt, File Vault ou software de segurança, podem resistir ao processo de inicialização.
Vários métodos de solução de problemas estão à sua disposição para resolver o erro “dispositivo de inicialização inacessível” no Windows 10/11. No entanto, não é necessário executar todas essas técnicas se você descobrir a solução correta que se adapta ao seu sistema operacional Windows.
A seguir, apresentaremos os métodos de solução de problemas mais recomendados para resolver esse problema. Vamos explorá-los individualmente.
Reinicie seu sistema
Se você encontrar um erro de “dispositivo de inicialização inacessível” na tela do Windows, uma das etapas iniciais que você pode seguir para resolver o problema é reiniciar o sistema. Reiniciar geralmente ajuda a corrigir temporariamente falhas, erros ou bugs que podem estar causando esse problema.
Se uma simples reinicialização não resolver o erro, você pode tentar usar a ferramenta System File Checker (SFC) como uma abordagem alternativa. Esta ferramenta foi projetada para procurar arquivos de sistema corrompidos em seu computador e tentar repará-los. Para reiniciar o Windows e prosseguir com a solução de problemas, siga as etapas fornecidas abaixo.
1. Pressione a tecla Windows + X.
2. Escolha Desligar ou sair.
3. Clique em Reiniciar.
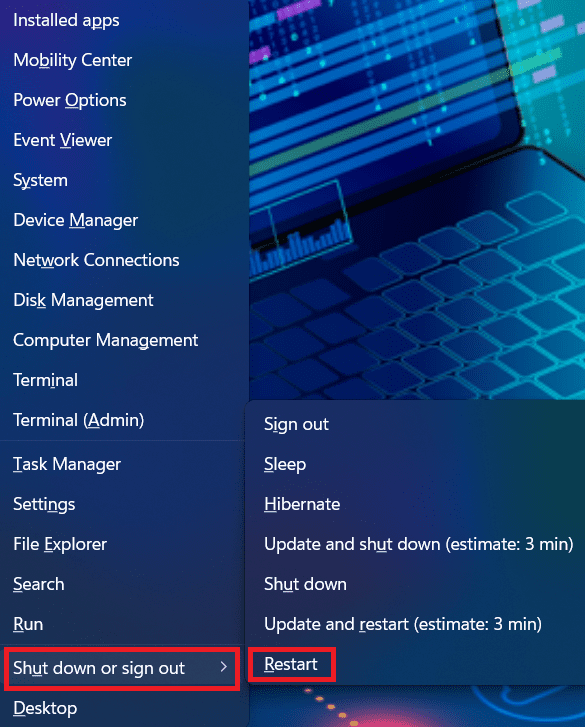
Remover/desinstalar qualquer pacote instalado
Freqüentemente, qualquer pacote instalado recentemente pode levar a um erro de dispositivo de inicialização inacessível no Windows 10 ou 11. Por exemplo, se uma atualização for enviada ao seu sistema e estiver definida no modo de instalação automática, ela será instalada sem o seu conhecimento.
Se você suspeitar que os pacotes instalados recentemente são a origem do problema, você pode desinstalá-los um por um.
Esperançosamente, excluir as atualizações uma a uma acabará removendo o pacote que está criando o problema. Como não é possível inicializar o Windows normalmente quando esse problema ocorre, você deve desinstalar os pacotes acessando Reparar e usando o comando DSM.
Observação: certifique-se de salvar todo o seu trabalho, pois esse processo requer a reinicialização do sistema.
1. Antes de começar, desligue seu laptop/PC.
2. Ligue-o com o botão liga/desliga do seu laptop. Pressione e segure o botão liga / desliga por 5 segundos até que ele desligue automaticamente.
3. Repita a etapa II pelo menos 3 vezes até que a tela Preparando Reparo Automático apareça.
Observação: esse processo tem como objetivo exibir a tela Preparando o reparo automático, que aparece apenas se o Windows não inicializar corretamente. Essa tela será exibida e o Windows tentará se corrigir. Se esta tela aparecer na primeira vez que você ligar o computador, pule esta etapa.
4. Aguarde que o Windows conclua o diagnóstico.
5. Agora, escolha as Opções Avançadas para que a tela do Ambiente de Recuperação do Windows apareça.
6. Na tela Windows Recovery Environment, escolha Troubleshoot >> Advanced Startup options.
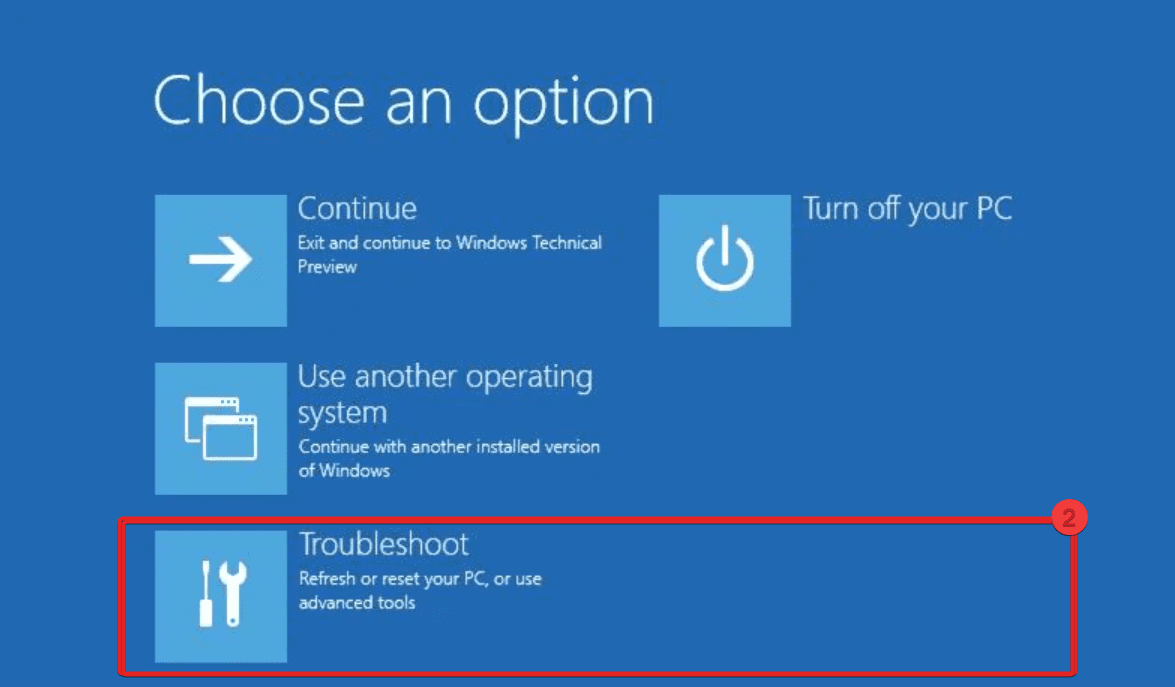
7. Selecione o Prompt de Comando.
Agora seu sistema iniciará o próprio processo de inicialização no prompt de comando. Assim que a tela de comando aparecer, siga os passos abaixo:
- Digite dir c : (Somente se o Windows estiver instalado na unidade C) e pressione Enter.
- Execute Dism / Image: C:/ Get-Packages.
- Uma lista de verificação de pacotes instalados no Windows aparecerá. Isso ajudará você a reconhecer o pacote mais recente que foi instalado.
- Para desinstalar o pacote, digite o seguinte comando e pressione Enter: dism.exe /image:c: /remove-package /[package name.]
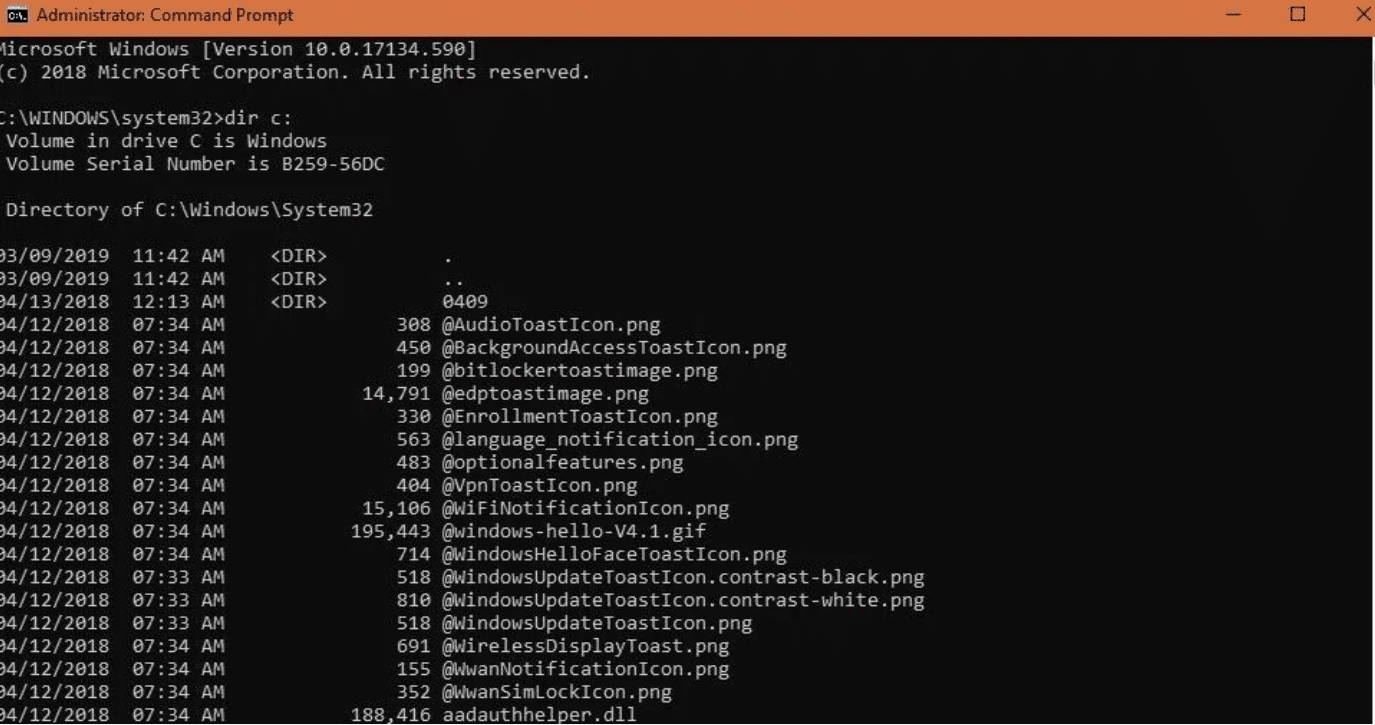
8. Por fim, reinicie o sistema depois de instalar os pacotes e verifique se isso resolve o problema ou não.
Se o problema persistir após a remoção das atualizações recentes, tente remover outro pacote atualizado recentemente usando o mesmo método. No entanto, você pode tentar outros métodos alternativos para resolver o problema da tela azul.
Ativar inicialização do Windows no modo de segurança
Há uma grande probabilidade de que a ocorrência desse erro seja causada por um aplicativo de terceiros. Para ter certeza, você deve inicializar o Windows no modo de segurança. Siga as etapas abaixo para fazer isso.
1. Ligue-o com o botão liga/desliga do seu laptop. Pressione e segure o botão liga / desliga por 5 segundos até que ele desligue automaticamente.
2. Repita esta etapa pelo menos 3 vezes até que a tela Reparo automático apareça e escolha Opções avançadas > Solução de problemas.
3. Selecione Configuração de inicialização no menu de opções avançadas e, em seguida, a opção Ativar modo de segurança. Ele irá reiniciar o PC.
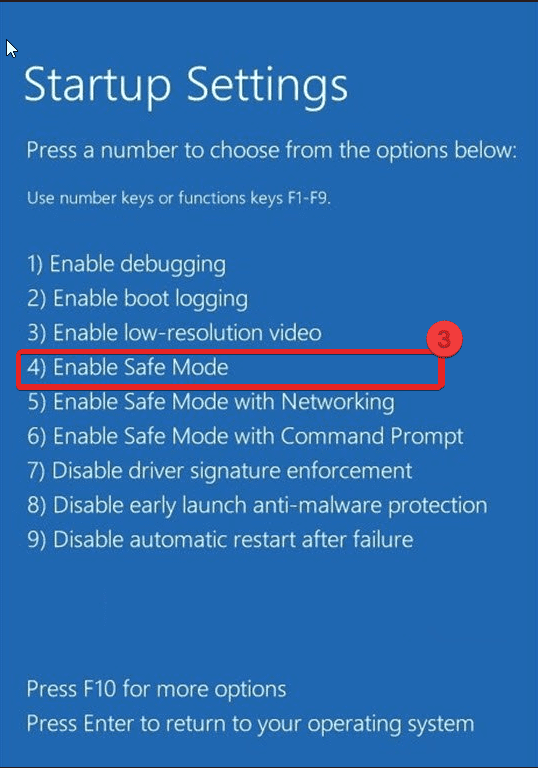
Atualize os drivers de dispositivo do sistema
Certifique-se de que os drivers do seu dispositivo estejam atualizados com a versão mais recente, especialmente aqueles relacionados ao dispositivo de armazenamento. Drivers defeituosos podem causar vários problemas com seu sistema e o sistema operacional Windows se você estiver usando um driver mais antigo que causa esse erro.
Você pode atualizar seus drivers de duas maneiras: manualmente ou usando qualquer software de atualização de driver de terceiros. Aqui, atualizaremos manualmente seus drivers de dispositivo. Veja como:
Observação: você pode escolher qualquer driver para a atualização no gerenciador de dispositivos.
1. Pesquise o Gerenciador de dispositivos e inicie-o.
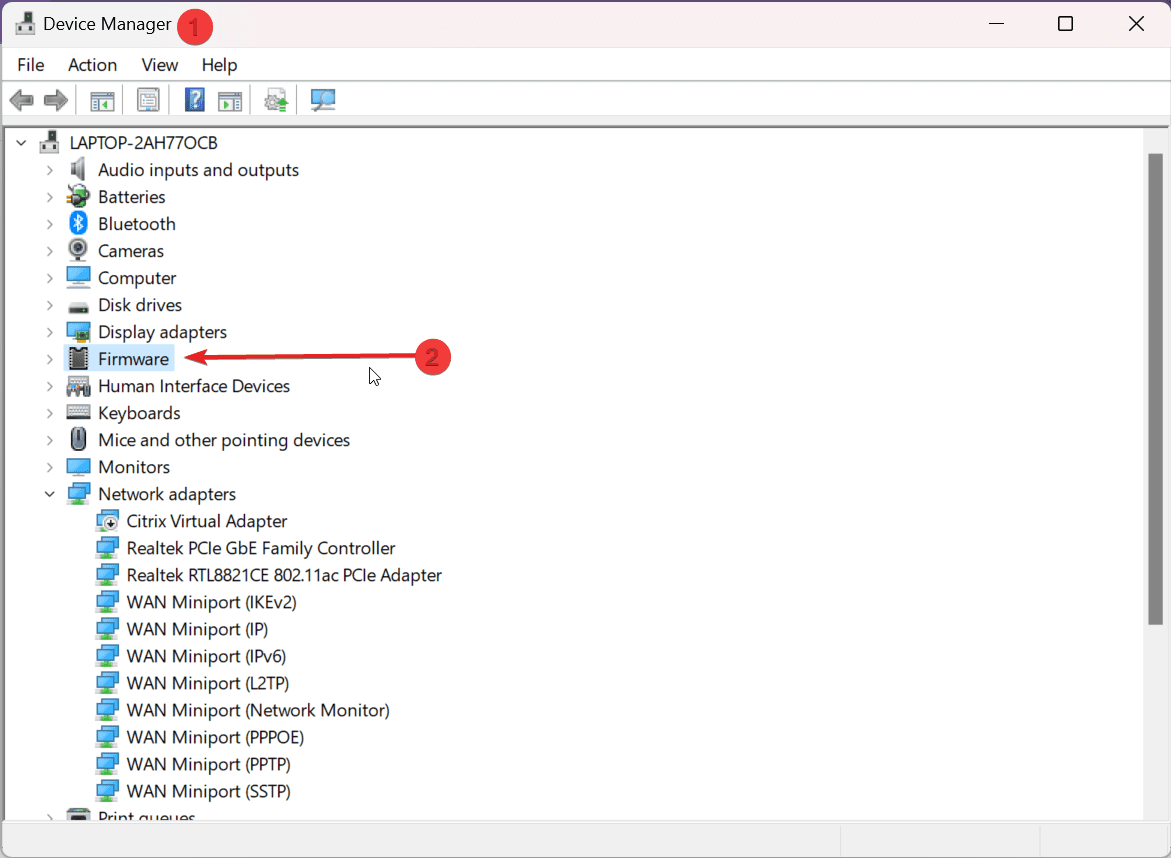
2. Expanda Firmware e clique duas vezes em System Firmware.
3. A janela Propriedades do firmware do sistema é exibida; clique em Drivers.
4. Escolha Atualizar Drivers.
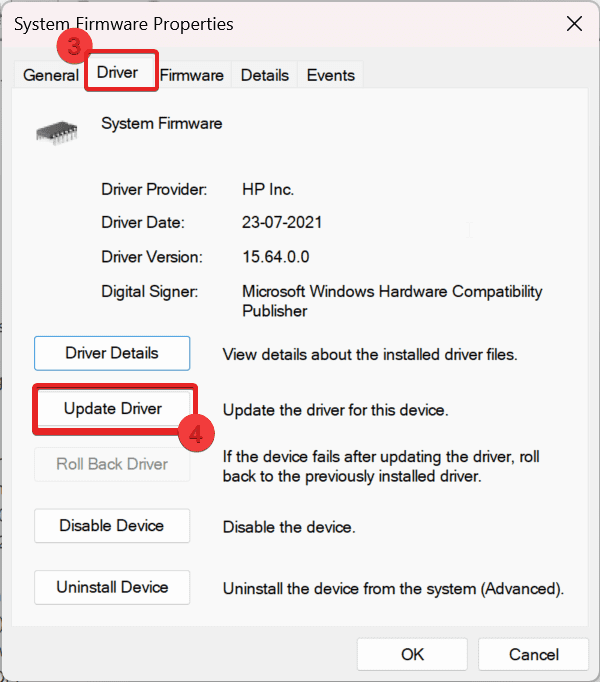
5. Aparecerá uma janela com duas opções. Por exemplo, iremos com a Pesquisa automática de drivers. Se uma atualização estiver disponível, ela será instalada com o driver mais recente e solicitará que você reinicie o sistema. Caso contrário, ele irá notificá-lo sobre o melhor driver já instalado no seu Windows 10/11.
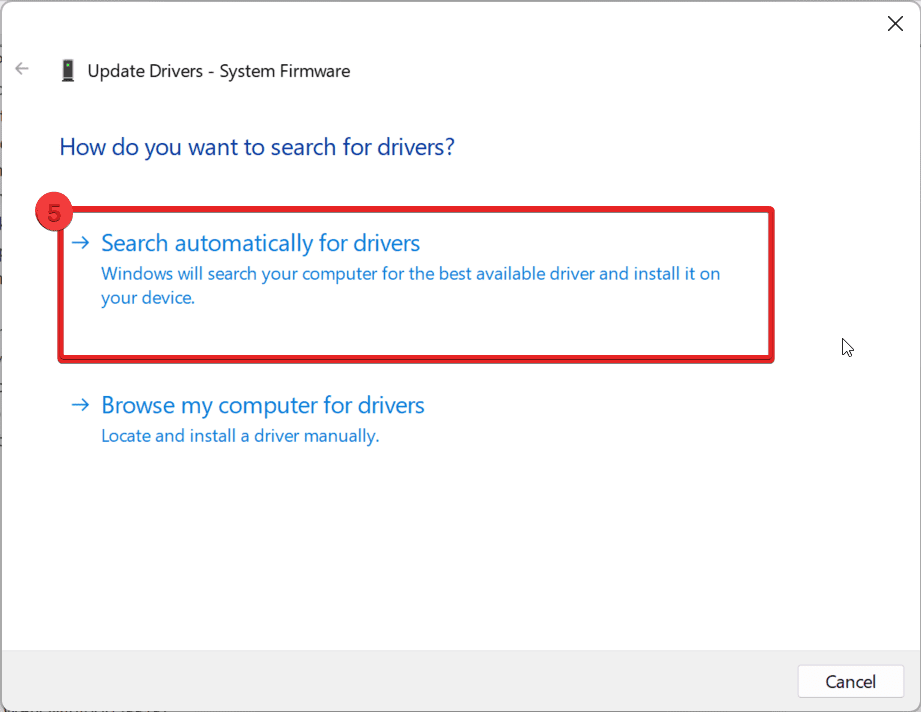
6. Se não houver nenhuma atualização disponível, escolha Procurar drivers atualizados no Windows Update.
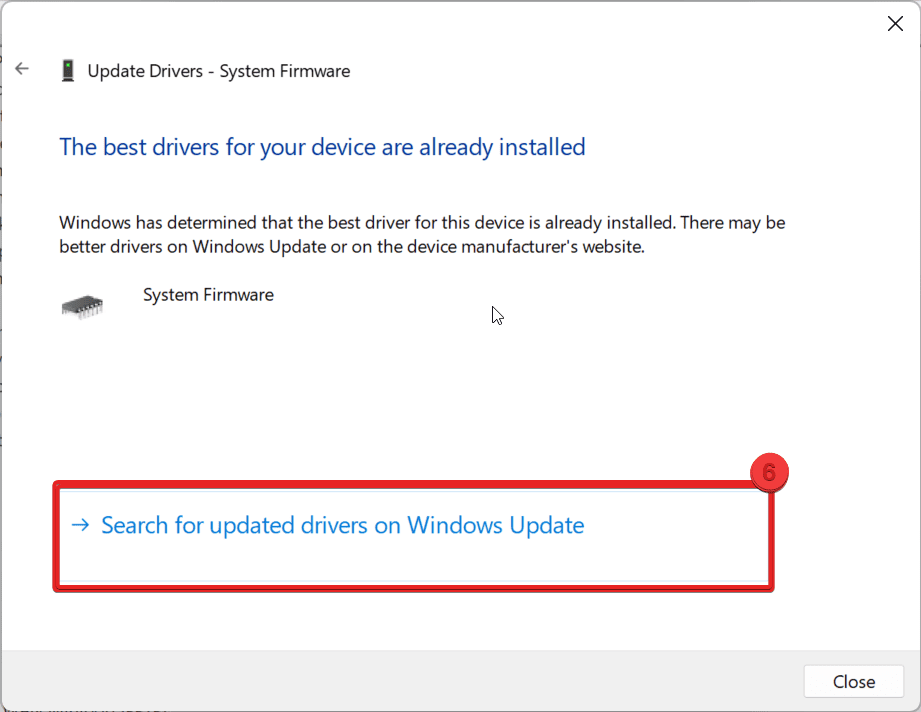
7. Por fim, ele o levará à página do Windows Update e verificará se há drivers atualizados. Se houver algum, você pode atualizar a partir daí.
Remova todos os pacotes de atualização pendentes
Às vezes, a atualização do Windows fica travada em uma situação de pendência e não instalação de atualizações, o que causa o erro de dispositivo de inicialização inacessível. Veja como você pode corrigi-lo:
1. Digite cmd no menu de pesquisa, inicie o prompt de comando e execute como administrador.
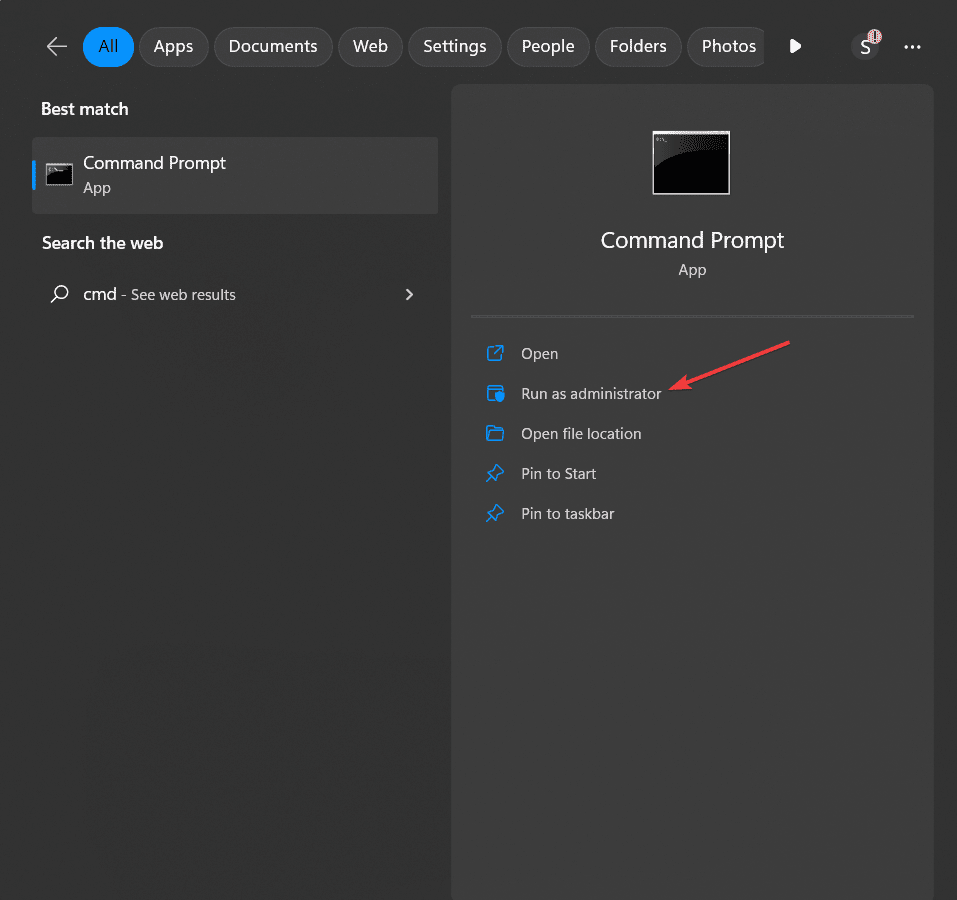
2. Digite o seguinte comando nas janelas do cmd e pressione Enter.
DISM.exe /image:C: /cleanup-image /revertpendingactions
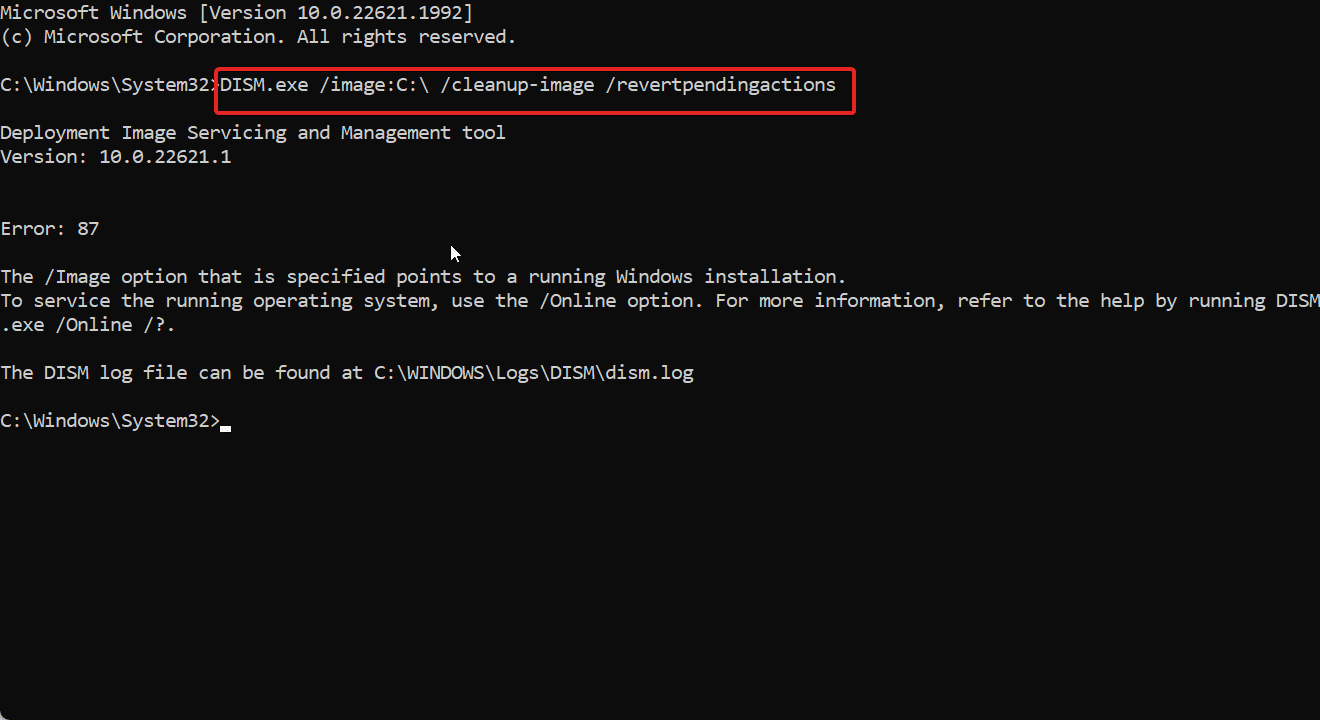
Observação: você pode substituir a letra C por outra letra de unidade onde ocorre a instalação do Windows.
3. À medida que a ferramenta DISM começa a processar o comando, todas as ações atuais são revertidas. Pode levar algum tempo para ser concluído, portanto, seja paciente e aguarde a conclusão do procedimento.
4. Por fim, reinicie o Windows após a conclusão do processo. Verifique se isso resolve o problema.
É assim que você pode remover quaisquer pacotes pendentes que possam estar causando problemas em seu sistema Windows usando o comando DISM com o parâmetro “/revertpendingactions”.
Verificar Vírus/Malware Atacado
Ataques de vírus e malware podem ser um dos principais motivos pelos quais você encontrou o erro de dispositivo de inicialização inacessível em seu sistema Windows. No entanto, isso pode ser facilmente resolvido com uma simples varredura. Veja como você pode digitalizar.
1. Inicie Configurações no menu de pesquisa para iniciá-lo.
2. Escolha Privacidade e Segurança >> Segurança do Windows.
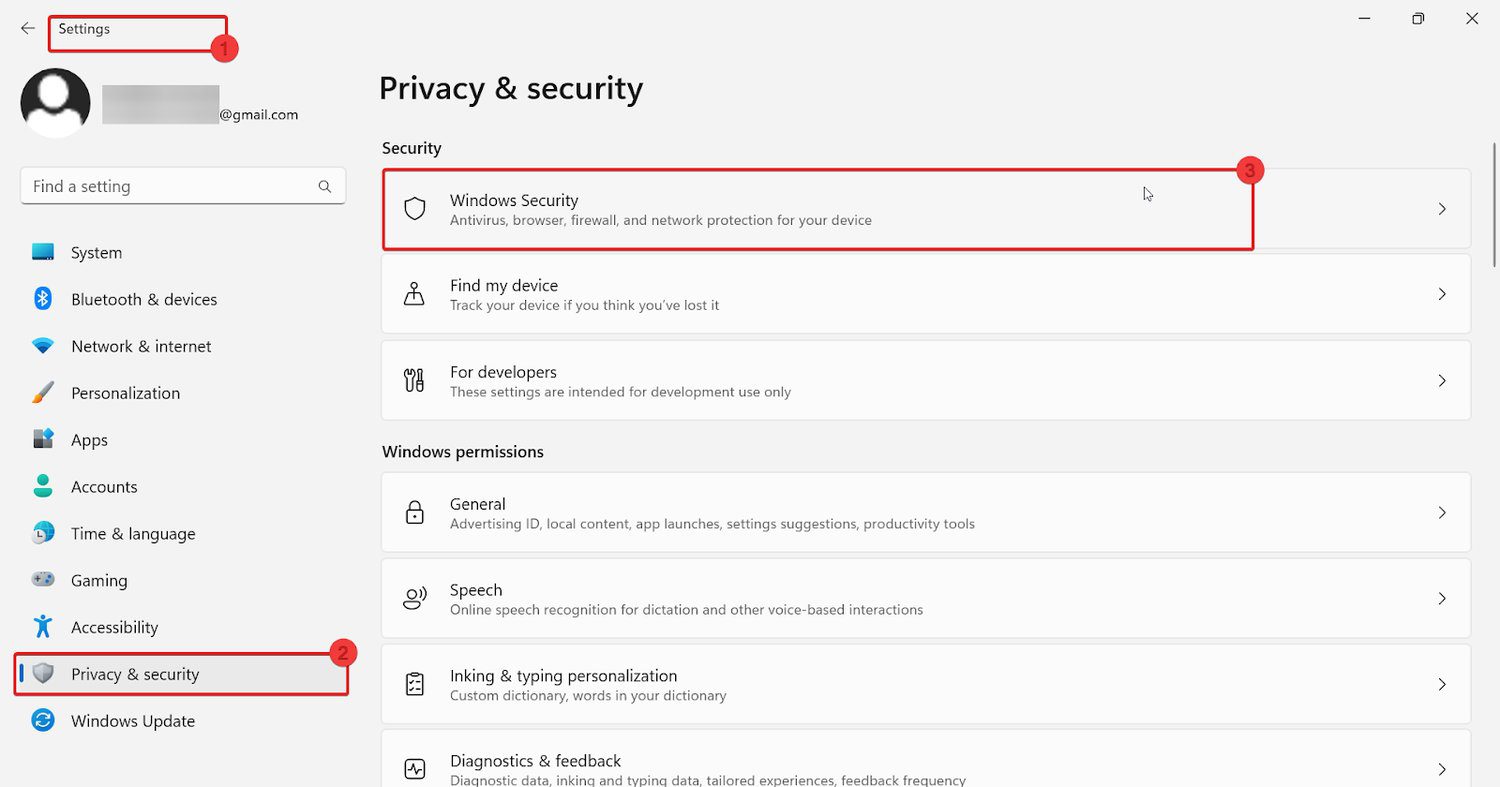
3. Em Windows e Segurança, clique em Proteção contra vírus e ameaças.
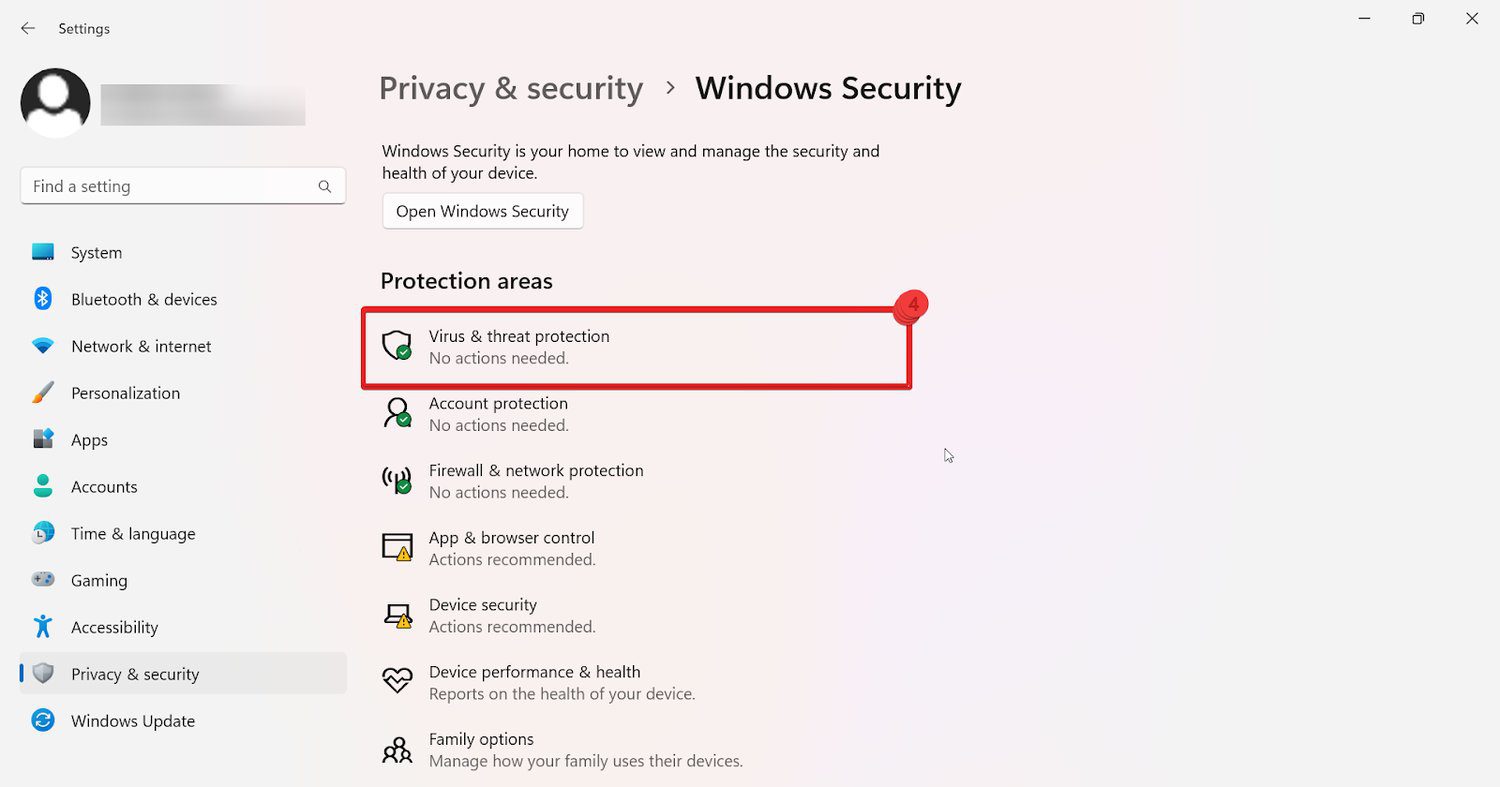
4. Clique em Verificação Rápida em Segurança do Windows. Isso irá notificá-lo se alguma ameaça for detectada e, caso contrário, você será notificado.
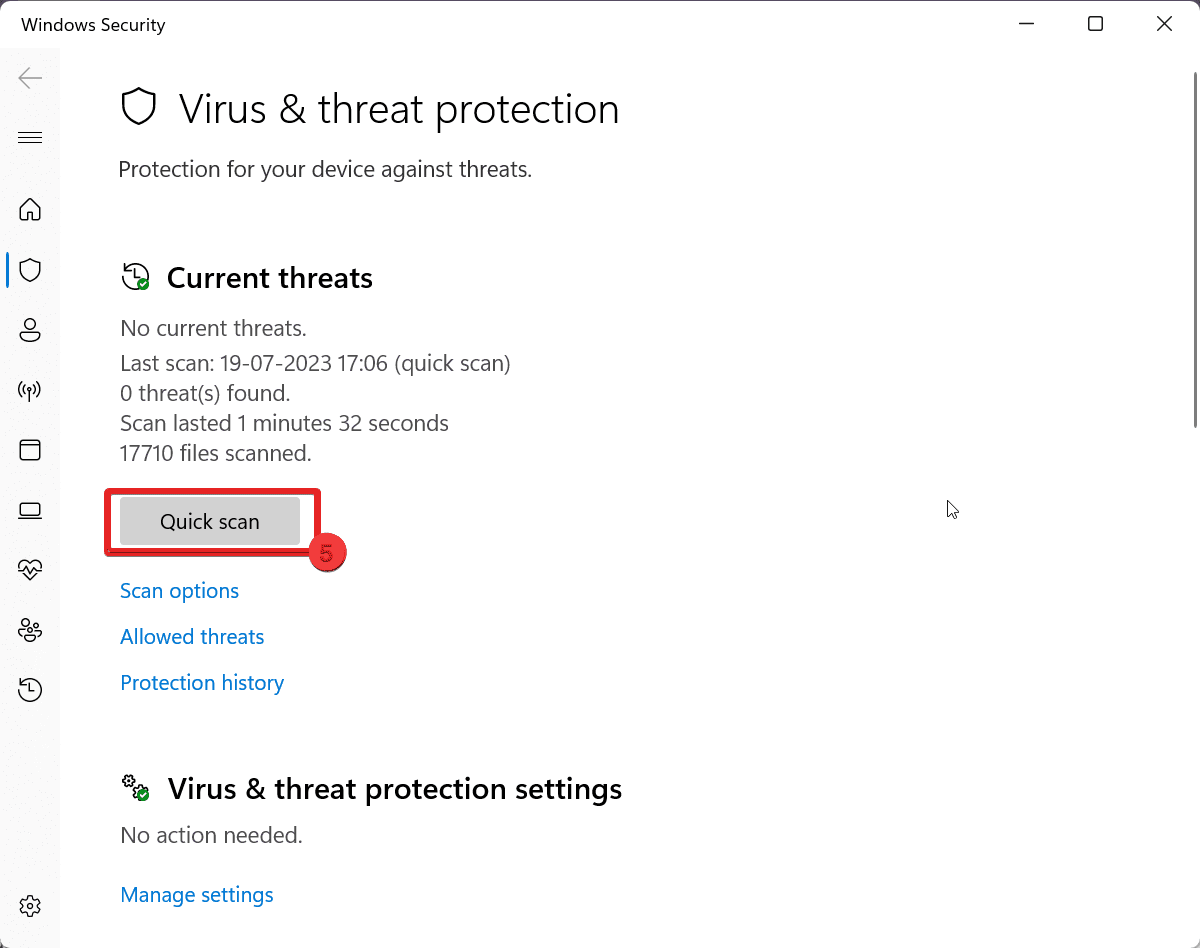
Dicas para evitar erros de dispositivos de inicialização inacessíveis no futuro
Para ajudá-lo a evitar que dispositivos de inicialização inacessíveis ocorram no futuro, considere as dicas abaixo mencionadas que ajudarão a evitar esse erro.
1. Mantenha o Windows atualizado: manter o Windows atualizado para a versão mais recente pode impedir que você conte o erro do dispositivo de inicialização inacessível, pois corrige qualquer bug ou erro encontrado durante o processo.
2. Acompanhe seus dispositivos de armazenamento: Acompanhe regularmente seus dispositivos de armazenamento, como discos rígidos ou SSDs, para garantir que estejam em boas condições de operação. Enquanto isso, você pode utilizar as ferramentas de diagnóstico do fabricante para detectar e resolver rapidamente quaisquer erros.
3. Mantenha um software antivírus legítimo em execução em segundo plano: Sempre mantenha um software antivírus confiável e autorizado atualizado e em execução em segundo plano no Windows. Freqüentemente, acompanhar suas verificações regulares pode ajudá-lo a remover problemas como o dispositivo de inicialização inacessível. Além disso, tente sempre mantê-los atualizados para evitar mais problemas.
4. Faça backups regulares: faça backup de seus arquivos vitais e dados do sistema regularmente em um dispositivo de armazenamento externo ou em um serviço baseado em nuvem. Isso permitirá que você recupere seu sistema se ele falhar ao inicializar ou tiver outros problemas graves.
5. Crie um ponto de restauração do sistema: crie um ponto de restauração do sistema antes de fazer qualquer alteração significativa no sistema, como instalar novos aplicativos ou alterar as configurações do sistema. Se surgir algum problema, você estará pronto com sua condição estável anterior.
6. Atualize os drivers regularmente: mantenha os drivers do dispositivo atualizados verificando se há atualizações no site do fabricante ou usando o software de atualização de driver em intervalos regulares. Drivers desatualizados ou incompatíveis podem contribuir para inicializar esse problema de erro de dispositivo de inicialização inacessível.
Conclusão
Em resumo, exploramos exaustivamente vários métodos para resolver rapidamente o erro de dispositivo de inicialização inacessível em apenas 2 minutos. Cada uma das técnicas de solução de problemas mencionadas anteriormente demonstrou sua eficácia na solução do problema.
Com confiança, garantimos que uma dessas soluções será, sem dúvida, bem-sucedida. Basta identificar aquele que se adapta à sua configuração do Windows e você estará de volta aos trilhos rapidamente.
Você também pode explorar como corrigir o erro do Windows 0x80004005.
