Solução para o Erro “Falha no Filtro” ao Imprimir no macOS
Se a sua impressora apresentar um erro de “Falha no filtro” ao tentar imprimir a partir do seu Mac, saiba que este é um problema comum. Ele afeta diversas marcas, como Epson, Canon e HP. Felizmente, a solução geralmente envolve apenas redefinir o sistema de impressão do macOS e instalar os drivers mais recentes.
O que Causa o Erro “Falha no Filtro” na Impressora?
A causa mais frequente para erros de impressão com mensagens do tipo “Parado – ‘Filtro’ falhou” ou similar, é um driver de impressora que está corrompido ou não é compatível. Isso costuma acontecer ao instalar uma nova versão do macOS ou ao realizar uma atualização do sistema.
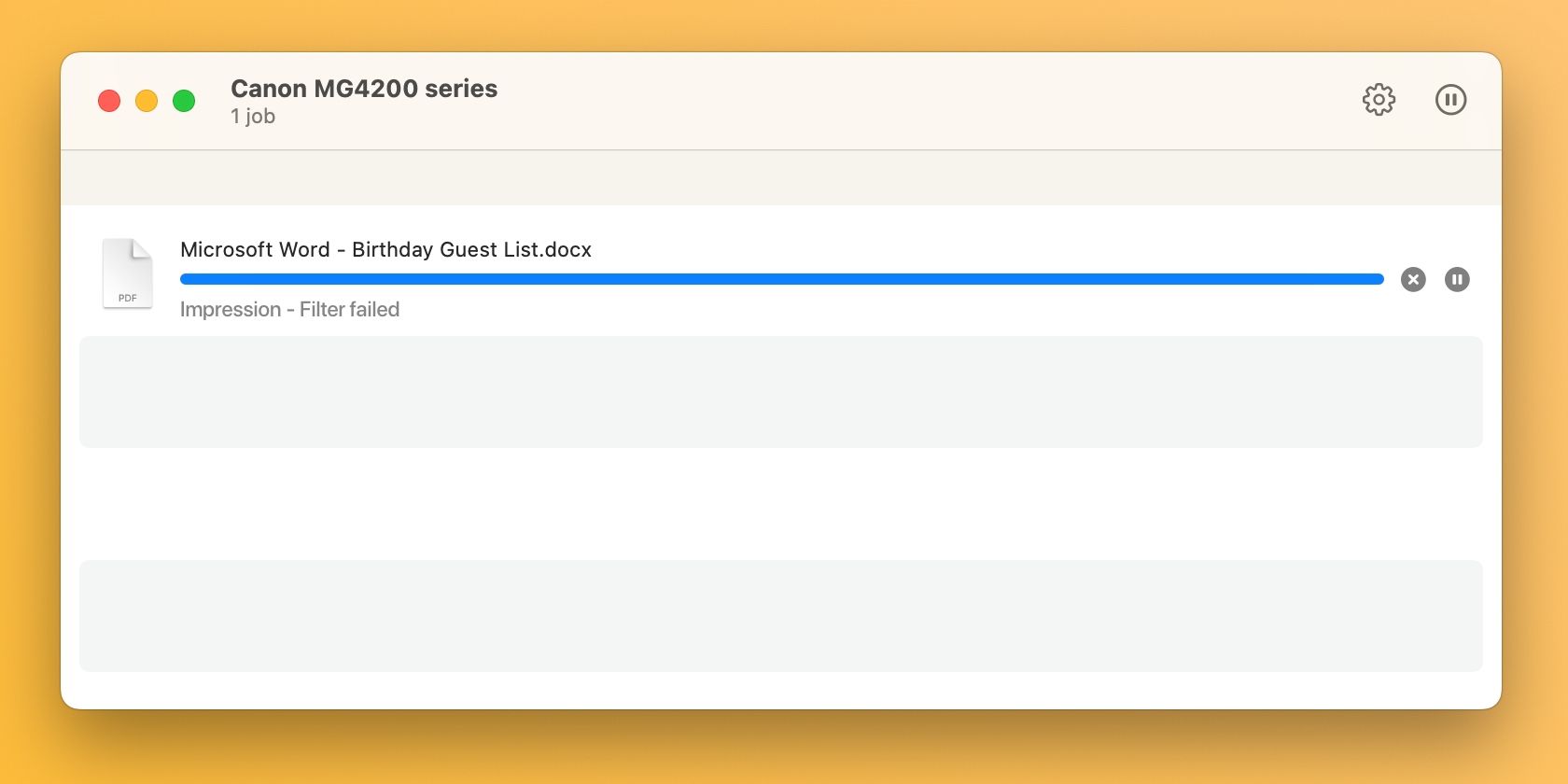
Nessas situações, o driver da impressora que você já tinha pode se tornar incompatível, fazendo com que qualquer tentativa de impressão a partir de qualquer aplicativo resulte em erros ou até mesmo no fechamento inesperado do programa.
Passos para Resolver o Erro “Falha no Filtro” no macOS
Para solucionar o erro “Falha no filtro”, o primeiro passo é redefinir o sistema de impressão. Isso irá limpar a fila de impressão, remover as impressoras adicionadas e as configurações prévias. Em seguida, você deve baixar o driver mais atualizado, compatível com a versão do seu macOS, e adicionar a sua impressora novamente.
1. Reinicializar o Sistema de Impressão do macOS
Para redefinir o sistema de impressão, acesse o menu Apple, clique em “Ajustes do Sistema” na barra de menu e selecione “Impressoras e Scanners” na barra lateral. Em seguida, clique com a tecla Control pressionada (ou clique com o botão direito do mouse) sobre sua impressora, no painel direito, e escolha “Redefinir sistema de impressão”.
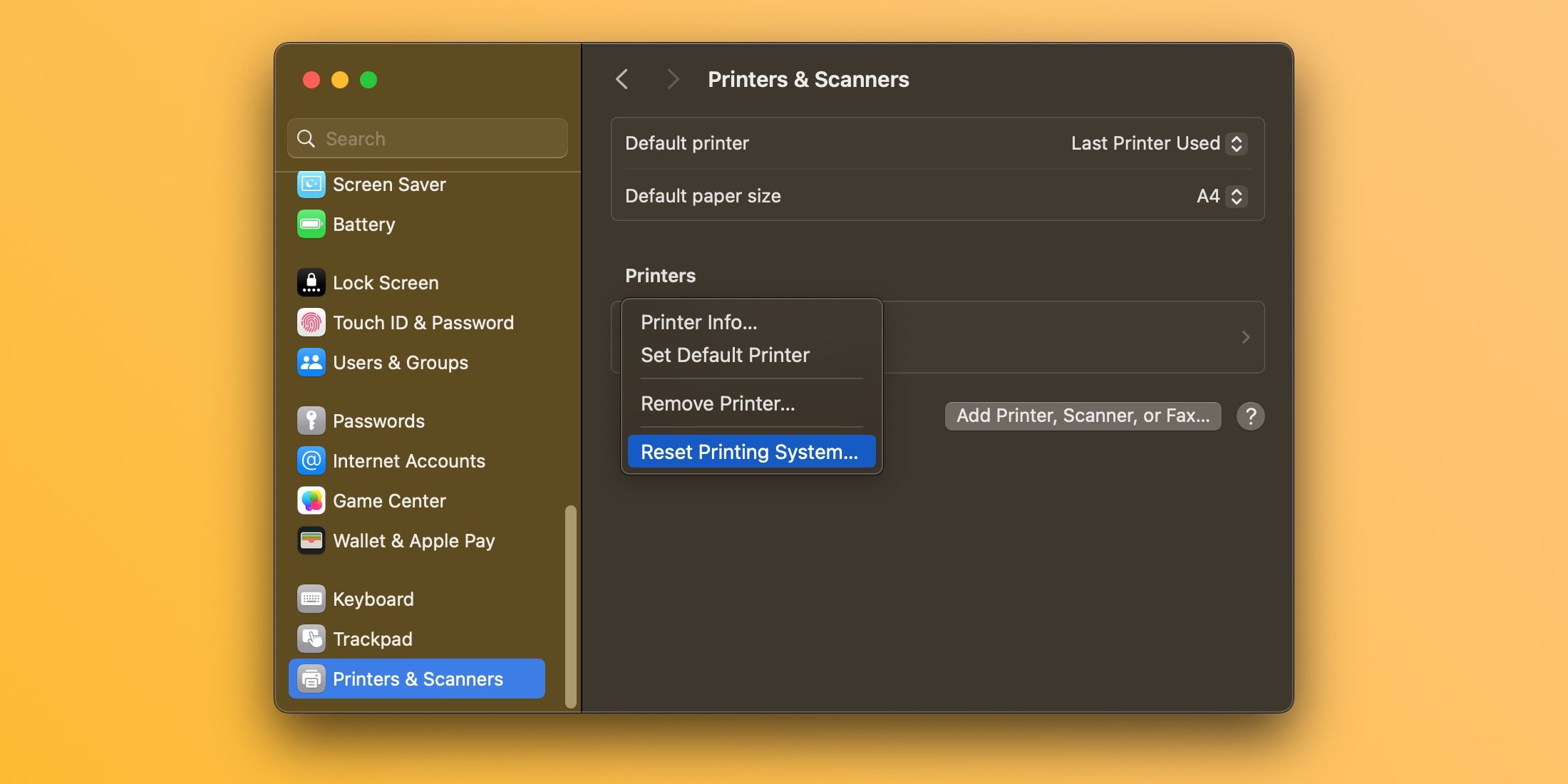
Confirme a ação selecionando “Redefinir” (pode ser necessário digitar a sua senha de administrador). Reinicie o seu Mac e verifique novamente essa seção para confirmar que não há nenhuma impressora listada.
Recomenda-se também remover manualmente os arquivos residuais do driver das pastas ~/Library/Printers/ e ~/Library/Printers/PPDs/Contents/Resources/ , movendo-os para a Lixeira. Use a opção “Ir > Ir Para Pasta…” no menu para acessar estes diretórios.
2. Reinstalar o Driver e Adicionar Sua Impressora Novamente
Comece fazendo o download do software mais recente da sua impressora na página de suporte do fabricante. Se a sua impressora for compatível com AirPrint, você pode pular esta etapa.
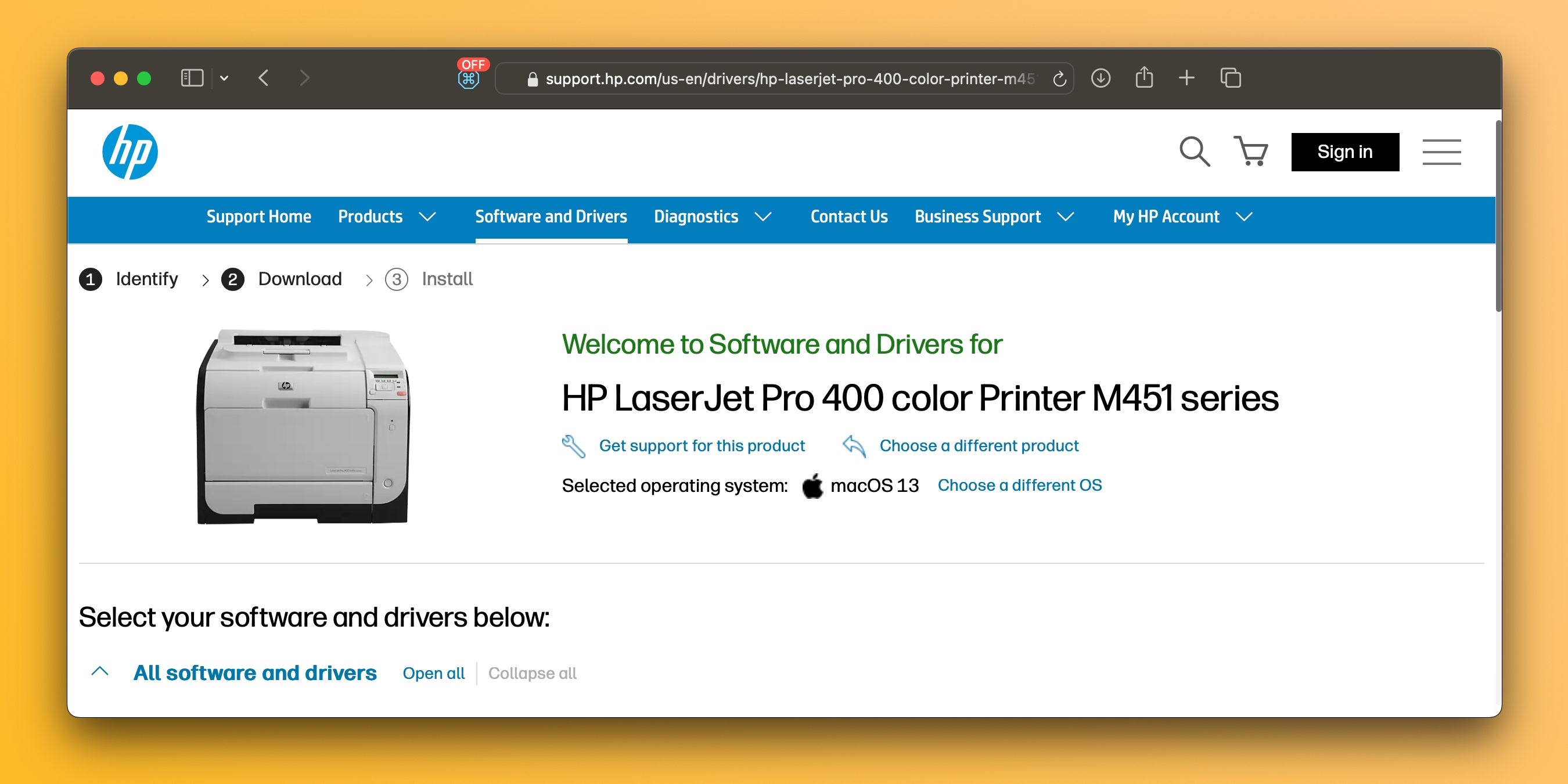
Para adicionar uma impressora ao seu Mac, conecte-a ao computador, ligue-a e vá para “Ajustes do Sistema > Impressoras e Scanners”. Clique no botão “Adicionar impressora, scanner ou fax…”, selecione a aba “Padrão”, escolha a sua impressora na lista e clique em “Adicionar”.
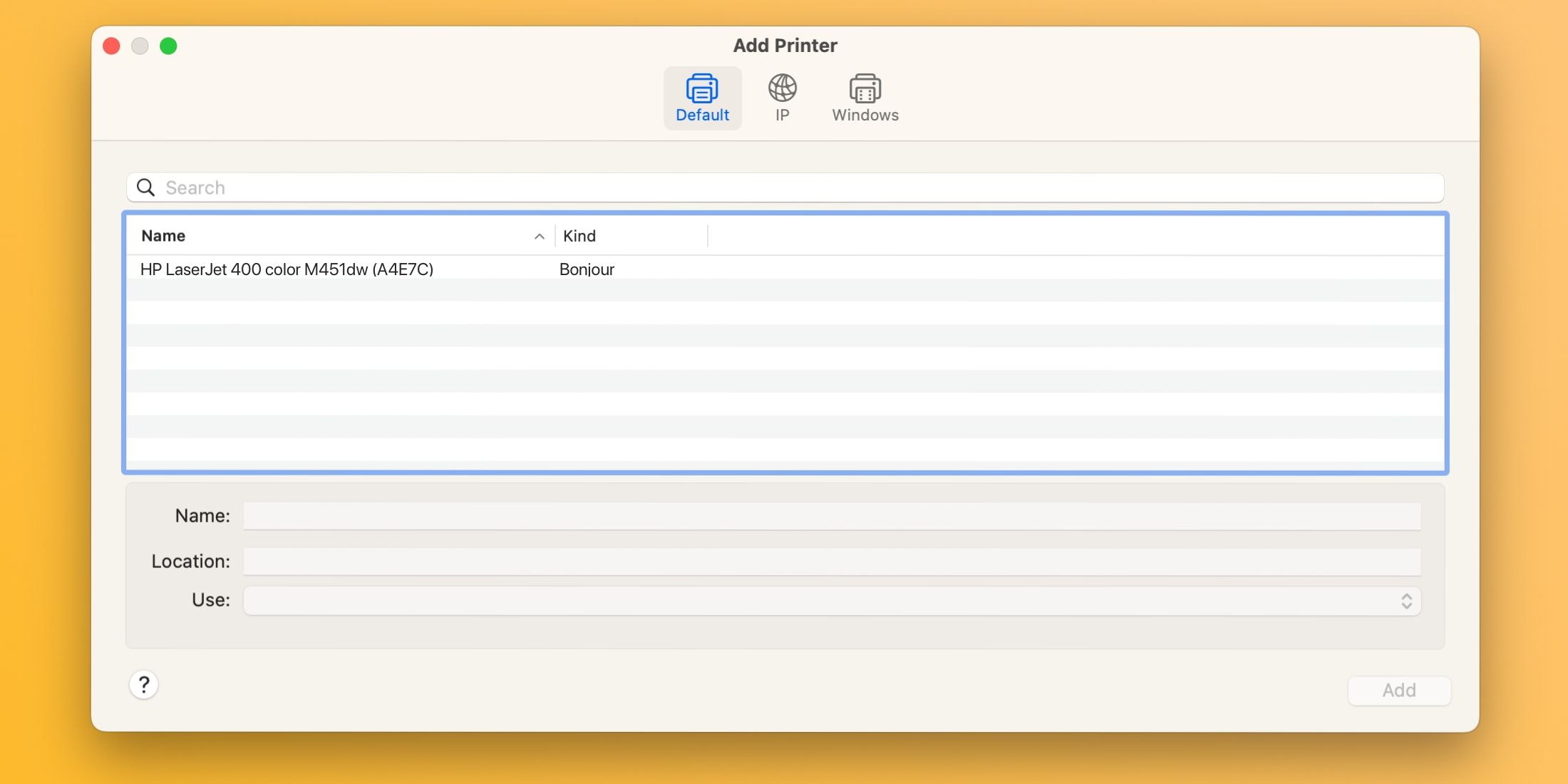
Com o driver reinstalado e a impressora adicionada novamente, você deverá conseguir imprimir documentos no seu Mac a partir de aplicativos como Microsoft Word e Preview, sem encontrar o erro “Falha no filtro”.
3. Outras Soluções Genéricas para Problemas de Impressora
A página de suporte de impressão do macOS da Apple oferece várias soluções genéricas que podem ser úteis para resolver problemas com a impressora, incluindo as seguintes dicas:
- Verifique se a impressora tem tinta ou toner suficiente.
- Verifique a conexão USB e os cabos.
- Desative as extensões da caixa de diálogo Imprimir.
- Tente imprimir a partir de outro aplicativo.
- Reinicie seu Mac e a impressora.
Em algumas situações, problemas como esses podem surgir após a instalação de uma nova atualização do macOS. No entanto, seguindo esses passos, você poderá resolver o erro “Falha no filtro” e fazer sua impressora funcionar corretamente em poucos minutos.
Como o macOS não inclui mais drivers de impressora, assegure-se de que sua próxima impressora seja compatível com a tecnologia AirPrint da Apple, que permite imprimir sem a necessidade de baixar ou instalar drivers adicionais.