Principais Pontos
- Realize verificações SFC e CHKDSK para solucionar problemas originados por arquivos de sistema corrompidos ou setores defeituosos no seu disco externo.
- Desativar temporariamente o antivírus e atribuir uma nova letra ao disco externo também pode auxiliar na resolução do erro.
- Se o erro 0x80070570 persistir após todas as tentativas, a formatação do disco afetado pode ser necessária.
Está enfrentando o erro “O arquivo ou diretório está corrompido e ilegível” (0x80070570) no Windows? Esse problema surge frequentemente ao tentar acessar, copiar ou apagar arquivos em seu disco rígido externo. Neste guia, apresentaremos métodos eficazes para solucionar esse contratempo.
1. Utilize a Verificação SFC para Reparar Arquivos do Sistema
Arquivos de sistema danificados ou ausentes podem ser a causa do erro “o arquivo ou diretório está corrompido e ilegível” no Windows. O Verificador de Arquivos do Sistema (SFC) é uma ferramenta de linha de comando que pode escanear e corrigir quaisquer arquivos de sistema problemáticos que possam estar causando empecilhos nas operações de arquivos.
Para executar o verificador, siga estes passos:
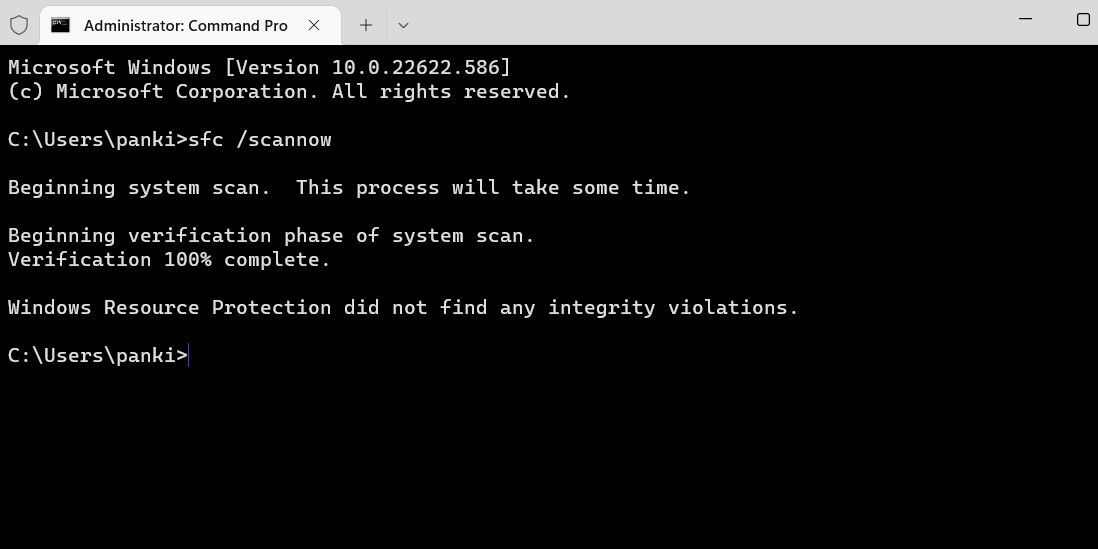
Aguarde a conclusão da verificação e reinicie seu computador. Verifique então se o erro persiste.
Outra medida que você pode adotar é inspecionar o disco externo com a ferramenta CHKDSK. Caso o erro seja proveniente de um setor defeituoso ou um erro de diretório no disco, essa ferramenta pode ajudar a consertar.
Nosso tutorial sobre como executar o CHKDSK no Windows detalha como iniciar uma verificação de disco. Para realizar a verificação, conecte o disco externo ao seu computador e especifique sua letra de unidade no comando. Por exemplo, um comando CHKDSK para verificar um disco externo D: seria:
chkdsk d: /f /r
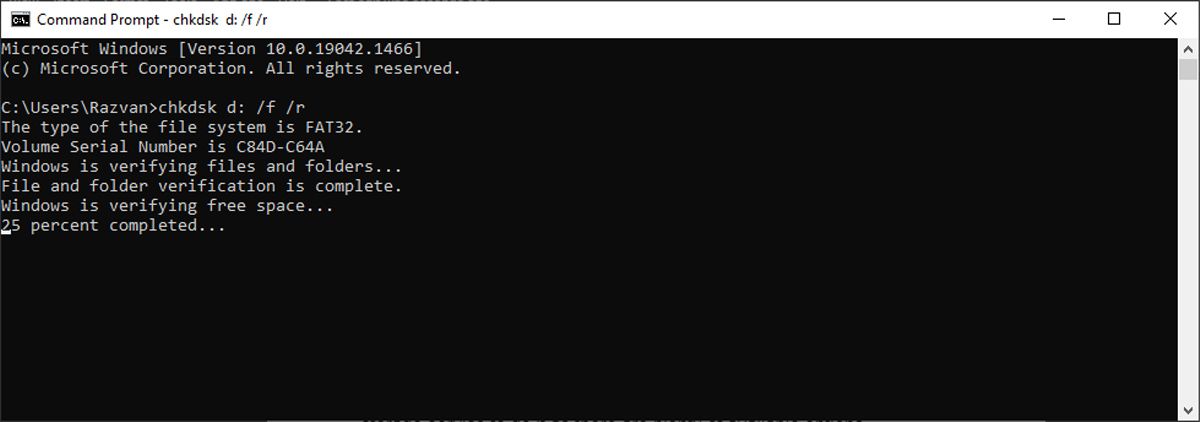
O Windows examinará o disco em busca de setores defeituosos, falhas de diretório ou clusters perdidos. O tempo de execução pode variar, dependendo da velocidade de leitura do disco e da quantidade de dados.
2. Mova Arquivos para um Local Diferente
O código de erro 0x80070570 surge apenas ao tentar acessar um arquivo específico? Se a resposta for sim, tente mover este arquivo para o disco interno para averiguar se a situação melhora.
Para isso, clique com o botão direito no arquivo em questão e selecione “Recortar” ou “Copiar”. Vá até uma pasta no disco interno do seu computador, clique com o botão direito novamente e escolha “Colar”. Após este processo, você deverá conseguir acessar o arquivo sem erros.
3. Verifique seu Computador em Busca de Malware e Desative o Antivírus
Caso tenha notado outros problemas em seu computador, além da dificuldade em acessar discos rígidos externos, seu sistema pode estar infectado por malware. Utilize seu programa antivírus ou a ferramenta de Segurança do Windows para efetuar uma verificação. Para fazer isso, siga as instruções:
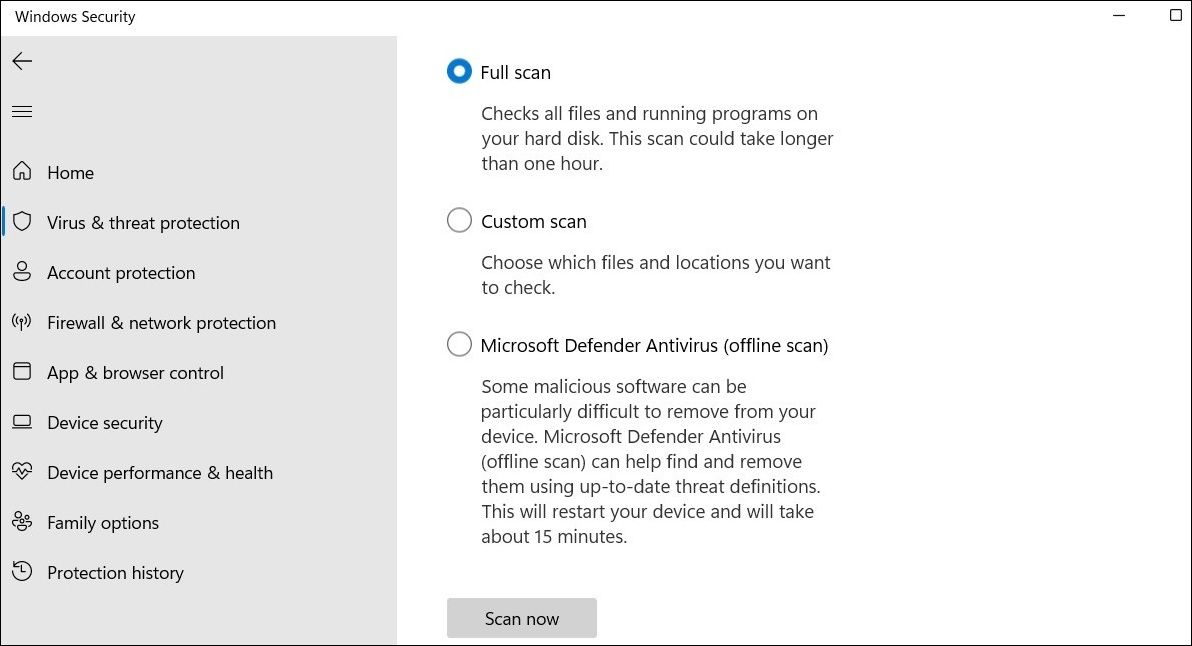
Após a conclusão da verificação, reinicie seu computador e tente acessar o disco rígido externo.
Existe também a possibilidade de que a proteção do antivírus do seu computador esteja impedindo a operação de arquivos e causando o erro 0x80070570. Isso pode ocorrer se seu software antivírus marcar erroneamente os arquivos que você tenta transferir entre os discos como suspeitos. Tente desativar o Microsoft Defender temporariamente antes de realizar a operação de arquivo e veja se o problema persiste.
Se você tiver um antivírus de terceiros no seu PC, clique com o botão direito em seu ícone na área do sistema e selecione a opção para desativar a proteção.
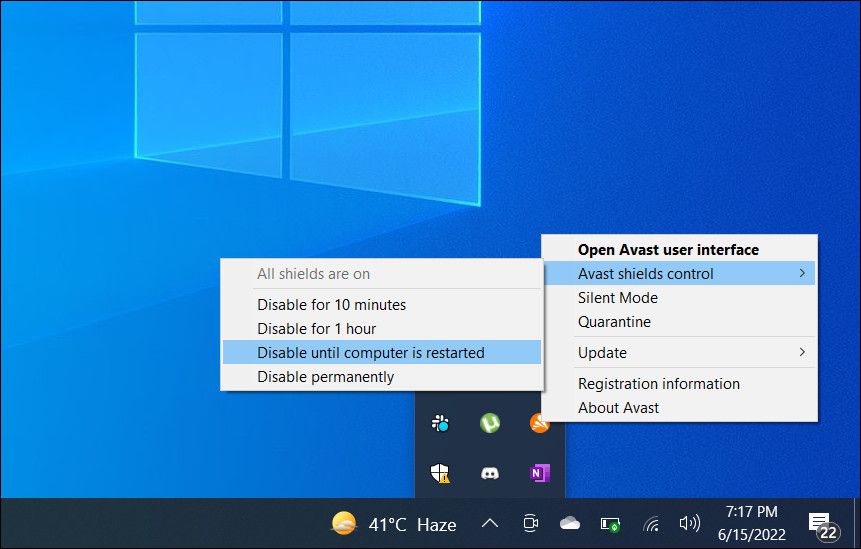
4. Atribua uma Nova Letra ao Disco
É possível que o erro “o arquivo ou diretório está corrompido e ilegível” seja causado por um conflito de letra de disco com outro disco ou um erro do sistema. Caso seja esse o caso, atribuir uma nova letra ao seu disco externo pode ser a solução. Siga estes passos:
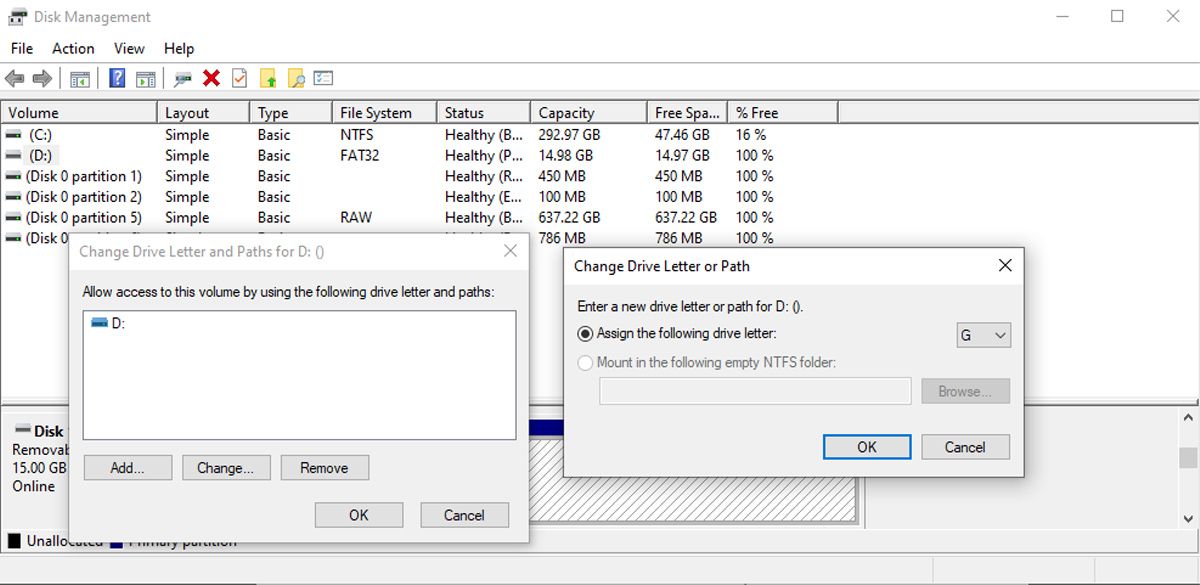
Após seu disco externo ter uma nova letra, você deve conseguir acessá-lo.
O Windows pode ter dificuldades para acessar certos arquivos ou pastas por causa de problemas ligados à memória. Para tratar dessa questão, use a ferramenta de “Diagnóstico de Memória do Windows”. Como isso requer uma reinicialização do sistema, salve todo o seu trabalho e feche todos os aplicativos abertos antes de continuar.
A forma mais fácil de acessar a ferramenta é digitar “Diagnóstico de Memória do Windows” na barra de pesquisa do menu Iniciar e clicar na melhor opção. Em seguida, selecione “Reiniciar agora e verificar se há problemas”.
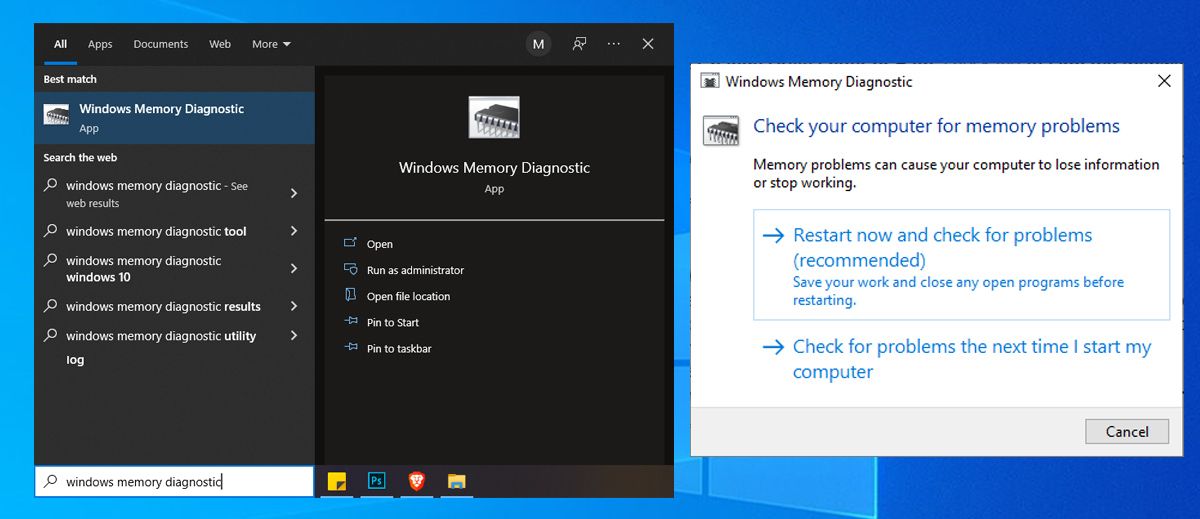
5. Execute uma Reparação de Inicialização
Se o “Diagnóstico de Memória do Windows” não ajudar, a “Reparação de Inicialização” é outra ferramenta que você pode utilizar para solucionar o erro de arquivo corrompido no Windows.
Para executar essa ferramenta, pressione Win + I para abrir as “Configurações” e navegue até “Atualização e Segurança” > “Recuperação” > “Reiniciar agora”. Em seguida, escolha “Solucionar Problemas” > “Opções avançadas” e clique na opção “Reparação de Inicialização”.
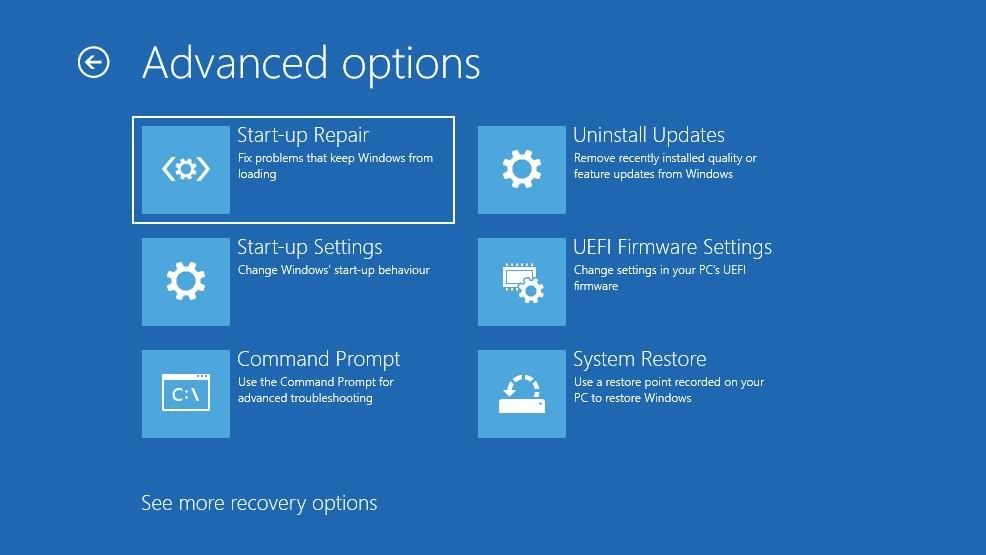
O Windows irá procurar e reparar todos os erros possíveis e reiniciar posteriormente. Uma vez concluído o processo, você deve ser capaz de acessar seus arquivos novamente.
6. Formate o Disco Externo
Caso nenhuma das soluções anteriores tenha funcionado, formatar o disco externo pode ser a única alternativa. Esta ação apagará todos os dados do disco, então, certifique-se de fazer um backup ou recuperar quaisquer dados importantes do disco externo antes de seguir em frente.
É possível formatar um disco externo utilizando o “Gerenciamento de Disco” do Windows ou o “Explorador de Arquivos”. Conecte o disco ao seu computador e, em seguida, siga as orientações em nosso guia sobre como formatar um disco USB para realizar esta ação no “Explorador de Arquivos”.
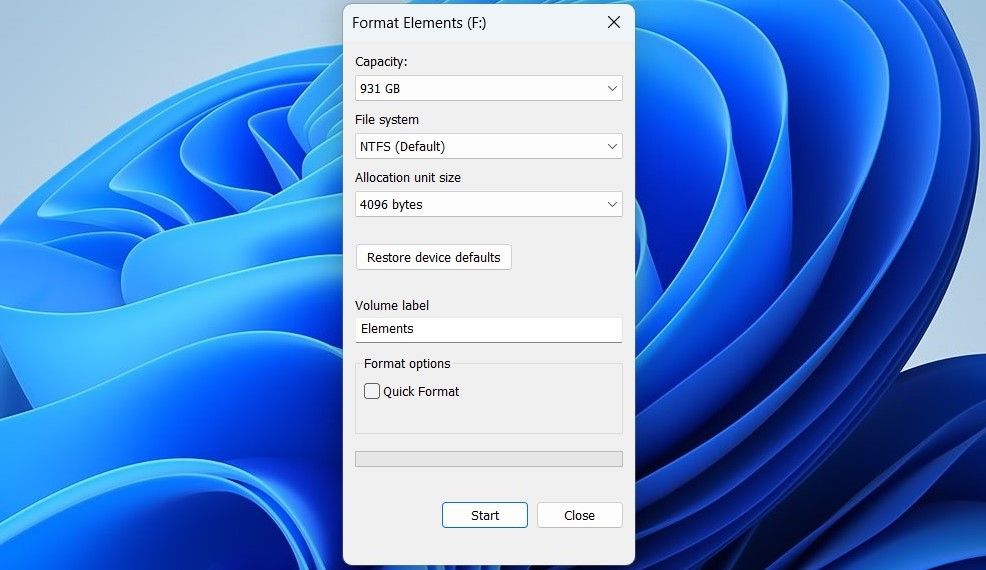
Enfrentar erros é sempre incômodo, principalmente quando eles impedem o acesso a arquivos importantes. Felizmente, solucionar o erro “o arquivo ou diretório está corrompido e ilegível” é geralmente factível com as soluções apresentadas. Contudo, se nada funcionar e você encontrar erros similares em outros computadores, é possível que o disco esteja com defeito e você deve considerar adquirir um novo.