A discussão sobre qual é superior, jogos de PC ou jogos de console, pode gerar debates acalorados entre amigos. Uma questão menos controversa, no entanto, é a preferência entre teclado e mouse ou um controle para jogar. Se você é fã de controles, pode optar por um controle oficial do Xbox ou um modelo genérico. Controles genéricos podem ser configurados para emular um controle do Xbox, e o controle oficial geralmente oferece uma experiência de jogo sem problemas no PC. No entanto, em algumas situações, o controle do Xbox pode ser erroneamente reconhecido como um mouse e/ou teclado pelo Windows, o que dificulta seu uso para jogos. Este guia oferece uma solução para esse problema.
Essa identificação incorreta pode ser causada por diversos motivos. Uma das soluções iniciais é desinstalar e reinstalar o driver do controle através do Gerenciador de Dispositivos do Windows 10. Se isso não resolver o problema, a causa pode estar relacionada com as configurações do Steam.
Solucionando o Problema do Controle do Xbox Detectado como Mouse/Teclado
O Steam geralmente funciona bem e sua aplicação para PC é projetada para funcionar de forma integrada com controles do Xbox. Ele inclusive oferece configurações específicas para isso. Contudo, é justamente essa configuração que pode levar o Windows a interpretar o controle do Xbox como um mouse ou teclado.
Para corrigir isso, abra o Steam e no menu “Steam”, acesse as configurações do aplicativo.
Na janela de Configurações, clique na aba “Controle” e selecione “Configurações gerais do controle”. Alternativamente, você pode clicar no ícone de controle, localizado no canto superior direito, próximo ao botão de minimizar a janela.
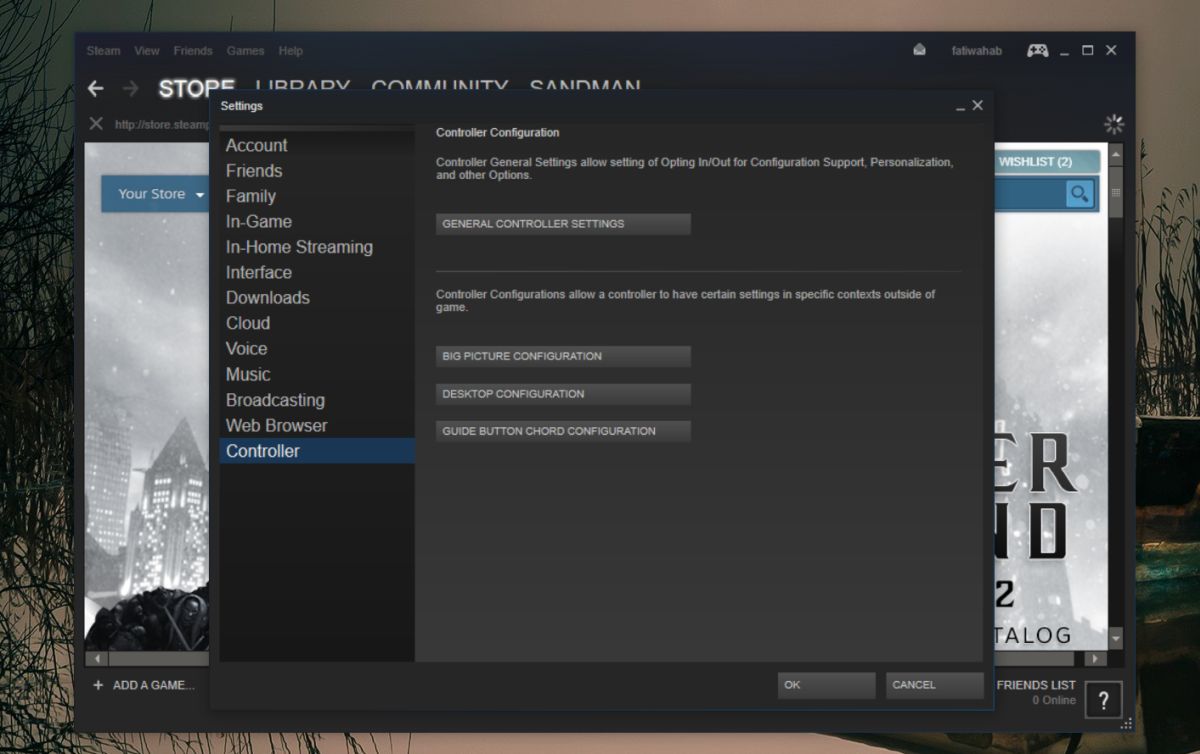
Na tela de configurações gerais, desmarque a opção “Suporte à configuração do Xbox”. Esta ação deve corrigir o problema e impedir que o Windows identifique seu controle como um mouse ou teclado.
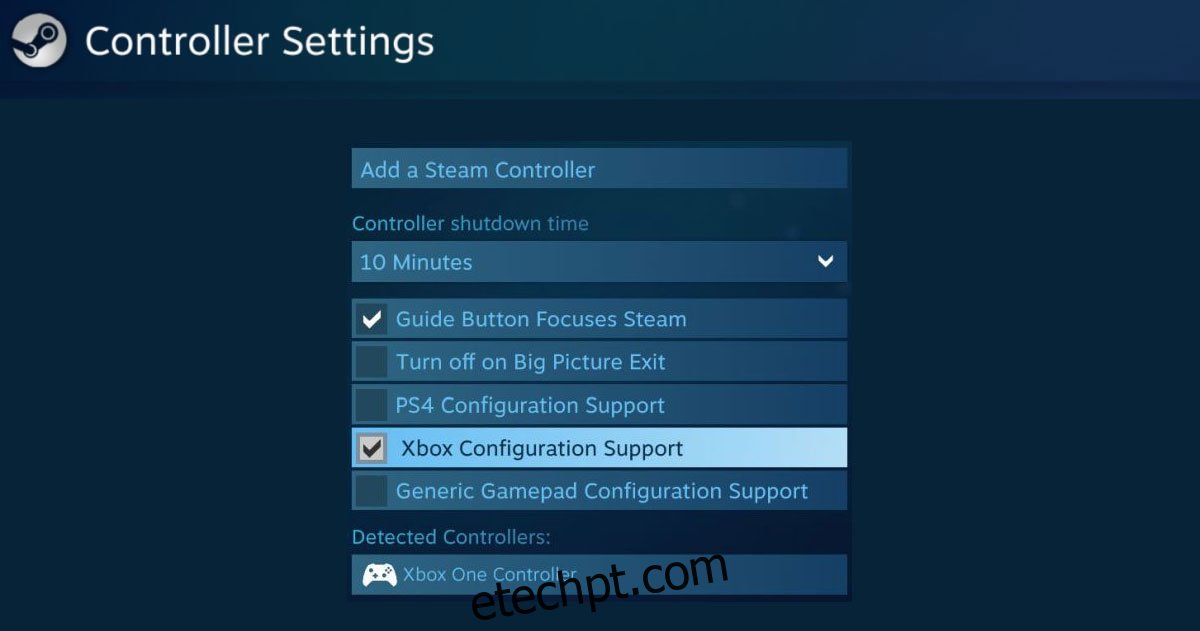
É importante notar que essa correção pode ter um efeito colateral. Ao jogar títulos do Steam, o controle pode não funcionar corretamente. Se isso acontecer, será necessário ativar ou desativar essa configuração dependendo do jogo que você está jogando. Ou seja, ative-a ao jogar um jogo do Steam e desative-a nas demais situações.
Recomenda-se reiniciar o sistema após desativar esta opção. Se o problema persistir, tente desinstalar e reinstalar o dispositivo novamente, assim como desconectar e reconectar o controle.
Essa solução é projetada para controles do Xbox, mas pode ser útil se você estiver usando um tipo diferente de controle e enfrentando o mesmo problema.