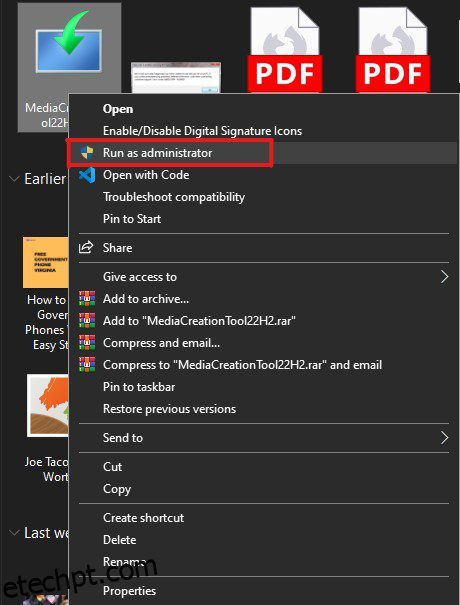Você também está lidando com o código de erro 0x80072F8F 0x20000 da Microsoft Media Creation Tool e está procurando um guia para ajudá-lo a corrigi-lo? Se sim, você se deparou com a página da web certa. 👍
O código de erro 0x80072F8F 0x20000 é um código de erro muito comum que as pessoas veem quando tentam atualizar o sistema operacional Windows usando a Ferramenta de criação de mídia. Esse código de erro pode ser frustrante, pois impede que você atualize seu sistema operacional.
A pior parte aqui, no entanto, é que não há informações oficiais da Microsoft que expliquem claramente por que esse código de erro é acionado. Felizmente, existem algumas soluções alternativas que você pode seguir para corrigir o erro rapidamente.
Este artigo aborda informações detalhadas sobre o que significa o código de erro 0x80072F8F 0x20000 da Ferramenta de criação de mídia, por que ele ocorre e, o mais importante, como corrigi-lo.
Então, sem mais delongas, vamos começar.
últimas postagens
O que é o código de erro 0x80072F8F 0x20000 e por que ele ocorre?
Embora não haja nenhuma declaração oficial sobre esse código de erro 0x80072F8F 0x20000 e por que ele ocorre, acredita-se que esse erro seja acionado quando o servidor com o qual o Microsoft Media Creation Tool tenta se comunicar não oferece mais suporte ao antigo protocolo de segurança TLS 1.0 para comunicação.
No entanto, é apenas especulação baseada nas soluções de solução de problemas que funcionaram para a maioria dos usuários que estavam lidando com o mesmo erro.
Além disso, as outras possíveis causas que podem desencadear esse código de erro 0x80072F8F 0x20000 na Media Creation Tool são:
- Cache corrompido ou arquivos temporários – O processo de download e execução de arquivos de instalação cria algum cache e arquivos temporários em seu computador. Mesmo que esses arquivos sejam importantes, se corrompidos, eles podem interferir na ferramenta de criação de mídia da Microsoft e acionar esse erro.
- Conflito entre aplicativos de terceiros – Às vezes, aplicativos de terceiros instalados em seu computador podem causar conflito com a Microsoft Media Creation Tool e, como resultado, você encontrará esse erro.
- Falta de privilégios de administrador – Como o Microsoft Media Creation Tool faz alterações no nível do sistema, ele precisa de privilégios de administrador. Se você está executando sua máquina como um usuário convidado ou não está fornecendo acesso de administrador a esta ferramenta, pode ser o motivo pelo qual você está enfrentando este código de erro 0x80072F8F 0x20000.
- Requisitos de sistema incompatíveis – Para atualizar seu sistema operacional Windows, seu dispositivo deve atender aos requisitos mínimos de sistema para instalar corretamente o sistema operacional. Se a especificação do seu sistema atual não for compatível com a versão do sistema operacional Windows para a qual deseja atualizar, você poderá encontrar esse erro.
- Falta de serviços essenciais – Na maioria das vezes, erros como o código de erro 0x80072F8F 0x20000 podem ocorrer devido à falta de serviços essenciais necessários para que programas como o Microsoft Media Creation Tool funcionem corretamente.
- Conexão ruim com a Internet – Muitas pessoas relataram que estavam enfrentando esse erro devido a uma conexão instável com a Internet. Isso pode não ser o caso de todos, mas se sua conexão com a Internet não for estável, seria uma ótima ideia reiniciar o processo de atualização do sistema operacional assim que sua conexão com a Internet ficar estável e começar a fornecer uma velocidade decente.
Agora que você conhece os possíveis motivos que podem ter desencadeado esse erro, vamos discutir algumas das melhores soluções alternativas que você pode aplicar para corrigi-lo.
Maneiras de corrigir o código de erro 0x80072F8F 0x20000
Conforme declarado acima, a Microsoft não tem nenhum esclarecimento oficial sobre o que aciona esse erro. Portanto, nossas soluções alternativas são baseadas em soluções que funcionaram para outros usuários do Windows com o mesmo erro.
Como mencionei, a Microsoft Media Creation Tool ajuda você a atualizar seu sistema operacional Windows e, portanto, faz alterações no nível do sistema. Portanto, requer privilégios e direitos de administrador, e a falta de acesso de administrador pode ser um possível motivo pelo qual você está enfrentando esse erro.
Esse erro pode ser acionado porque a conta de usuário que você está usando no momento não tem direitos administrativos. Nesse cenário, executar a ferramenta de criação de mídia da Microsoft como administrador pode corrigir o erro.
Para executar a Ferramenta de criação de mídia como administrador, você precisa seguir estas etapas simples –
- Primeiro, navegue até a pasta onde você armazenou o arquivo Microsoft Media Creation Tool.
- Localize o arquivo Media Creation Tool e clique com o botão direito nele.
- No menu de contexto, selecione a opção Executar como administrador.
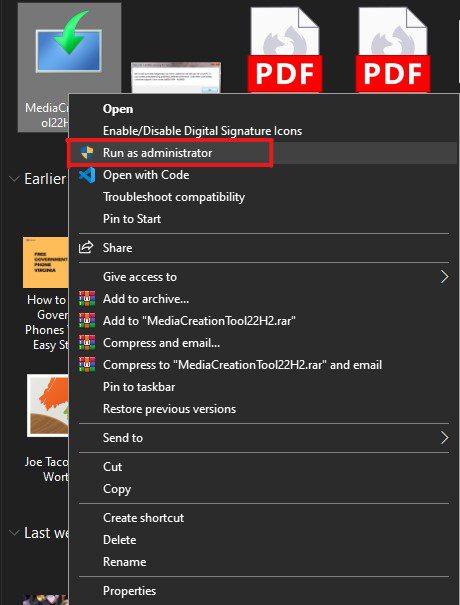
- Um prompt do UAC aparecerá na tela, solicitando que você confirme sua decisão. Basta selecionar o botão Sim para confirmar.
É isso. É assim que você pode conceder direitos administrativos à Ferramenta de criação de mídia da Microsoft.
Agora, verifique se o problema foi resolvido. Se não estiver, tente seguir a próxima solução alternativa.
Habilitar TLS 1.1 e TLS 1.2
Esse é um dos motivos mais amplamente observados pelos quais as pessoas encontram esse código de erro 0x80072F8F 0x20000. Isso pode ocorrer porque seu computador pode ter uma versão datada do TLS habilitada.
O TLS permite que você estabeleça conexões seguras e criptografadas pela Internet. A maioria dos computadores Windows desatualizados tem apenas TLS 1.0 e SSL3 ativados.
A Microsoft, por outro lado, usa protocolos de segurança TLS 1.1 e TLS 1.2 atualizados para seus servidores.
Essa incompatibilidade das versões TLS pode ser o motivo pelo qual toda vez que seu computador tenta estabelecer uma conexão com um servidor da Microsoft, a conexão falha e mostra o código de erro 0x80072F8F 0x20000.
Para corrigir esse erro, você deve ativar o TLS 1.1 e o TLS 1.2.
Existem duas maneiras de fazer isso.
- Habilite em Configurações da Internet usando a GUI.
- Faça alterações no registro.
Nós cobrimos esses dois métodos abaixo.
Habilitar TLS 1.1, TLS 1.2 e TLS 1.3 usando GUI
Para habilitar todas essas versões do TLS usando a GUI, você precisa seguir estas etapas simples –
- Primeiro de tudo, abra a janela Executar. Para isso, pressione os botões Win+R do seu teclado.
- Digite inetcpl.cpl e pressione enter. Isso abrirá a janela Propriedades da Internet para você.

- Vá para a guia Avançado.
- Role para baixo na lista de Configurações e selecione TLS 1.1, TLS 1.2 e TLS 1.3.

- Clique no botão OK para salvar todas as alterações feitas.
- Agora, clique no botão Aplicar para aplicar todas as alterações.
- Reinicie o computador.
Depois disso, execute novamente a Ferramenta de Criação de Mídia para ver se resolveu o erro.
Se não conseguir ver TLS 1.1 e TLS 1.2 na lista, você só poderá habilitar essas versões fazendo alterações no arquivo de registro.
Habilite TLS 1.1 e TLS 1.2 fazendo alterações no Registro
Isenção de responsabilidade – Antes de prosseguir, deixe-me avisar claramente que esse método faz alterações no registro, o que pode se tornar arriscado se algo der errado. Eu recomendo criar um backup do registro atual.
Siga estas etapas simples para criar um backup do registro atual –
- Primeiro de tudo, inicie o comando Executar. Para isso, você precisa pressionar a tecla Win+R no seu teclado.
- Na caixa de comentários, digite regedit e pressione a tecla Enter. Isso abrirá o Editor do Registro.

- Agora, clique na guia Arquivo e clique na opção Exportar no menu suspenso.

- Exporte o arquivo do Registro e salve-o em qualquer uma das pastas de sua escolha.
É isso. Você criou com sucesso um backup do seu registro.
Agora, siga estas etapas para fazer alterações nas configurações de registro do Windows –
- Primeiro de tudo, inicie o Bloco de Notas.
- Agora, copie este código e cole-o no bloco de notas –
Windows Registry Editor Version 5.00 [HKEY_LOCAL_MACHINESOFTWAREMicrosoftWindowsCurrentVersionInternet SettingsWinHttp] "DefaultSecureProtocols"=dword:00000a00 [HKEY_LOCAL_MACHINESOFTWAREWow6432NodeMicrosoftWindowsCurrentVersionInternet SettingsWinHttp] "DefaultSecureProtocols"=dword:00000a00 [HKEY_LOCAL_MACHINESYSTEMCurrentControlSetControlSecurityProvidersSCHANNELProtocolsTLS 1.1Client] "DisabledByDefault"=dword:00000000 "Enabled"=dword:00000001 [HKEY_LOCAL_MACHINESYSTEMCurrentControlSetControlSecurityProvidersSCHANNELProtocolsTLS 1.2Client] "DisabledByDefault"=dword:00000000 "Enabled"=dword:00000001
- Agora, salve este arquivo com uma extensão .reg. Você pode fazer isso digitando a atualização TLS.reg na caixa Nome do arquivo e selecionando Todos os arquivos na lista Salvar como tipo.

- Agora, localize este arquivo em sua máquina Windows.
- Clique duas vezes nele para executar o arquivo e aplicar as configurações do registro.
- Se o prompt do UAC aparecer, clique na opção Sim.
- Depois que o arquivo for executado corretamente, reinicie o computador.
Depois que o computador for reinicializado, ele terá o TLS 1.1 e o TLS 1.2 ativados.
Agora, inicie a Media Creation Tool para verificar se o código de erro 0x80072F8F 0x20000 foi corrigido. Caso contrário, tente a seguinte solução alternativa.
Verifique se o seu computador atende aos requisitos mínimos do sistema
Se você ainda estiver enfrentando esse erro, pode ser devido à configuração do seu sistema.
Este erro pode ocorrer se a especificação do seu computador não atender aos requisitos mínimos do sistema para executar o sistema operacional Windows que você deseja atualizar.

Se você não tiver certeza se esse é o motivo, basta verificar a configuração do seu sistema com os requisitos compartilhados abaixo do Windows 10 e 11.
Para atualizar para o Windows 10, os requisitos mínimos do sistema são os seguintes –
- Processador – processador de 1 GHz ou mais rápido
- RAM – 1 GB para sistema operacional de 32 bits e 2 GB para sistema operacional de 64 bits
- Disco rígido – 16 GB para sistema operacional de 32 bits ou 20 GB para sistema operacional de 64 bits
- Placa gráfica – Compatível com DirectX 9 ou posterior com driver WDDM 1.0
Os requisitos mínimos de sistema para o Windows 11 são –
- Processador – processador de 1 GHz ou mais rápido com um mínimo de 2 núcleos
- RAM – 4 GB ou superior
- Disco Rígido – 64 GB ou superior
- Placa gráfica – Compatível com DirectX 12 ou posterior com driver WDDM 2.0
Reinicie os serviços do Windows
Se a sua máquina atende aos requisitos mínimos do sistema, mas você está enfrentando esse erro, há chances de que alguns serviços do Windows sejam os culpados.
Nesse cenário, você pode seguir a solução alternativa compartilhada abaixo para reiniciar os serviços do Windows para ver se ele corrige esse erro para você –
- Primeiro de tudo, inicie o prompt de comando como administrador. Você pode fazer isso pressionando Win+R, digitando cmd na caixa e pressionando CTRL+Shift+Enter simultaneamente.

- Depois disso, digite esses comandos compartilhados abaixo um por um e pressione Enter após cada comando. Esses comandos interromperão todos os serviços do Windows, incluindo Windows Update, serviços de transferência inteligente em segundo plano, identidade do aplicativo e serviços criptográficos.
net stop bits
net stop wuauserv
net stop appidsvc
net stop cryptsvc

- Uma vez parado, você também precisa reiniciar esses serviços. Para isso, você deve executar esses comandos compartilhados abaixo um por um, cada um seguido da tecla Enter.
net start bits
net start wuauserv
net start appidsvc
net start cryptsvc

- Depois que todos os comandos forem executados, digite exit no prompt de comando e pressione enter.
Execute a Media Creation Tool novamente com acesso administrativo para ver se a reinicialização dos serviços do Windows corrigiu o erro.
Permitir atualização do sistema operacional do registro do Windows
Isenção de responsabilidade – Fazer qualquer alteração no registro pode ser fatal. Portanto, recomendo que você crie um arquivo de backup do registro atual para evitar qualquer risco. Além disso, também recomendo seguir os passos com muito cuidado.
Outra possível razão pela qual você está lidando com o código de erro 0x80072F8F 0x20000 pode ser que a política do Windows do seu computador não esteja permitindo que você atualize o sistema operacional. Nesse cenário, você pode fazer alterações no registro do Windows para permitir que seu sistema operacional seja atualizado.
Aqui está como você pode fazer isso:
- Primeiro de tudo, abra a caixa de diálogo Executar. Você pode fazer isso simplesmente pressionando a tecla Win+R.
- Agora, digite regedit e pressione Enter.

- Cole diretamente o seguinte caminho na barra de navegação e pressione enter.
ComputerHKEY_LOCAL_MACHINESOFTWAREMicrosoftWindowsCurrentVersionWindowsUpdateAuto Update

- Você deve clicar com o botão direito do mouse em Atualização automática, selecionar Novo, criar um arquivo DWORD e nomeá-lo como AllowOSUpgrade.

- Clique duas vezes neste arquivo recém-criado, defina seus dados de valor como 1 e clique no botão OK.

É isso. As alterações foram aplicadas e agora basta executar a ferramenta de criação de mídia para verificar se o erro foi corrigido.
Limpar Pasta SoftwareDistribution
Como já explicado, às vezes, o código de erro 0x80072F8F 0x20000 pode ser acionado devido a caches corrompidos e arquivos temporários. Se as soluções mencionadas acima não funcionaram para você, tente limpar os arquivos da pasta SoftwareDistribution.
Por que esta pasta especificamente? Bem, isso ocorre porque sempre que você tenta instalar uma atualização do Windows, todos os arquivos temporários necessários para a instalação são armazenados em uma subpasta desta pasta SoftwareDistribution.
Aqui, você pode limpar a pasta SoftwareDistribution no seu PC e corrigir o código de erro 0x80072F8F 0x20000.
- Primeiro de tudo, inicie o Prompt de Comando. Você pode fazer isso pressionando Win+R, digitando cmd na caixa e pressionando CTRL+Shift+Enter.

- Agora, você precisa interromper o Windows Update e os serviços de transferência inteligente em segundo plano. Para isso, você pode digitar os seguintes comandos um por um, cada um seguido pela tecla Enter –
Net Stop wuauserv
Net Stop bits

Não feche o prompt de comando, pois teremos que reiniciar esses serviços novamente.
- Inicie o Windows File Explorer. Você pode fazer isso simplesmente pressionando a tecla Win + E.
- Digite o caminho compartilhado abaixo na barra de endereços e pressione Enter.
C:WindowsSoftwareDistribution

- Selecione todos os arquivos dentro desta pasta e exclua-os. Você pode fazer isso simplesmente pressionando CTRL+A e depois a tecla Del. Se forem solicitadas permissões administrativas, selecione a opção Continuar.

- Volte ao prompt de comando para reiniciar os serviços que paramos anteriormente. Para isso, basta digitar abaixo os comandos compartilhados um a um, cada um seguido da tecla Enter –
Net Start wuauserv
Net Start bits

Agora, reinicie o computador e execute novamente a ferramenta de criação de mídia para ver se o problema persiste.
Execute uma inicialização limpa
Às vezes, aplicativos em segundo plano que estão em execução há muito tempo bloqueiam temporariamente ou criam conflito com alguns serviços essenciais para a Ferramenta de criação de mídia.
Se for esse o seu caso, você pode executar uma inicialização limpa para fechar temporariamente esses aplicativos desnecessários para que eles não afetem a Ferramenta de criação de mídia.
Para executar uma inicialização limpa no Windows, você precisa seguir estas etapas simples –
- Primeiro de tudo, abra a janela Executar. Você pode fazer isso pressionando as teclas Win+R.
- Digite msconfig e pressione Enter. Ele o levará ao aplicativo de configuração do sistema.

- Na guia Geral, você deve selecionar a opção Inicialização seletiva. Certifique-se de desmarcar a opção Carregar itens de inicialização.

- Depois disso, clique na guia Serviços e marque a opção Ocultar todos os serviços Microsoft.

- Agora, clique no botão Desativar tudo.
- Clique no botão Aplicar e depois no botão OK para salvar todas as alterações feitas.
Depois disso, reinicie o seu PC e execute novamente a Microsoft Media Creation Tool para ver se o erro foi corrigido.
Verifique se sua internet está boa e estável
Como a ferramenta de criação de mídia baixa arquivos do sistema, ela requer uma conexão estável com a Internet.
Se a conexão for perturbadora ou instável, pode resultar na forma do código de erro 0x80072F8F 0x20000. Portanto, verifique se sua conexão com a Internet é estável e oferece uma velocidade decente.
Libere espaço em disco
A Microsoft Media Creation Tool, por padrão, usa sua unidade C para baixar e armazenar arquivos de instalação. Portanto, se a sua unidade C não tiver espaço suficiente para baixar os arquivos do sistema, você poderá enfrentar esse erro.
Nesse cenário, considere liberar algum espaço em sua unidade C para que todos os arquivos relacionados à atualização do sistema operacional possam ser baixados e executados corretamente sem problemas.
Aí está – um artigo detalhado que cobre como corrigir o código de erro 0x80072F8F 0x20000 no Windows 10/11.
Como não há nenhuma declaração oficial da Microsoft que explique por que esse erro ocorre, é difícil sugerir uma solução que funcione para todos. Portanto, você deve optar pelo método hit-and-try.
Para facilitar as coisas para você, compilei uma lista de soluções alternativas que funcionaram para outros usuários. Espero que isso ajude você a solucionar esse erro.
Além disso, verifique alguns dos hacks de registro para ajudar a melhorar sua experiência com o Windows 11.