O Discord é uma plataforma popular para comunicação por voz e texto, muito utilizada por entusiastas de jogos. Permite compartilhar vídeos, áudio e mensagens com amigos enquanto jogam. No entanto, muitos usuários se deparam com um problema frustrante: o atraso (lag) no fluxo do Discord. Mesmo com uma conexão de internet adequada, o Discord pode ficar lento, resultando em áudio distorcido e robótico para alguns usuários, enquanto outros ouvem sem problemas. Este problema, que pode parecer inexplicável, é comum e afeta muitos jogadores. Se você também está enfrentando essa dificuldade, não se preocupe; preparamos um guia completo para ajudá-lo a resolver o atraso no compartilhamento de tela do Discord.
Como Resolver o Atraso no Compartilhamento de Tela do Discord
O problema de lentidão no Discord pode ser causado por diversos fatores. Abaixo, listamos algumas das principais razões:
- A execução de aplicativos em segundo plano pode sobrecarregar a CPU, causando atraso no Discord, especialmente durante jogos. Interromper processos desnecessários pode resolver esse problema.
- Uma conexão de internet instável pode afetar a comunicação entre o jogo e o servidor, causando lentidão.
- Estar muito distante do servidor Discord pode resultar em perda de pacotes e ping alto.
- Drivers de áudio ou gráficos desatualizados ou incompatíveis com as versões mais recentes do Discord podem causar atrasos. É recomendado atualizar os drivers gráficos.
- O uso de aplicativos de compartilhamento de tela em modo de tela cheia pode gerar problemas de desempenho.
- Sistemas operacionais Windows e aplicativos Discord desatualizados podem apresentar problemas de incompatibilidade.
- Problemas nos servidores Discord podem impedir o acesso normal à plataforma.
- Arquivos de cache corrompidos do Discord também podem causar atrasos.
- Configurações de voz mal ajustadas podem contribuir para o problema de lentidão.
A seguir, apresentamos uma série de métodos para solucionar o problema de atraso. Eles estão organizados de acordo com sua gravidade e impacto. Siga a ordem sugerida para obter os melhores resultados em seu PC com Windows 10.
Soluções Básicas de Problemas
-
Verifique sua conexão com a internet: Uma boa conexão é essencial, especialmente para transmissões ao vivo. Use ferramentas como Fale Fácil ou SpeedTest.net para verificar sua velocidade. Antes do teste, pause downloads e desconecte outros dispositivos.
-
Verifique o status do servidor: Em caso de problemas no Discord, verifique a página de status do servidor. Siga os passos abaixo:
- Acesse a Página de Status do Discord.
- Verifique se a mensagem “All Systems Operational” aparece, indicando que não há manutenções ou problemas no servidor.

-
Atualize o aplicativo Discord: Pressione Ctrl + R simultaneamente ou feche e reabra o Discord. Clique com o botão direito no ícone na bandeja do sistema e selecione “Sair do Discord”.

-
Reduza o uso da tela cheia: Em alguns casos, usar o Discord em tela cheia pode causar lentidão. Minimize a janela ou use-o em modo de janela.
Método 1: Encerre Programas que Consomem CPU
Aplicativos em segundo plano podem sobrecarregar a CPU e a memória, afetando o desempenho do sistema e do Discord. Para fechar esses aplicativos, siga os passos abaixo:
- Abra o Gerenciador de Tarefas pressionando Ctrl + Shift + Esc.
- Identifique e selecione tarefas desnecessárias em execução.
- Clique em “Finalizar Tarefa”.
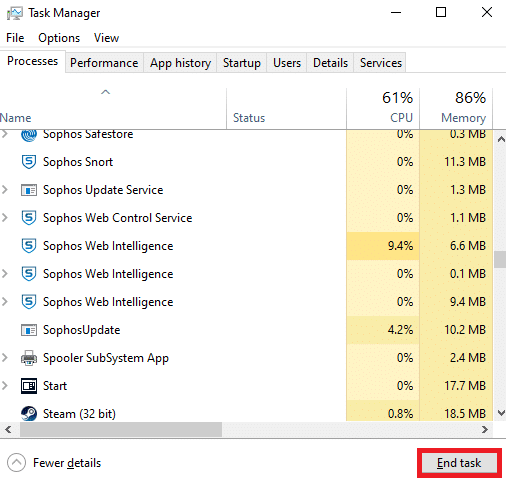
4. Reinicie seu PC e verifique se o problema foi resolvido.
Método 2: Execute o Solucionador de Problemas de Rede
O solucionador de problemas de rede do Windows pode resolver problemas de rede que afetam o Discord. Siga estas instruções:
- Pressione a tecla Windows, digite “configurações de solução de problemas” e abra-o.
- Clique em “Solucionadores de problemas adicionais”.
- Selecione “Adaptador de rede” e clique em “Executar a solução de problemas”.
- Selecione “Todos os adaptadores de rede” e clique em “Avançar”.
- Se encontrar problemas, clique em “Aplicar esta correção” e siga as instruções.
- Reinicie o sistema após a aplicação das correções.





Método 3: Atualize o Discord
Uma atualização recente do Discord pode ser incompatível, causando lentidão. Verifique se há atualizações e instale-as:
- Pressione a tecla Windows, digite “%LocalAppData%” e clique em “Abrir”.
- Abra a pasta “Discord”.
- Execute o aplicativo “Update”.
- Reinicie o Discord e verifique se o problema foi resolvido.

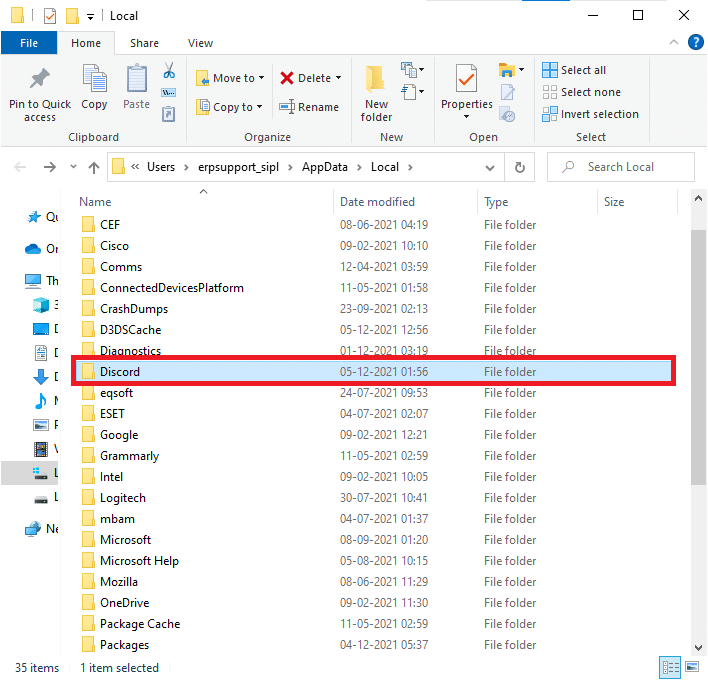
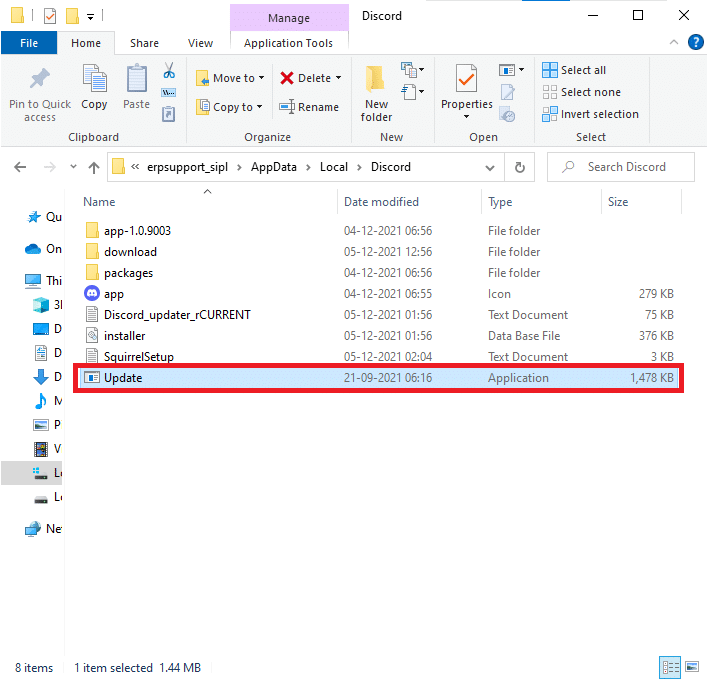
Método 4: Atualize o Windows
Atualizar o Windows pode resolver problemas de compatibilidade. Siga os passos abaixo:
- Pressione Windows + I para abrir as Configurações.
- Clique em “Atualização e Segurança”.
- Clique em “Verificar atualizações”.
- Se uma atualização estiver disponível, clique em “Instalar agora”.
- Caso contrário, se o Windows estiver atualizado, a mensagem “Você está atualizado” será exibida.




Método 5: Desative a Aceleração de Hardware (se aplicável)
Desativar a aceleração de hardware pode resolver o problema de lentidão. Siga as instruções:
- Abra o Discord.
- Clique no ícone de engrenagem para abrir as configurações.
- Clique em “Avançado”.
- Desative a opção “Aceleração de Hardware”.
- Confirme clicando em “OK”.
- Verifique se o problema foi resolvido.
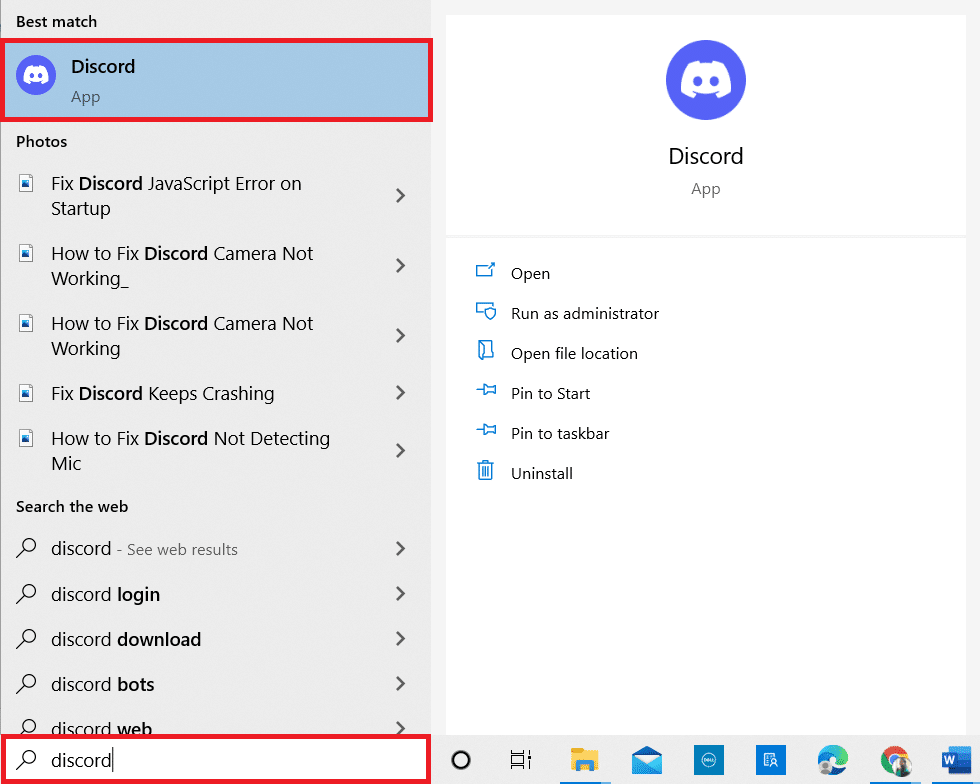
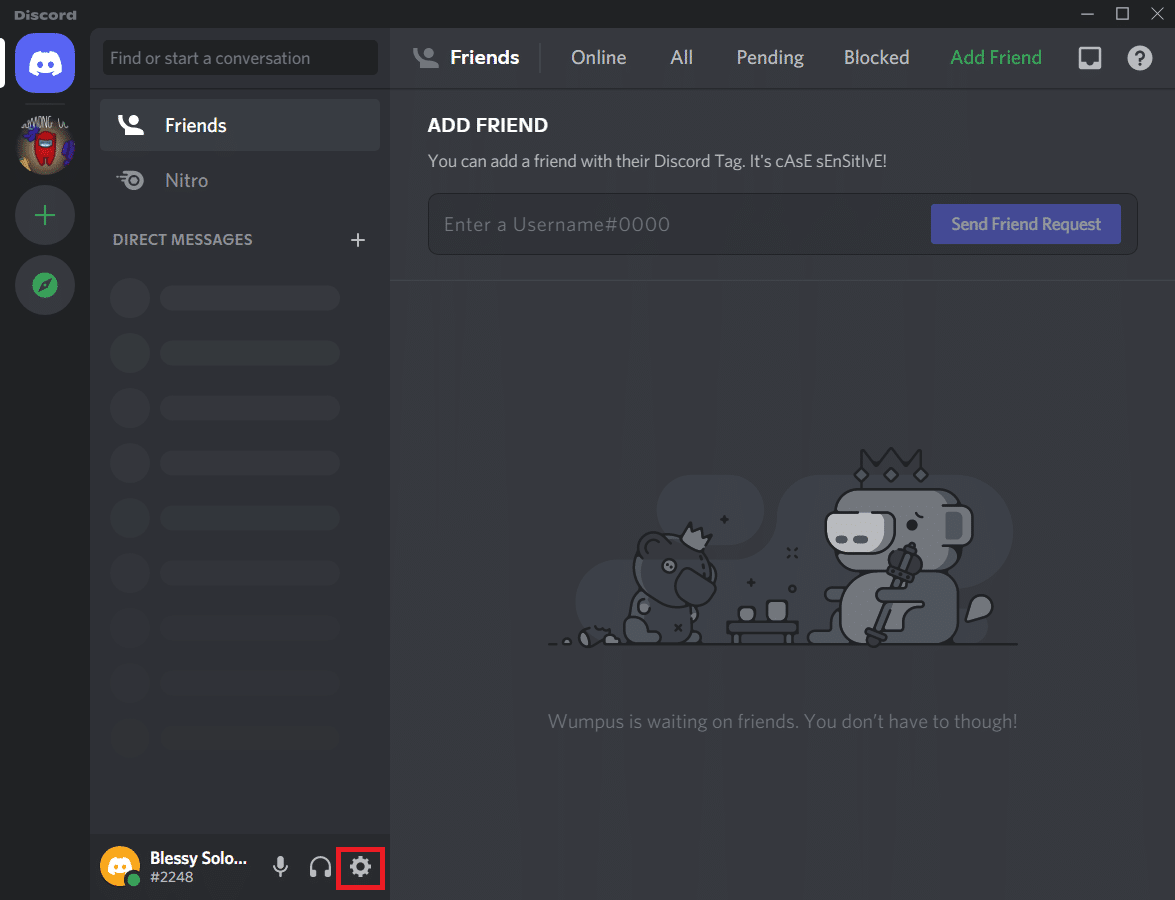
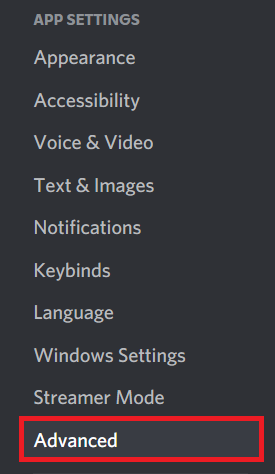
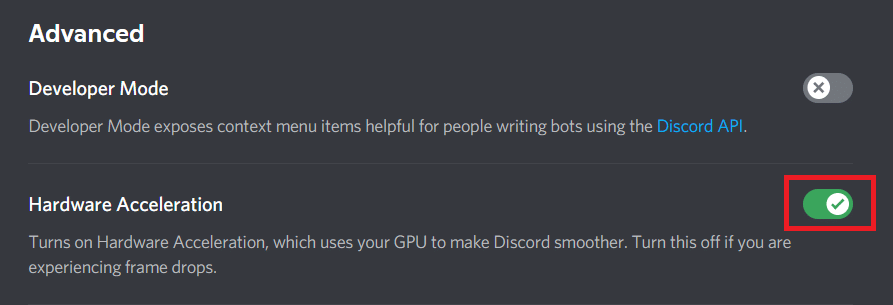
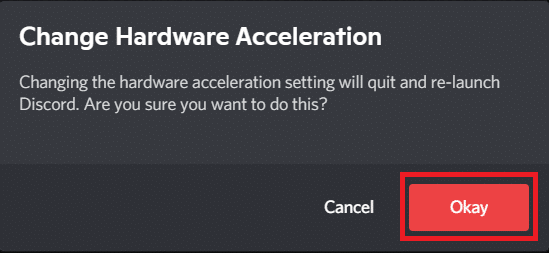
Método 6: Altere as Configurações de Energia
Ajustar as configurações de energia para alto desempenho pode otimizar o sistema. Siga os passos:
- Pressione Windows + I para abrir as Configurações do Windows.
- Clique em “Sistema”.
- Selecione “Energia e Suspensão” e clique em “Configurações de energia adicionais”.
- Escolha a opção “Alto Desempenho”. Se não estiver disponível, crie um plano de energia e selecione “Alto desempenho”.
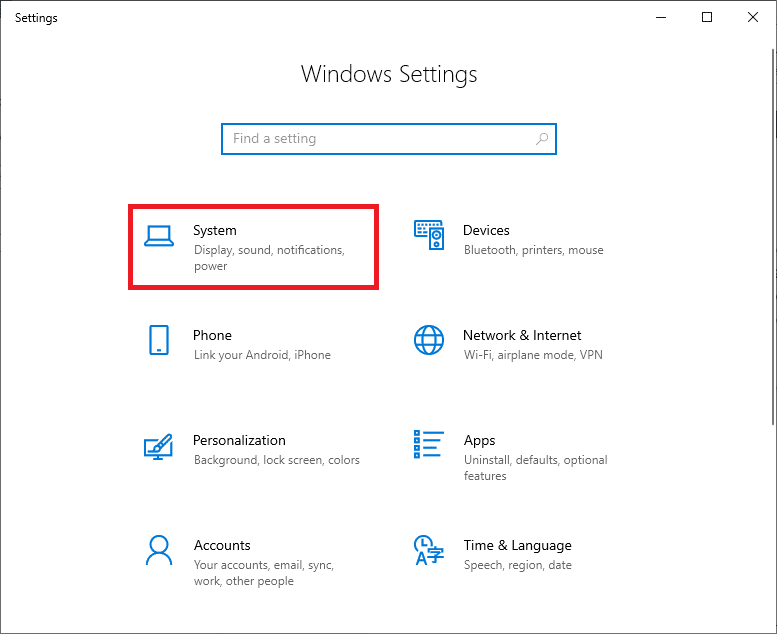
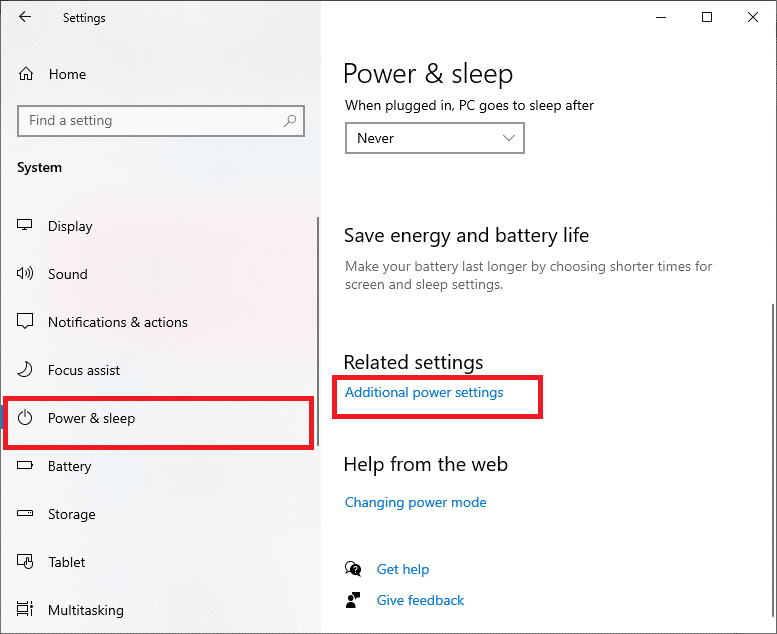
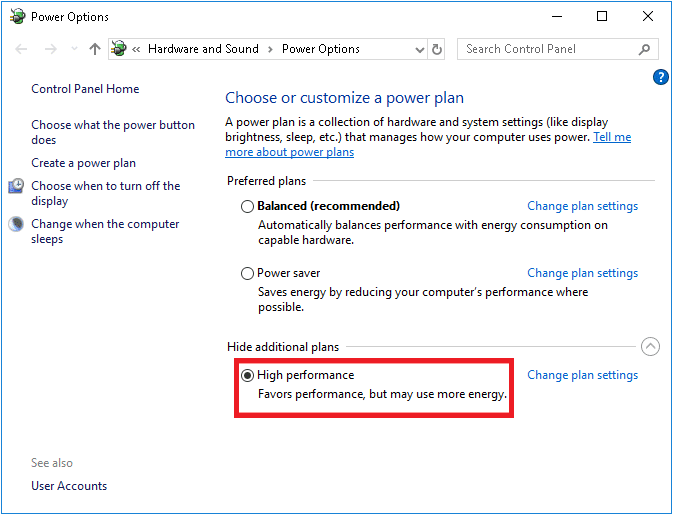
Método 7: Exclua os Dados do AppData do Discord
Arquivos corrompidos do Discord podem causar lentidão. Limpe os dados do AppData:
- Feche o Discord e digite “%appdata%” na caixa de pesquisa do Windows e abra a pasta.
- Exclua a pasta “Discord”.
- Digite “%LocalAppData%” na pesquisa do Windows.
- Exclua a pasta “Discord” novamente.
- Reinicie o sistema.

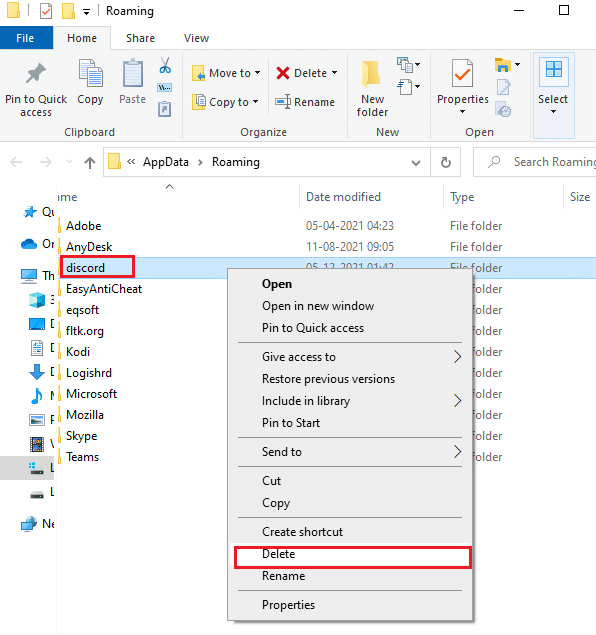

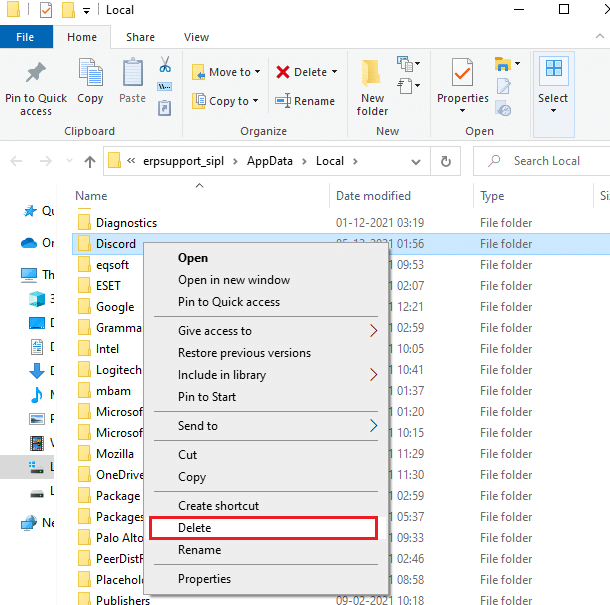
Método 8: Exclua Arquivos Temporários do Sistema
Limpar arquivos temporários pode resolver o problema. Siga estas instruções:
- Pressione a tecla Windows, digite “%temp%” e clique em “Abrir”.
- Selecione todos os arquivos e pastas (Ctrl + A) e exclua-os.
- Esvazie a Lixeira.
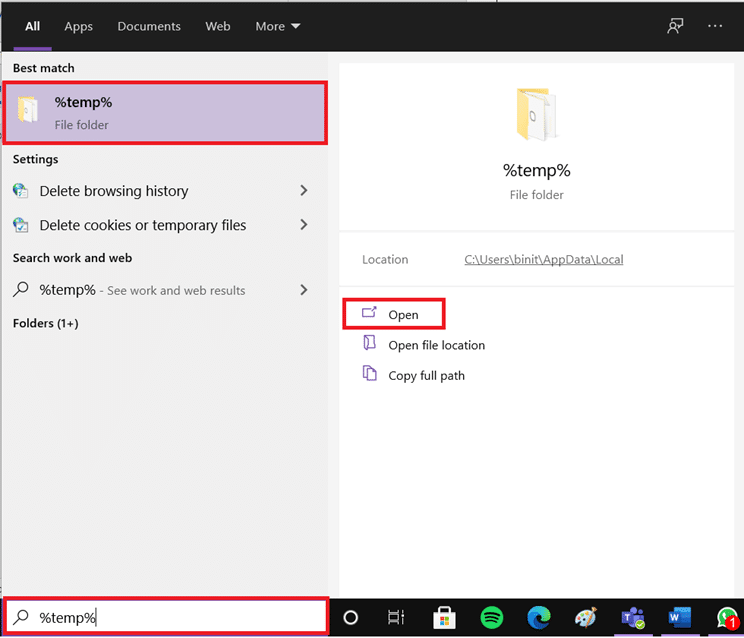
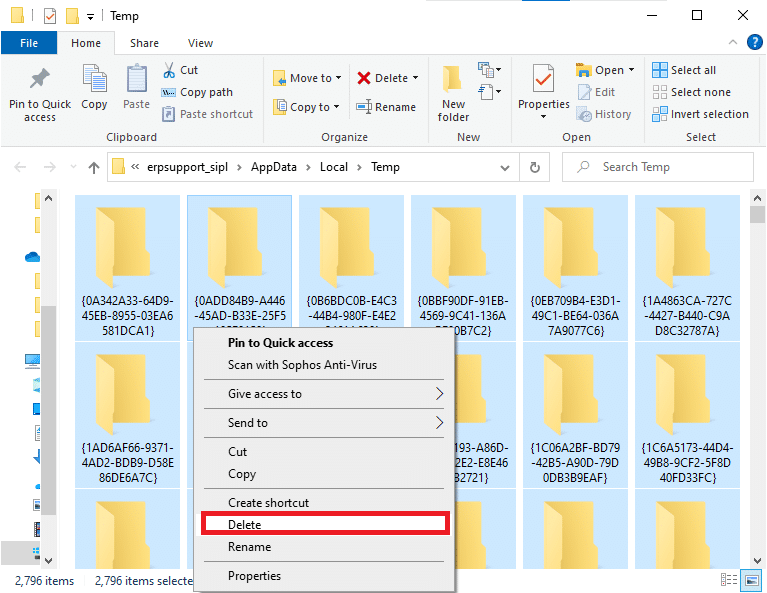

Método 9: Desative Programas de Inicialização
Desativar programas de inicialização pode liberar recursos do sistema. Siga as etapas:
- Abra o Gerenciador de Tarefas (Ctrl + Shift + Esc).
- Vá para a guia “Inicialização”.
- Desative programas desnecessários.
- Reinicie o sistema.
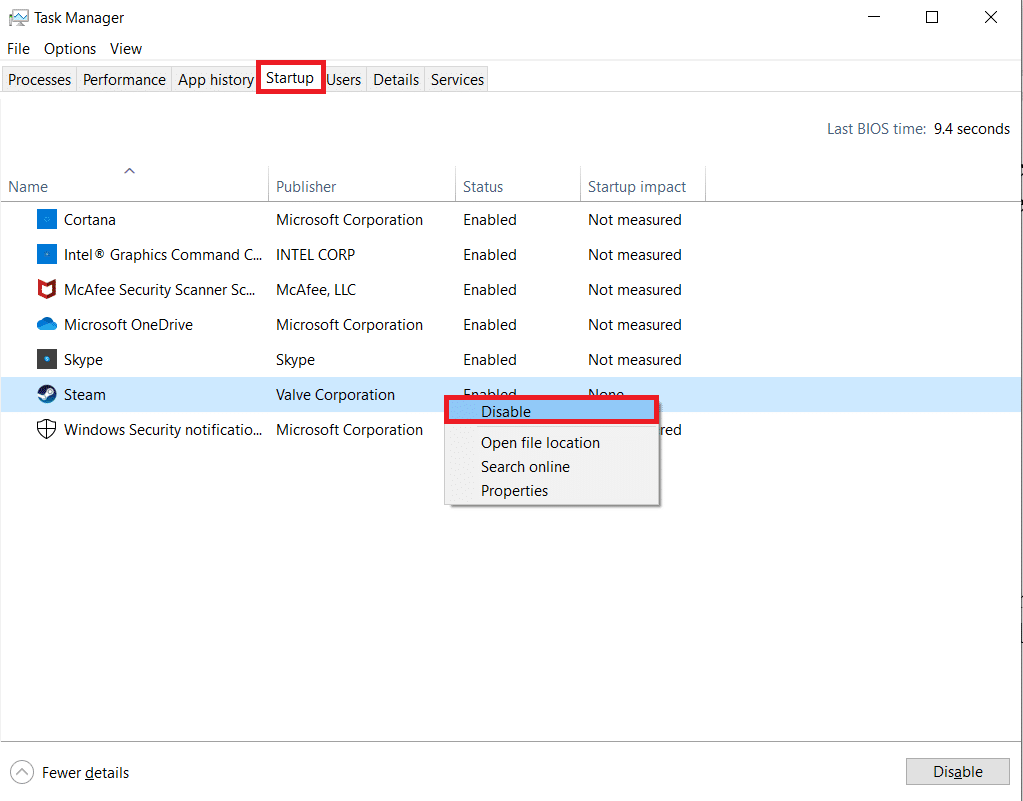
Método 10: Atualize ou Reverter Drivers
Drivers desatualizados podem causar problemas. Atualize ou reverta seus drivers de áudio e gráficos.
Opção I: Atualizar Drivers de Áudio
- Abra o Gerenciador de Dispositivos.
- Expanda “Entradas e saídas de áudio”.
- Clique com o botão direito no driver de áudio e selecione “Atualizar driver”.
- Selecione “Pesquisar automaticamente por drivers”.
- Se o driver estiver desatualizado, ele será atualizado. Caso contrário, será exibida a mensagem “Os melhores drivers já estão instalados”.
- Feche e reinicie o PC.
- Repita o processo para drivers da placa gráfica.

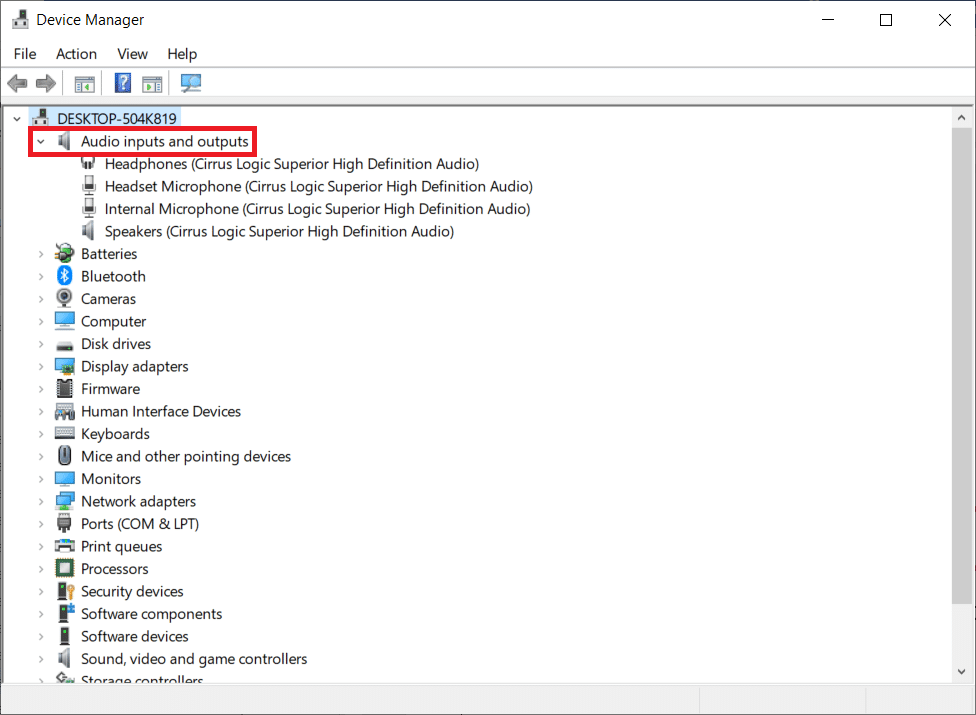
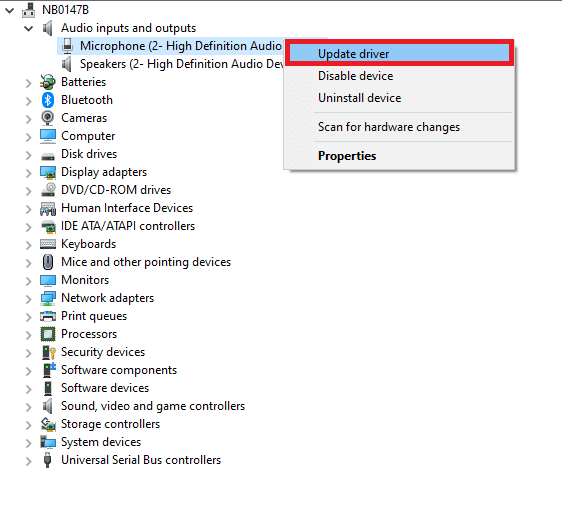
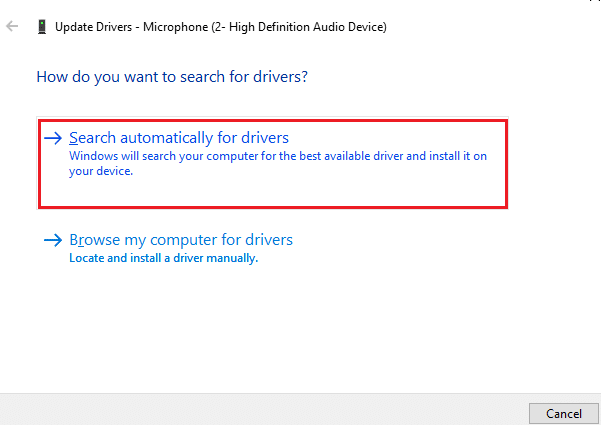
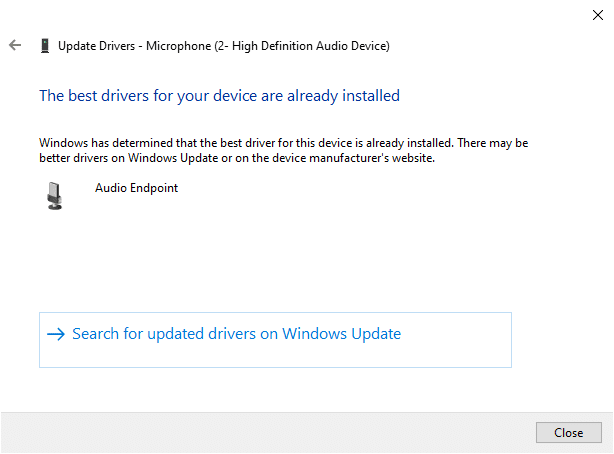
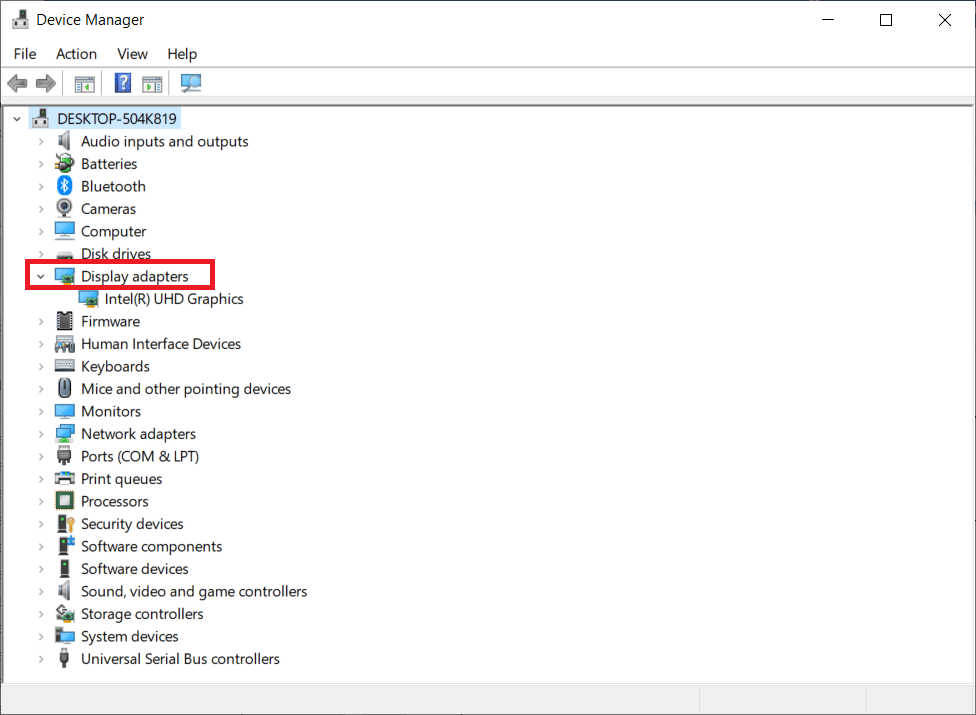
Opção II: Reverter Drivers
Se o problema começou após uma atualização de driver, reverta para a versão anterior:
- Abra o Gerenciador de Dispositivos.
- Expanda “Entradas e saídas de áudio”.
- Clique com o botão direito no driver de áudio e selecione “Propriedades”.
- Vá para a guia “Driver” e clique em “Reverter Driver”. Se a opção estiver esmaecida, tente outros métodos.
- Justifique o motivo da reversão e clique em “Sim”.
- Clique em “OK” e reinicie o PC.
- Repita o processo para drivers da placa gráfica, se necessário.
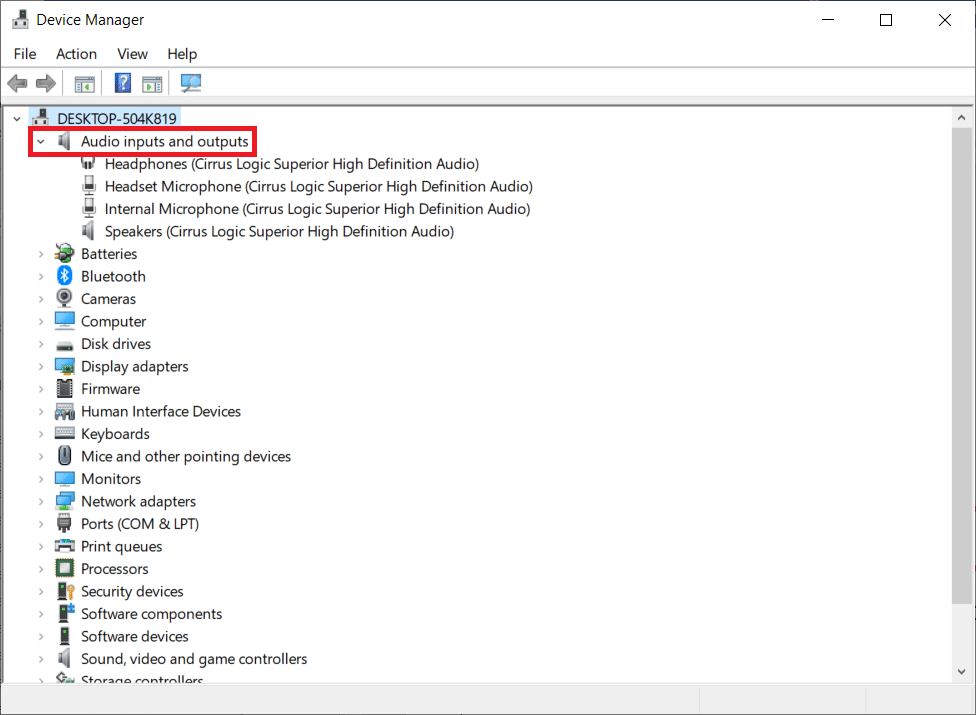
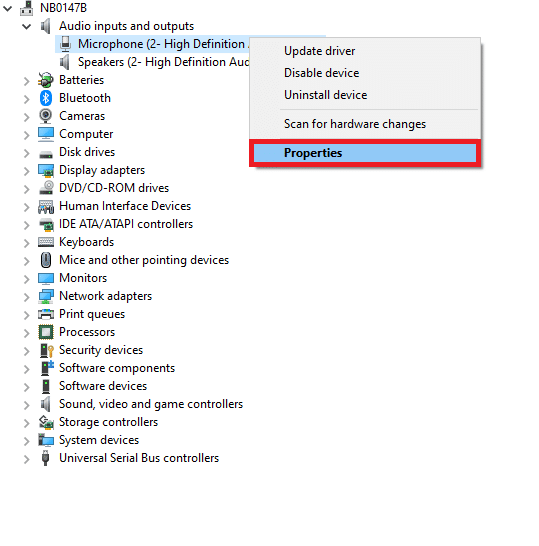
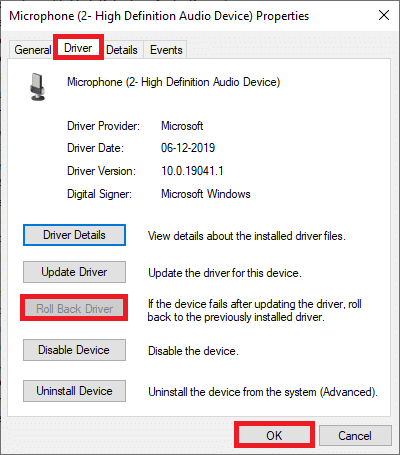

Método 11: Redefina as Configurações de Voz do Discord
Redefinir as configurações de voz do Discord pode corrigir problemas. Siga os passos:
- Abra as configurações do Discord.
- Clique em “Voz e Vídeo”.
- Role a tela e clique em “Redefinir configurações de voz”.
- Confirme clicando em “OK”.
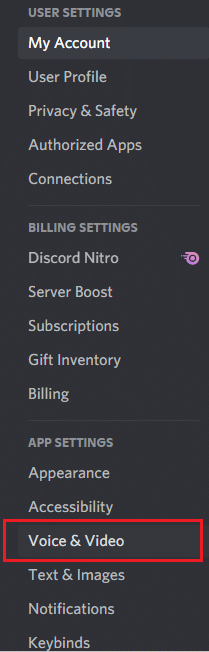
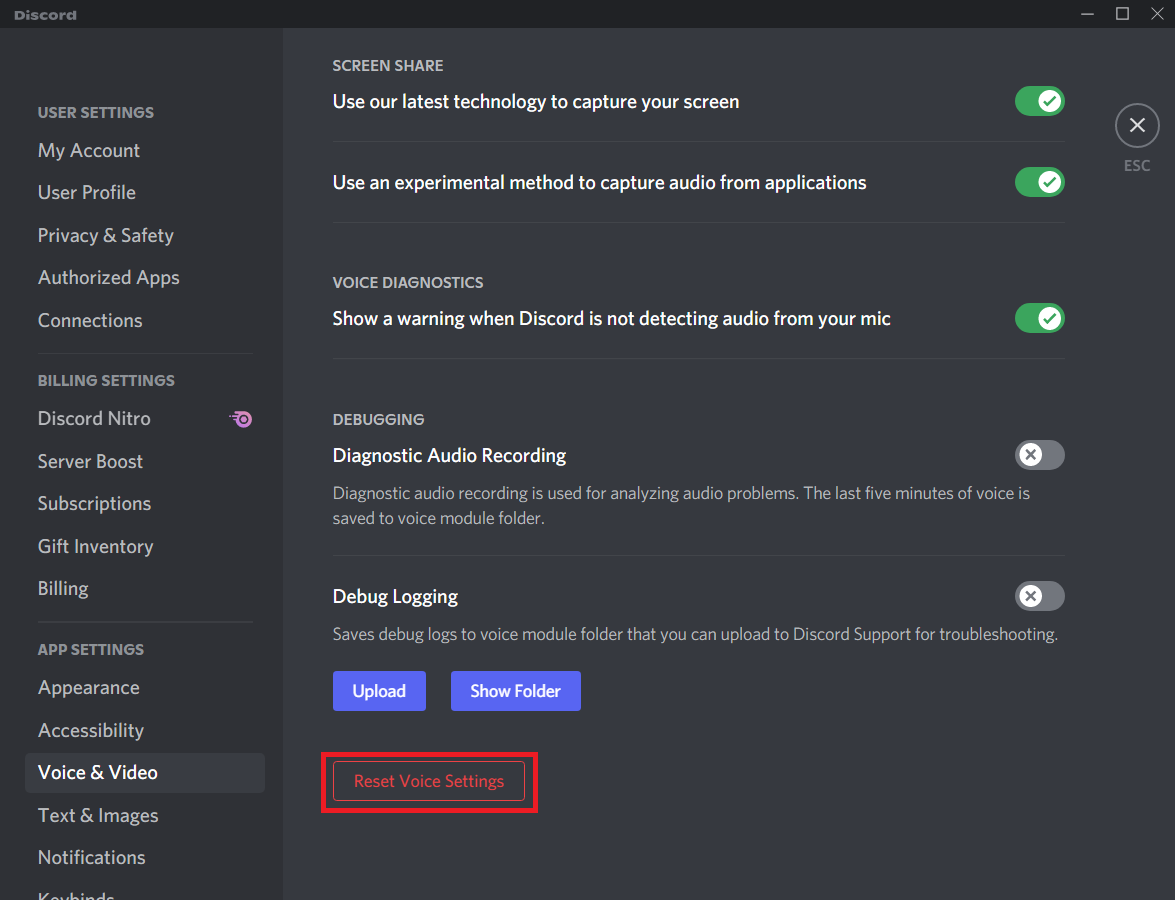
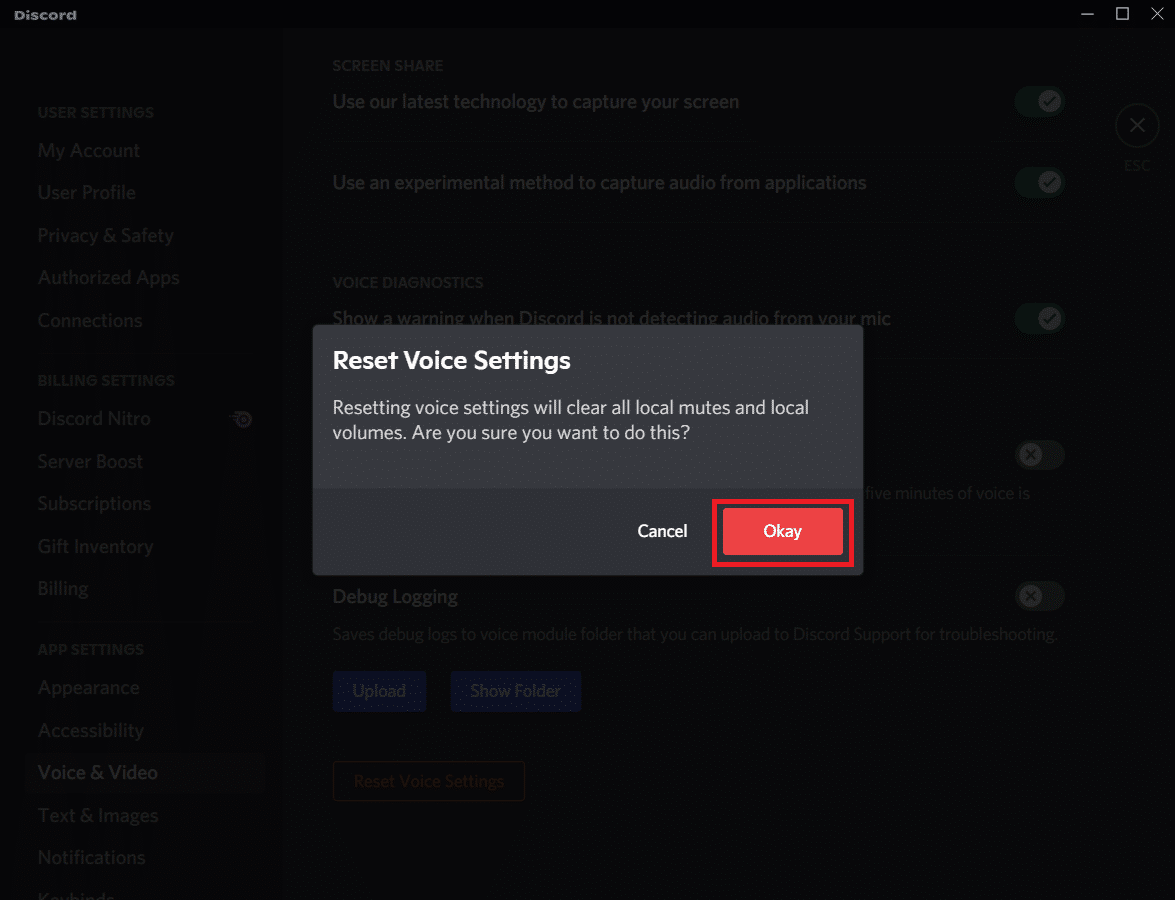
Método 12: Ative Movimento Reduzido
Desativar animações pode ajudar. Siga as etapas:
- Abra o Discord e as configurações.
- Vá para a guia “Acessibilidade”.
- Ative a opção “Ativar movimento reduzido”. (Isso desativa a reprodução automática de GIFs e emojis animados).
- Reinicie o Discord.
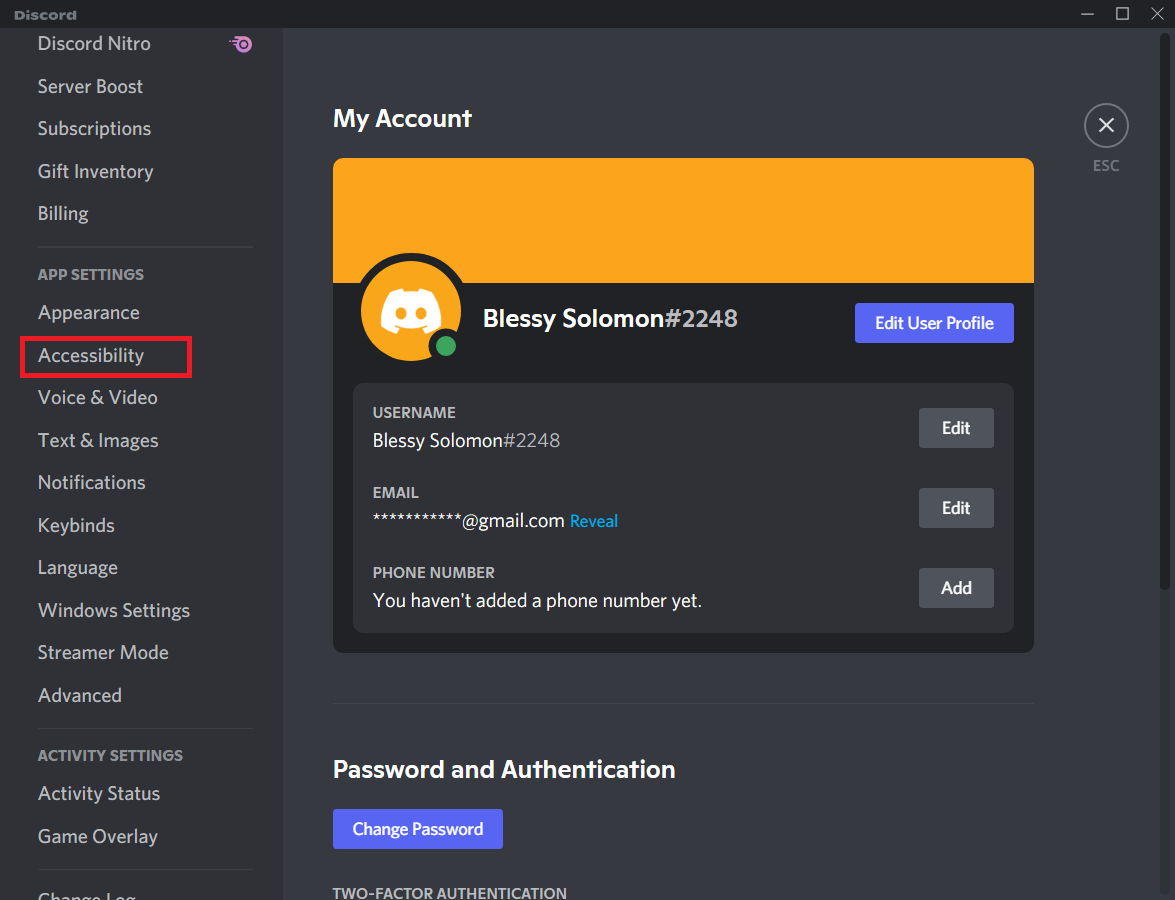
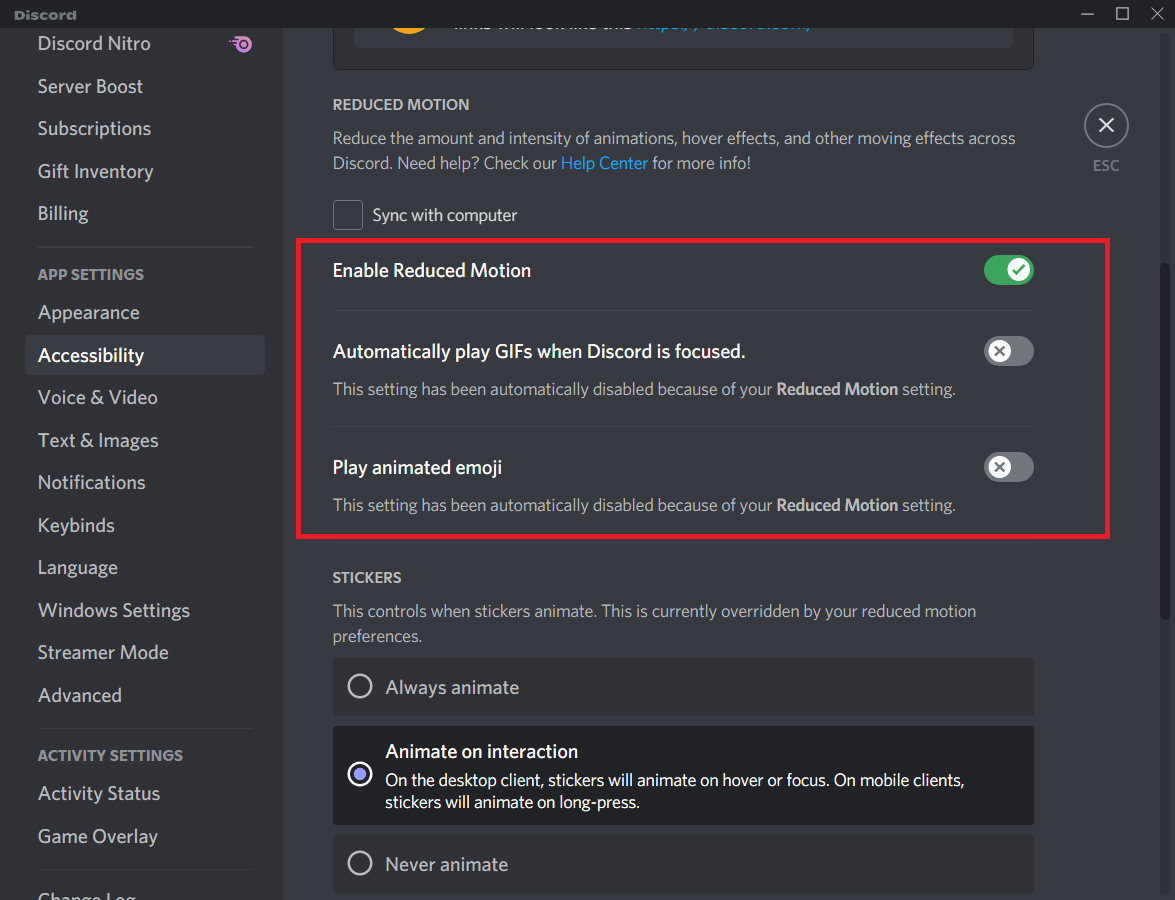
Método 13: Desative Temporariamente o Programa Antivírus (se aplicável)
O antivírus pode estar interferindo no Discord. Desative-o temporariamente ou adicione o Discord como exceção. Siga os passos abaixo:
- Clique com o botão direito no ícone do antivírus na barra de tarefas.
- Selecione as opções de controle do antivírus.
- Escolha a opção desejada para desativar temporariamente o antivírus e confirme a tela.
- Desativar por 10 minutos
- Desativar por 1 hora
- Desativar até o computador reiniciar
- Desativar permanentemente
- Para reativar a proteção, clique em “LIGAR” no antivírus.
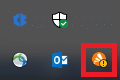
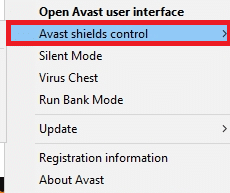
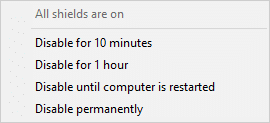
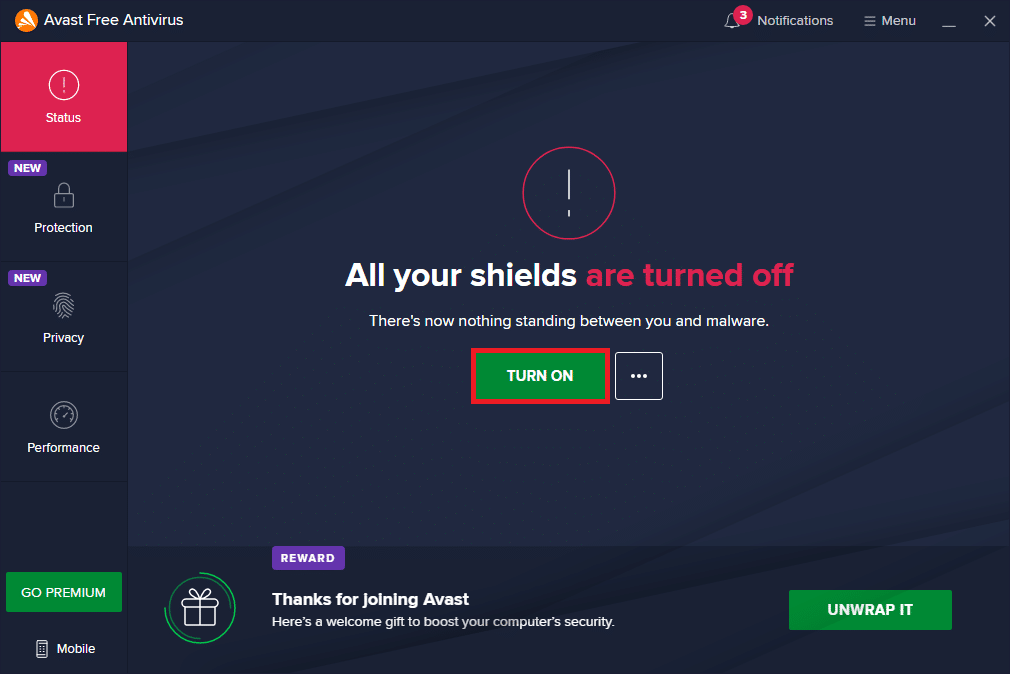
Método 14: Desative o Firewall do Windows Defender (não recomendado)
Desativar o firewall pode resolver o problema, mas não é recomendado pois torna o sistema vulnerável. Faça isso apenas temporariamente, seguindo os passos:
- Abra o Painel de Controle.
- Defina “Exibir por” como “Categoria” e selecione “Sistema e Segurança”.
- Clique em “Firewall do Windows Defender”.
- Selecione “Ativar ou desativar o Firewall do Windows Defender”.
- Marque as caixas para desativar o firewall (não recomendado).
- Clique em “OK” e reinicie o sistema.

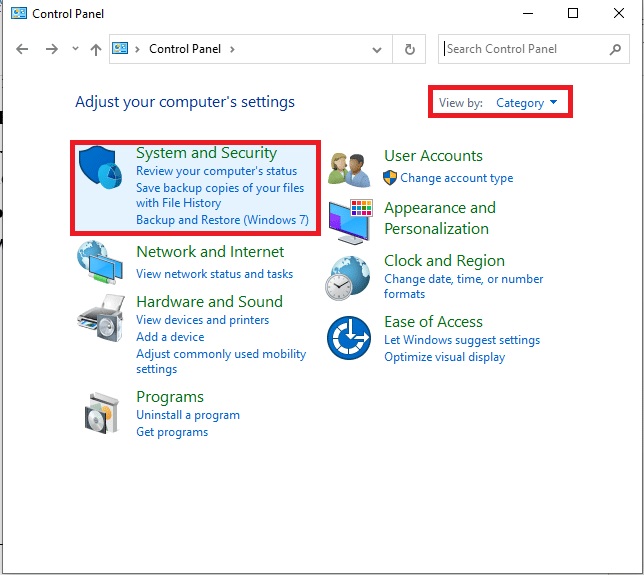
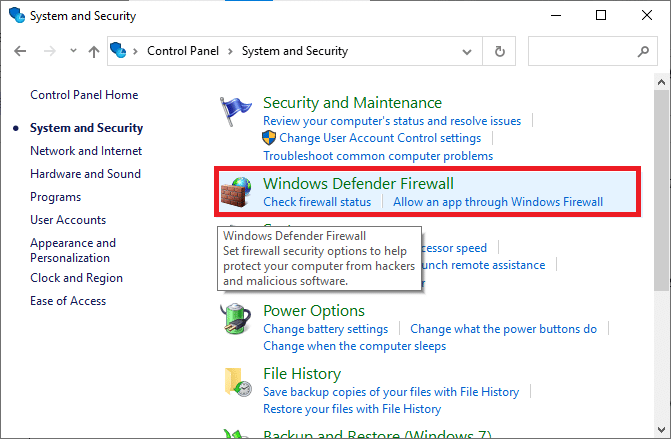
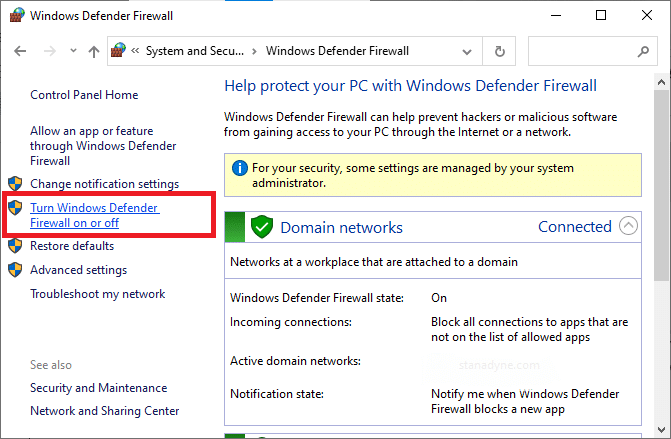
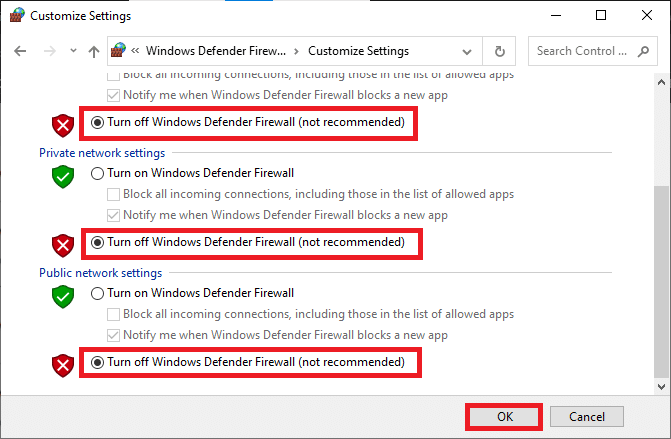
Método 15: Redefina as Configurações de Rede
Redefinir as configurações de rede pode resolver problemas de conexão. Siga os passos:
Atenção: Ao redefinir a rede, senhas de Wi-Fi e configurações de rede serão excluídas. Faça backup antes de continuar.
- Abra as configurações do Windows (Windows + I).
- Clique em “Rede e Internet”.
- Role a tela e clique em “Redefinição de rede”.
- Confirme clicando em “Redefinir agora”.
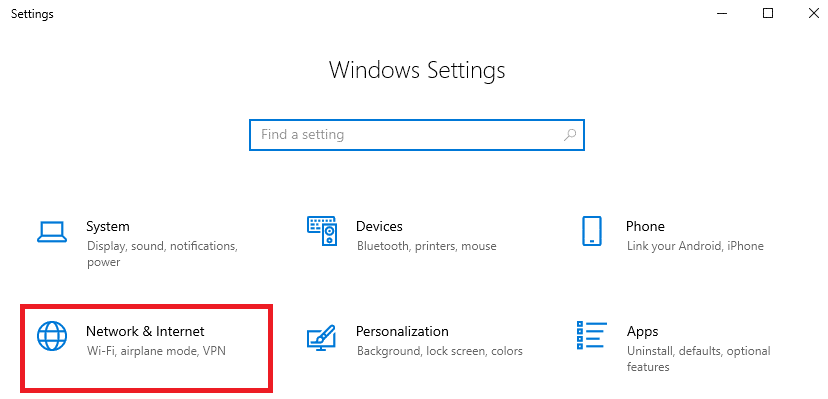
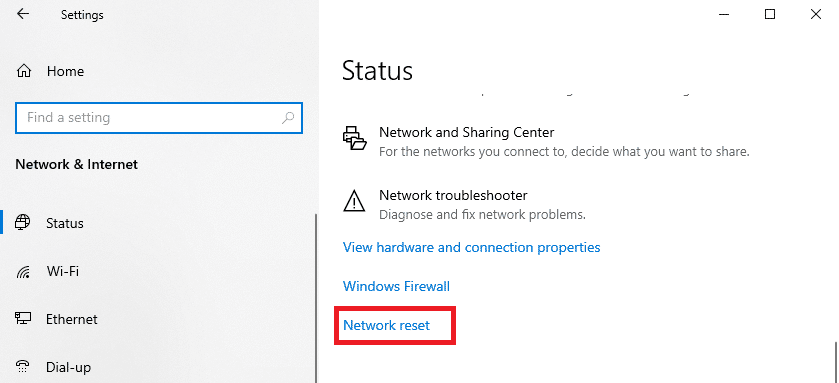
<img class=”alignnone wp-image-82666″ width=”550″ height=”412″ src=”https://wilku.top/wp-content/uploads/2022/