Solução para o Alto Uso da GPU pelo Gerenciador de Janelas da Área de Trabalho (DWM.exe)
Se o seu computador com Windows está apresentando problemas com o processo DWM.exe, e você observa um consumo elevado da GPU, não se preocupe. Este problema, que pode causar lentidão em jogos e aplicativos, é bastante comum. Este guia foi elaborado para ajudá-lo a solucionar o alto uso de GPU pelo Desktop Window Manager (DWM), abordando diversas causas e oferecendo 15 soluções eficazes para Windows 10 e 11. Vamos analisar as causas e as correções para esse problema.
Como Corrigir o Alto Uso de GPU pelo Gerenciador de Janelas no Windows 11/10 (2023)
Ao verificar o Gerenciador de Tarefas, é possível que você note o Gerenciador de Janelas da Área de Trabalho ou outros processos consumindo uma quantidade excessiva de recursos da GPU. Isso pode gerar confusão sobre as causas e como resolver esse problema no Windows 11/10. O alto uso da GPU pelo DWM.exe pode ser atribuído a várias razões, que detalhamos a seguir.
Quais São as Causas do Alto Uso de GPU pelo Gerenciador de Janelas da Área de Trabalho (DWM.exe)?
Primeiramente, é importante entender o que é o Desktop Window Manager (DWM) em um PC com Windows. O DWM é um processo essencial do sistema, encarregado de renderizar a interface do usuário no Windows 10/11. Ele é responsável por gerar todos os efeitos visuais, como temas, efeitos de transparência, animações, menus, miniaturas da barra de tarefas, entre outros.
Para realizar essas funções, o Desktop Window Manager utiliza a placa gráfica do seu sistema (GPU). Recentemente, muitos usuários do Windows 11 têm enfrentado problemas com este processo do sistema, resultando em alto uso da GPU, o que causa frustração e confusão. Abaixo estão alguns fatores que podem levar ao alto uso da GPU pelo Desktop Window Manager:
- Drivers gráficos desatualizados ou danificados
- Configurações de gerenciamento de energia da GPU incorretas no painel de controle
- Execução de programas em segundo plano
- Configurações de aparência ou dimensionamento automático do Windows
- Presença de malware no sistema
- Recursos de GPU como HDR ou HAGS (Agendamento de GPU acelerado por hardware) ativados
Geralmente, os usuários não precisam desativar recursos como HDR ou HAGS, mas estes podem aumentar o consumo da GPU em algumas situações. Dito isso, vamos às melhores soluções para corrigir o alto uso de GPU do Desktop Window Manager no Windows 10 e 11.
1. Atualize o Windows para a Versão Mais Recente
A primeira e mais fácil solução é verificar se há atualizações do Windows. Isso garante que você esteja utilizando a versão mais recente, que inclui correções de bugs, novas funcionalidades e drivers compatíveis com seu hardware.
Para isso, pressione as teclas “Windows + I” para abrir as Configurações do Windows. Vá em “Windows Update” na barra lateral esquerda e clique em “Verificar se há atualizações” no painel direito. O Windows irá baixar automaticamente as atualizações e solicitar que você reinicie o computador para concluir a instalação.
2. Atualize os Drivers da Sua GPU
Como a atualização do Windows nem sempre inclui os drivers mais recentes para a GPU, é recomendado que você atualize-os manualmente. É possível que sua placa gráfica esteja utilizando uma versão antiga e que a atualização automática dos drivers não esteja ativada. Siga este guia para saber como atualizar os drivers no Windows 11. Também explicamos como ativar as atualizações automáticas no GeForce Experience ou no software AMD Adrenalin.

3. Utilize o Intel DSA ou Aplicativos de Terceiros para Atualizar Drivers
Para atualizar os drivers de outros componentes de hardware, você pode usar o Intel Driver & Support Assistant (DSA) para verificar e atualizar o hardware da Intel. Além disso, softwares de terceiros como o IOBit Driver Booster também são boas opções para encontrar as versões mais recentes dos drivers.
1. Primeiro, baixe o Intel DSA neste link.

2. Abra o arquivo “Intel-Driver-and-Support-Assistant-Installer.exe” que você baixou. Marque a caixa para concordar com os termos e clique em “Instalar”.

3. Após a instalação, reinicie o PC. Depois de reiniciado, procure por “Intel Driver & Support Assistant” no menu Iniciar e clique para abrir o programa.

4. O Intel DSA exibirá as atualizações de drivers disponíveis para seu hardware. Baixe e instale-as.

5. Agora, vamos verificar as atualizações de drivers usando o IOBit Driver Booster. Baixe-o aqui e execute a instalação. Durante a instalação, você pode ser solicitado a instalar outros softwares, mas isso não é necessário, portanto, pule essa etapa.

6. Após a instalação, execute o programa e verifique se há atualizações. Selecione os drivers que deseja atualizar e clique em “Atualizar agora”. Reinicie o PC quando solicitado.

4. Defina Manualmente o DWM.exe para Utilizar a Placa Gráfica Integrada
Certos programas, especialmente aqueles que estão ligados ao processo do Windows Explorer, podem causar o alto uso de GPU pelo DWM. Os programas podem causar picos no uso da GPU, ou vários aplicativos podem estar monopolizando os recursos da GPU.
Nesta solução, você aprenderá como configurar a preferência gráfica para cada programa. Jogos e aplicativos de criação de conteúdo devem ser definidos para “Alto desempenho”, utilizando a placa gráfica dedicada. Outros programas podem usar o modo de economia de energia, utilizando a GPU integrada. Veja como fazer:
1. Clique com o botão direito na área de trabalho e selecione “Configurações de exibição”.

2. Nas Configurações de exibição, clique em “Gráficos” na parte inferior.

3. Na próxima tela, você poderá escolher qual GPU utilizar para cada programa. Clique em “Procurar”, vá para C:/Windows/System32 e selecione DWM.exe. Clique em “Opções” para especificar o tipo de GPU.

4. Como você pode ver, definimos o DWM.exe para “Economia de energia”. Para jogos, definimos como “Alto desempenho”, para que usem a placa gráfica dedicada. Repita este processo para outros programas para reduzir o uso da GPU.

5. Desative o Uso da GPU Integrada, Utilize Apenas Uma GPU
De acordo com um artigo de suporte do Wallpaper Engine, sistemas com duas GPUs podem apresentar problemas de alto uso de GPU. Para PCs com NVIDIA Optimus ou MUX switch, o processo deve funcionar corretamente, mas vale a pena testar esta correção. Se você está enfrentando o alto uso da GPU no seu laptop ou desktop, tente o seguinte:
1. Para usuários de desktop, verifique se os cabos de vídeo (HDMI, DisplayPort, etc.) NÃO estão conectados à placa-mãe, mas sim à placa gráfica dedicada. Ao conectar o monitor em ambos os locais, o sistema ativa a GPU integrada e dedicada simultaneamente, causando o problema de alto uso da GPU para alguns usuários.

2. Para usuários de laptop, acesse o software de centro de controle fornecido pelo fabricante. No nosso caso, o MSI Center. Localize as configurações onde é possível especificar qual GPU o laptop está usando. Selecione a opção gráfica discreta/dedicada ao invés da híbrida. Você pode usar a opção integrada para economizar bateria, mas evite as configurações híbridas se estiverem causando o problema do alto uso da GPU.
Observação: Se seu laptop não tiver um MUX switch ou a opção de desligar o NVIDIA Optimus, você não poderá utilizar essa correção.

6. Desative o Agendamento de GPU Acelerado por Hardware (HAGS)
O agendamento de GPU acelerado por hardware é um recurso para melhorar o desempenho da placa gráfica e reduzir a latência, mas pode não funcionar bem para todos. Veja como desativá-lo:
1. Clique com o botão direito na área de trabalho e selecione “Configurações de exibição”.

2. Nas Configurações relacionadas, clique em “Gráficos” na parte inferior.

3. Clique em “Alterar configurações gráficas padrão” na parte superior.

4. Desative a opção “Agendamento de GPU acelerado por hardware” e reinicie o PC.

7. Altere o Modo de Energia no Painel de Controle da Nvidia
As configurações de gerenciamento de energia no Painel de controle da Nvidia ou o próprio plano de energia do seu laptop podem determinar como o Windows utiliza os recursos da GPU. Configurar para o modo correto pode resolver o problema. Veja como fazer:
1. Clique com o botão direito na área de trabalho e selecione “Mostrar mais opções”. Em seguida, clique em Painel de controle da Nvidia.

2. Navegue até “Gerenciar configurações 3D” na barra lateral esquerda. Em “Configurações globais”, role para baixo até “Modo de gerenciamento de energia” e selecione “Preferir desempenho máximo”. Clique em “Aplicar”.

3. Altere também o modo de energia no Windows para “Melhor desempenho” nas configurações de “Energia e bateria”. Isso evita que sua GPU seja limitada, o que pode levar o Windows a relatar um uso alto da GPU mesmo que ele não esteja consumindo muitos recursos.

8. Desative o HDR nas Configurações de Vídeo do Windows
Desativar o HDR nas configurações de exibição do Windows pode resolver o problema do alto uso de GPU. Veja como:
1. Clique com o botão direito na área de trabalho e selecione “Configurações de exibição”.

2. Desative a opção “Usar HDR”. Isso também desativa o Wide Color Gamut (WCG), se ativado.

9. Utilize as Configurações Recomendadas de Resolução e Dimensionamento
O recurso de dimensionamento automático do Windows pode causar problemas de alto uso de GPU para alguns usuários. Verifique se suas configurações de escala e resolução estão corretas.
1. Vá para “Configurações de exibição” clicando com o botão direito na área de trabalho.

2. Em “Escala e layout”, defina “Escala” para “Recomendado”. Ajuste a “Resolução da tela” para a configuração recomendada também.

10. Desative a Inicialização Rápida nas Configurações do Windows
A inicialização rápida é um recurso do Windows que pode ser desativado nas opções de energia. Use este guia para instruções passo a passo sobre como desativar a inicialização rápida no Windows 11.

11. Desative Aplicativos de Inicialização no Windows 11/10
Aplicativos de inicialização desnecessários e serviços que não são da Microsoft podem tornar o PC mais lento e causar o alto uso de GPU pelo DWM. Veja como desativá-los:
1. Para desativar aplicativos de inicialização, pressione o botão do Windows e procure por “Aplicativos de inicialização”.

2. Desative os aplicativos de inicialização de “alto impacto”. Escolha quais aplicativos carregar em segundo plano ao ligar o computador.

3. Para desativar serviços que não são da Microsoft, use o atalho “Windows + R”, digite “msconfig” e pressione OK.

4. Na guia “Serviços”, marque a opção “Ocultar todos os serviços da Microsoft”, clique em “Desativar tudo” e em “OK”. Reinicie o PC quando solicitado.

12. Ajuste as Configurações de Efeitos Visuais no Windows 11/10
PCs de baixo custo podem apresentar o alto uso de GPU pelo DWM devido às configurações de aparência. Para reduzir a carga na GPU, faça o seguinte:
1. Abra as Configurações usando “Windows + I”. Vá em “Sistema -> Sobre” e clique em “Configurações avançadas do sistema”.

2. Na guia “Avançado”, clique em “Configurações” na seção “Desempenho”. Selecione “Ajustar para obter o melhor desempenho” na guia “Efeitos visuais” e clique em “OK”.

13. Verifique se há Malware e Desative o Antivírus de Terceiros
Softwares antivírus de terceiros podem causar o alto uso da GPU. Desinstale o antivírus de terceiros ou desative-o nas configurações. Para verificar se há vírus usando a segurança do Windows, siga os passos abaixo:
1. Clique na seta na bandeja do sistema e no ícone de segurança do Windows.

2. Clique em “Proteção contra vírus e ameaças”.

3. Clique em “Verificação rápida” para realizar uma verificação no seu sistema. Se você preferir, pode realizar uma verificação completa do sistema também. Siga as instruções para remover as ameaças encontradas.

14. Execute os Comandos CHKDSK, DISM e SFC
Os comandos DISM e SFC reparam o sistema operacional, restaurando arquivos ausentes ou corrompidos. O comando CHKDSK verifica o HDD ou SSD em busca de setores defeituosos e os corrige. Veja como executá-los:
1. Abra o prompt de comando como administrador. Pressione o botão do Windows, procure por “CMD” e clique em “Executar como administrador”.
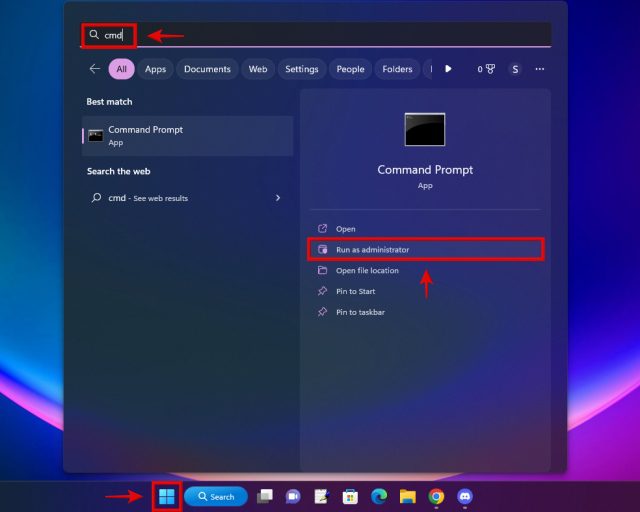
2. Copie e cole os comandos abaixo na janela do CMD, um por um, e pressione Enter após cada um.
DISM /Online /Cleanup-Image /RestoreHealth
SFC /scannow
chkdsk /f
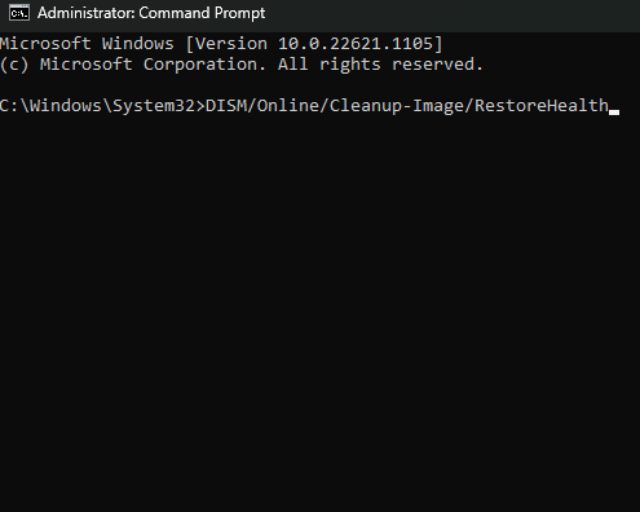
15. Use o Ponto de Restauração do Sistema ou ‘Redefinir este PC’ no Windows 11
Se o problema surgiu recentemente, usar uma ferramenta de restauração para voltar ao último ponto de restauração pode resolver o problema. Caso não tenha um ponto de restauração, você pode redefinir o PC. Faça o backup dos seus dados antes de prosseguir.
1. Abra as configurações do Windows (“Windows + I”). Vá em “Recuperação” e clique nela.
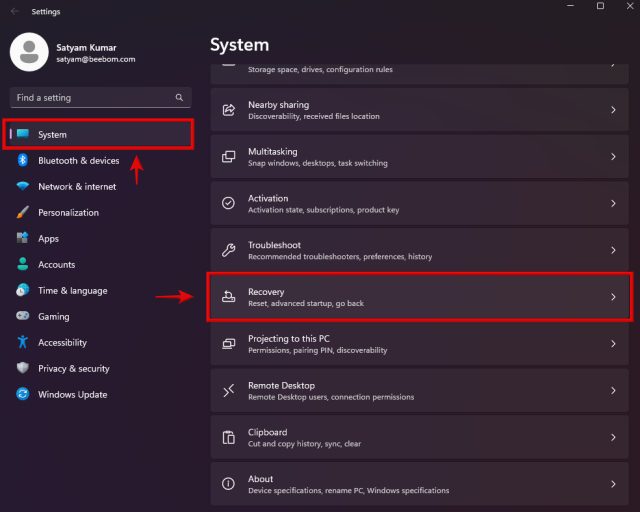
2. Clique em “Redefinir PC” e siga as instruções. Isso redefinirá o sistema operacional.
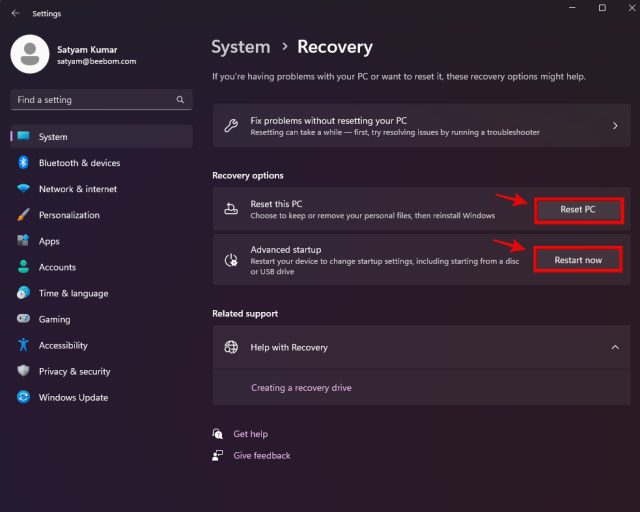
Para usar o método de restauração do sistema, clique em “Reiniciar agora” e siga este guia para restaurar seu PC usando os pontos de restauração do sistema.
Perguntas Frequentes
O uso de 100% da GPU é normal?
Sim, em jogos ou programas pesados, usar a GPU em 100% é normal. Se o plano de energia ou gerenciamento de energia da GPU estiver definido para “equilibrado” em vez de “alto desempenho”, o Windows pode relatar o uso como muito alto.
Por que minha GPU está em 100% em modo inativo?
O uso da GPU pode chegar a 100% devido a aplicativos e serviços em segundo plano, problemas com o DWM.exe ou seu plano de energia atual.
[SOLUÇÃO] Problema de Alto Uso de GPU Causado pelo DWM.exe
Esperamos que as soluções acima tenham ajudado a corrigir o problema do alto uso de GPU causado pelo Desktop Window Manager (DWM.exe). Agora que você resolveu o problema, confira este guia sobre como acelerar o Windows 11. Ele explica como desinchar a instalação do Windows 11, o que pode reduzir ainda mais o uso de GPU, CPU e RAM. Se você tiver mais dúvidas, deixe um comentário abaixo.