O sistema operacional Windows é amplamente utilizado por jogadores e entusiastas do mundo da informática. No entanto, como qualquer sistema, ele pode apresentar falhas e problemas que causam transtornos aos usuários.
Entre esses problemas, um bastante comum é a mensagem de erro “Falha na instalação do Discord”.
Essa mensagem pode surgir ao tentar instalar o aplicativo Discord em um computador com Windows. Se você se deparar com essa situação, é compreensível que se sinta confuso e preocupado. Pensando nisso, reunimos algumas soluções eficazes para corrigir o erro “Falha na instalação do Discord” rapidamente. Continue lendo para descobrir.
Por que o Discord é considerado um dos melhores aplicativos de comunicação por voz para jogadores?
Quando o assunto é comunicação entre jogadores, o Discord se destaca como uma das melhores opções disponíveis. Semelhante a outros aplicativos de bate-papo, como TeamSpeak, Slack e Skype, o Discord oferece recursos de comunicação. No entanto, ele possui uma característica especial.
Ao contrário dos aplicativos mencionados anteriormente, o Discord foi desenvolvido especialmente para atender às necessidades dos jogadores de videogame. Sua interface e funcionalidades são pensadas para proporcionar a melhor experiência de comunicação durante as partidas.
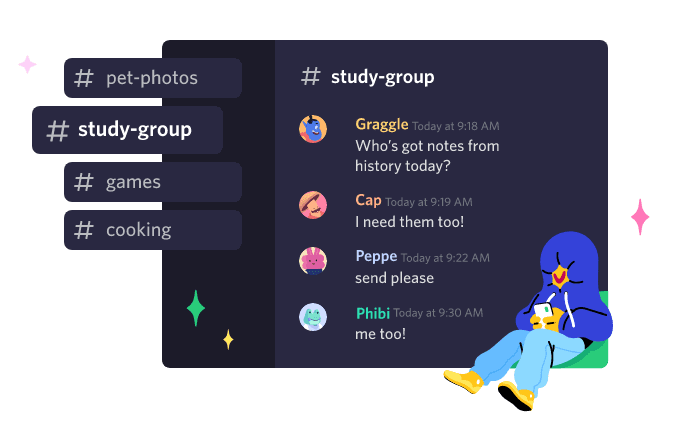
O Discord permite que os jogadores encontrem outros jogadores, planejem suas partidas e conversem entre si durante as sessões de jogo. A comunicação pode ser feita por meio de bate-papo por voz, chamadas de vídeo e mensagens de texto.
O grande diferencial do Discord é a sua ampla variedade de opções de bate-papo e sua interface intuitiva, que facilita a utilização. Além de se comunicar, também é possível usar o Discord para transmitir seus jogos ao vivo.
O “Modo Streamer” do aplicativo garante que suas informações pessoais e de jogo permaneçam ocultas durante a transmissão, proporcionando mais segurança. Além disso, se você é fã de algum jogo específico, o Discord permite participar de servidores públicos dedicados a ele, interagindo com outros apaixonados pelo mesmo game.
Outra vantagem do Discord é que ele não está limitado a uma plataforma ou jogo específico. Você pode usá-lo em seu notebook, computador, smartphone e até mesmo no navegador da web.
Não importa se você está usando o Discord no seu PC e seu amigo no console, vocês ainda poderão se conectar e se comunicar. Inclusive, podem estar jogando jogos diferentes, sem que isso seja um problema. E o melhor de tudo? O serviço é gratuito.
Agora que entendemos por que o Discord é um ótimo aplicativo de comunicação para jogadores, vamos explorar as causas do erro “Falha na instalação do Discord”.
Causas comuns do erro “Falha na instalação do Discord”
Vários fatores podem levar à falha na instalação do Discord. Abaixo, listamos alguns dos mais comuns:
#1. Permissões insuficientes
A instalação do Discord pode ser interrompida se o instalador não tiver as permissões necessárias para acessar e gravar no local desejado no seu computador com Windows.
- Problemas no sistema Windows: erros no sistema, como drivers desatualizados ou conflitos de software, podem causar o erro “Falha na instalação do Discord”.
#2. Dados locais corrompidos ou excessivos
Arquivos corrompidos ou excesso de dados armazenados também podem impedir a instalação do Discord, dificultando o processo.
- Interferência de antivírus e firewall: o software de segurança pode identificar o Discord como uma ameaça, mesmo que não seja. Esses “falsos positivos” podem impedir a instalação.
- Falta de espaço em disco: se o disco rígido estiver cheio, o processo de instalação do Discord pode ser interrompido.
#3. Desinstalação incompleta
Se o Discord foi desinstalado incorretamente, alguns arquivos e configurações residuais podem permanecer no sistema. Esses arquivos podem causar conflitos e impedir a instalação de uma nova versão do aplicativo.
Como corrigir o erro “Falha na instalação do Discord”?
Agora que você já conhece o aplicativo Discord e suas possíveis causas de erro, vamos explorar algumas soluções para corrigir o problema “Falha na instalação do Discord”:
Executando o instalador como administrador
Se você está enfrentando dificuldades para instalar o Discord no seu computador com Windows, experimente executar o instalador como administrador.
Essa ação pode ajudar a evitar restrições de acesso e instalar todos os arquivos necessários para o funcionamento do Discord. Siga os passos abaixo:
Passo 1: Acesse o site oficial do Discord e baixe a versão mais recente do instalador.
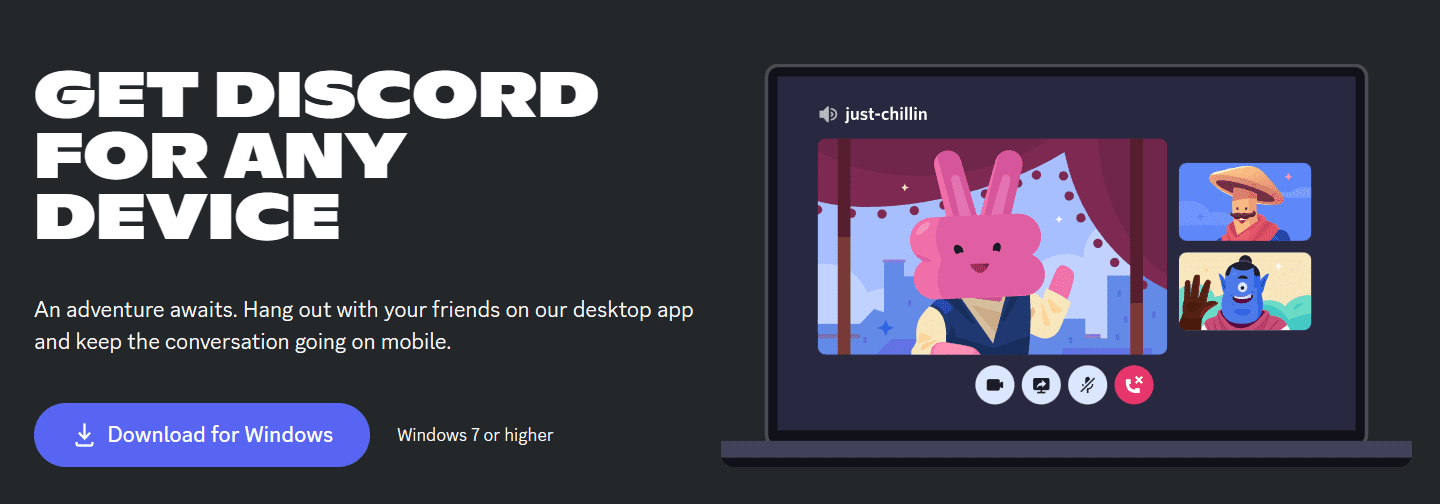
Passo 2: Abra o Explorador de Arquivos e encontre o arquivo de instalação do Discord (DiscordSetup.exe).

Passo 3: Clique com o botão direito do mouse no arquivo DiscordSetup.exe e selecione a opção “Executar como administrador”.
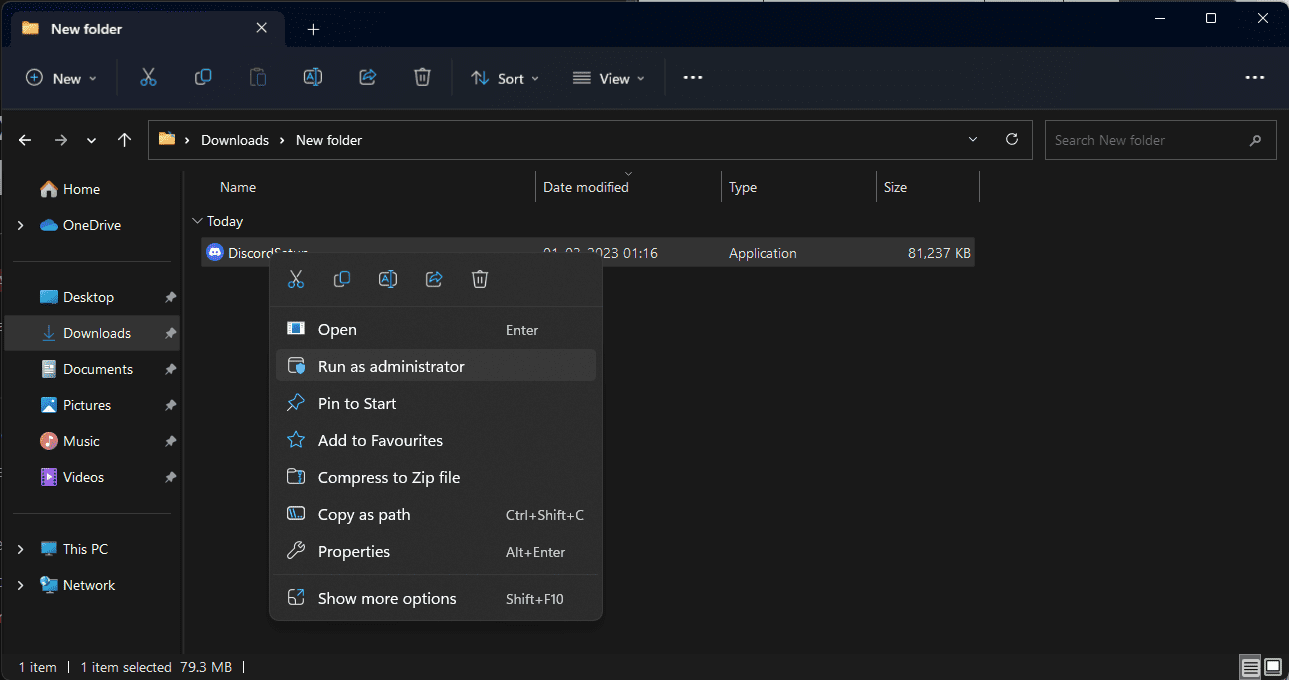
Passo 4: Se aparecer a janela de Controle de Conta de Usuário (UAC) perguntando se você permite que o Discord faça alterações no seu computador, clique em “Sim”. Isso concede permissões elevadas ao instalador, o que é essencial para a instalação.
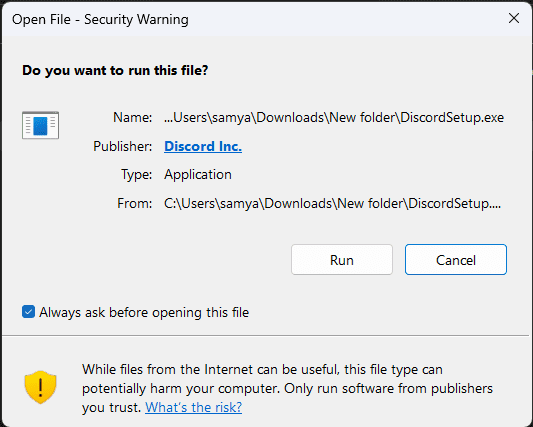
Passo 5: Siga as instruções na tela para concluir a instalação do Discord.
Removendo todos os arquivos do Discord
Se você já teve o Discord instalado e o desinstalou, é possível que alguns arquivos residuais estejam causando conflito com o novo instalador.
Remover completamente esses arquivos pode resolver o problema. Siga o passo a passo:
Passo 1: Pressione as teclas “Windows + R” simultaneamente para abrir o utilitário “Executar”. Digite “%appdata%” e clique em “OK”. O Explorador de Arquivos será aberto.
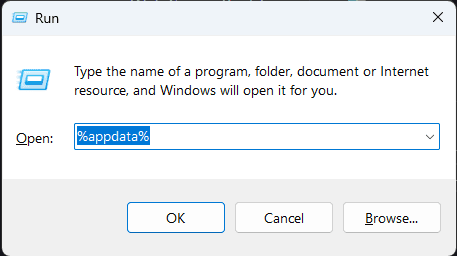
Passo 2: Localize a pasta “discord” e selecione-a.
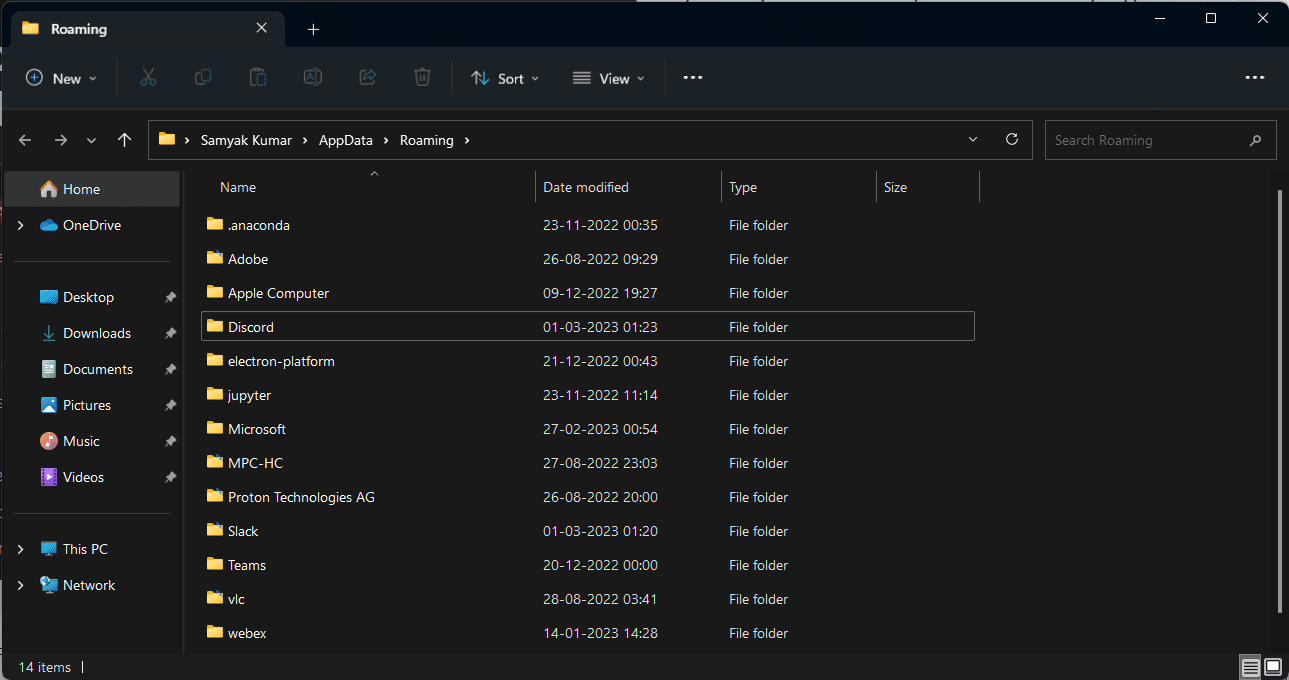
Passo 3: Clique com o botão direito do mouse na pasta e selecione a opção “Excluir”.
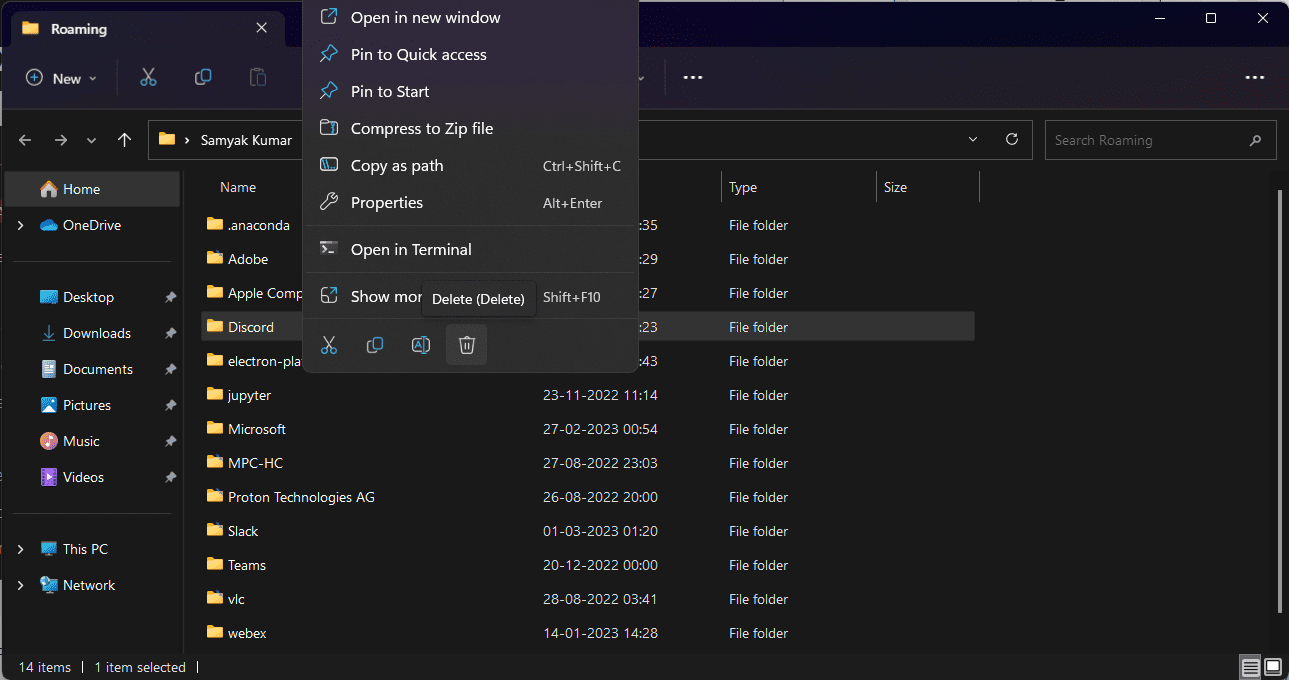
Passo 4: Abra novamente o utilitário “Executar” pressionando “Windows + R”. Digite “%LocalAppData%” e clique em “OK”.
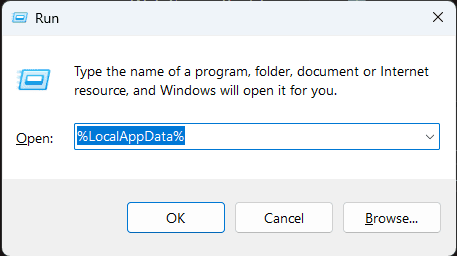
Passo 5: Localize a pasta “Discord”, selecione-a e clique com o botão direito. Selecione “Excluir”.
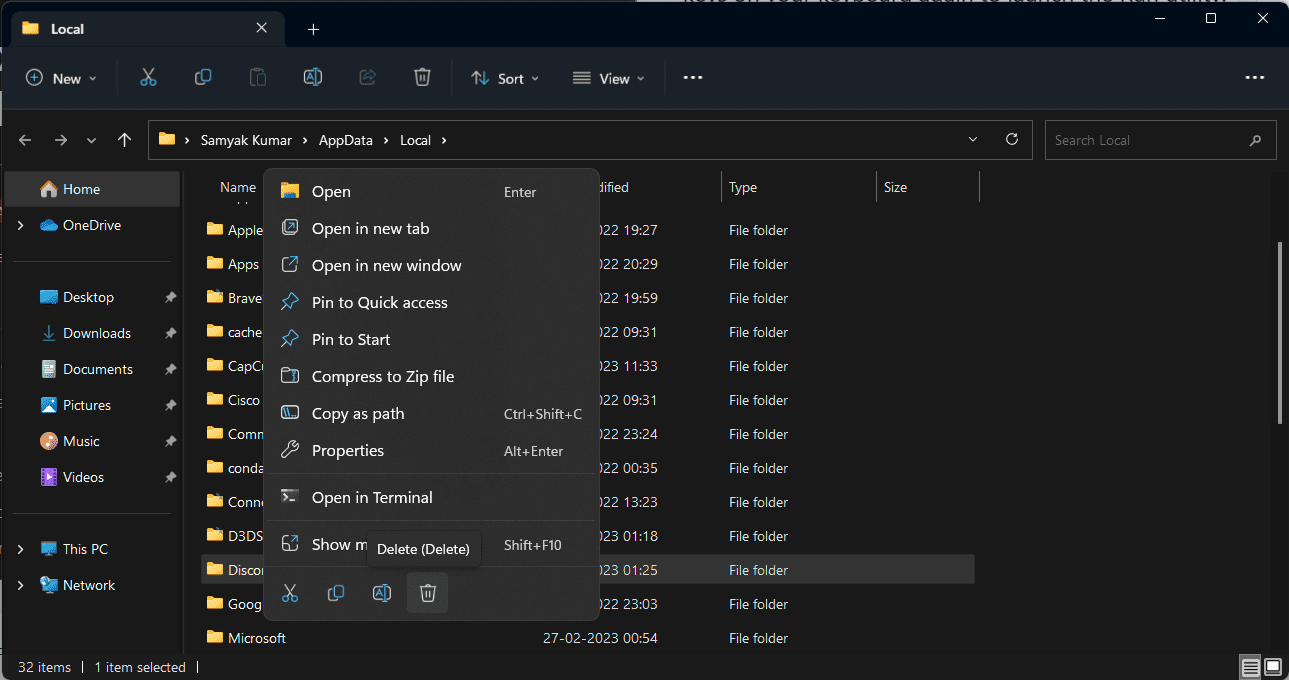
Passo 6: Se não conseguir excluir essa pasta, abra o “Executar” novamente (Windows + R), digite “%temp%” e clique em “OK”. Exclua todos os arquivos e pastas com o nome “Discord”. Em seguida, repita o passo 5.
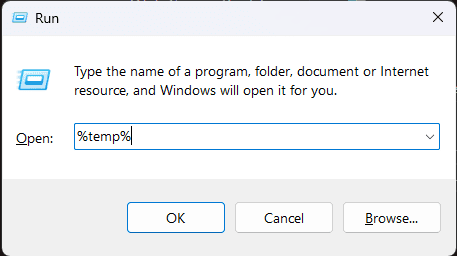
Passo 7: Tente instalar o Discord novamente.
Desinstalando a versão anterior do Discord
Antes de instalar um novo aplicativo, é recomendável desinstalar a versão anterior, caso ela já esteja instalada no computador. Alguns aplicativos não permitem que várias versões sejam instaladas simultaneamente.
Se um aplicativo não for compatível com várias versões, você pode receber um erro durante a instalação. Portanto, desinstale a versão anterior do Discord antes de tentar instalar uma nova, seguindo estes passos:
Passo 1: Pressione a tecla “Windows”, procure por “Painel de controle” e clique em “Abrir”.
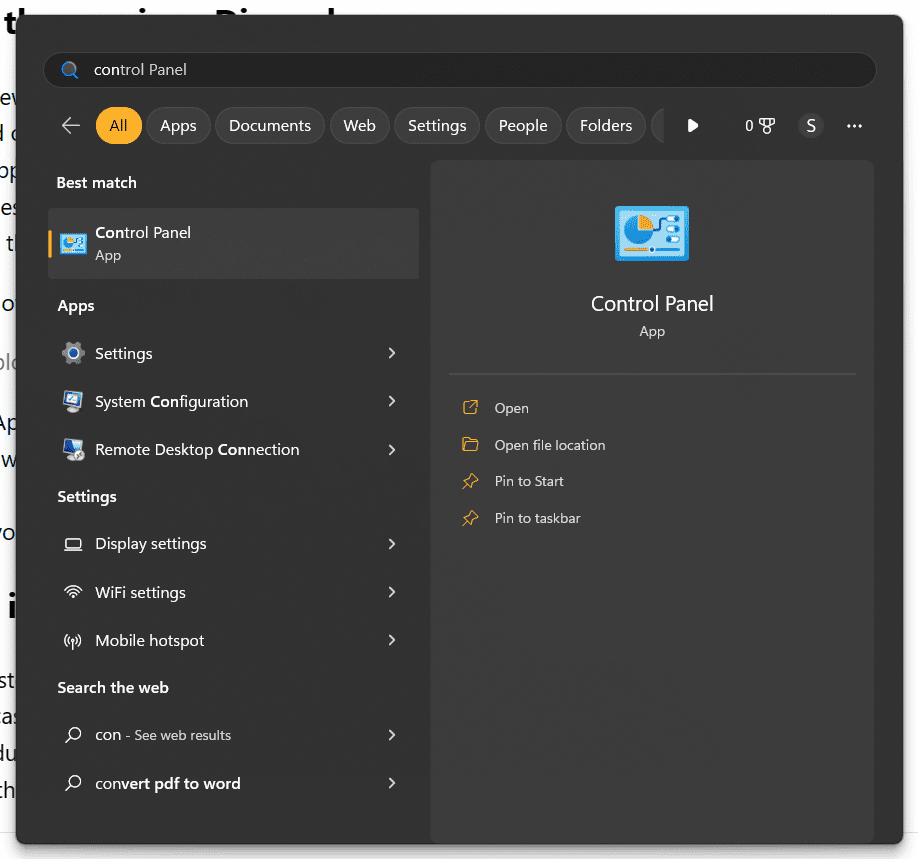
Passo 2: Clique em “Programas” e depois em “Programas e Recursos”. Encontre “Discord” na lista.
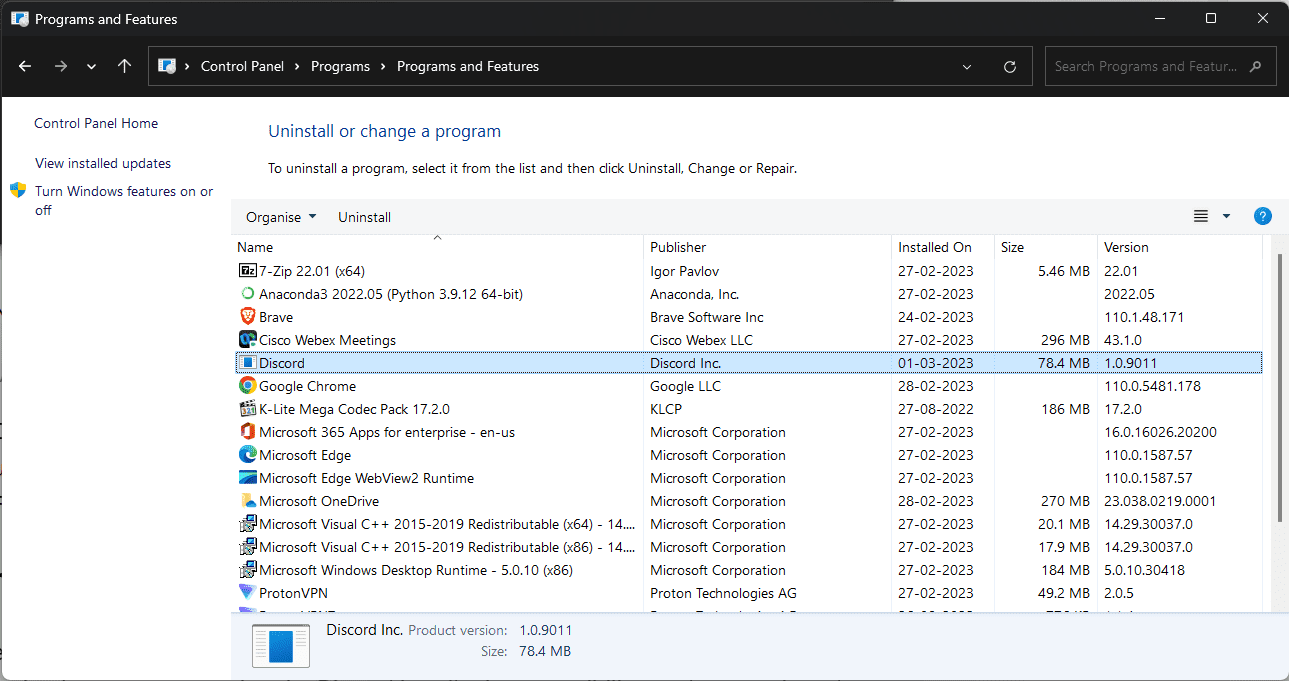
Passo 3: Selecione o Discord e clique em “Desinstalar”. Clique em “Desinstalar” novamente para confirmar.
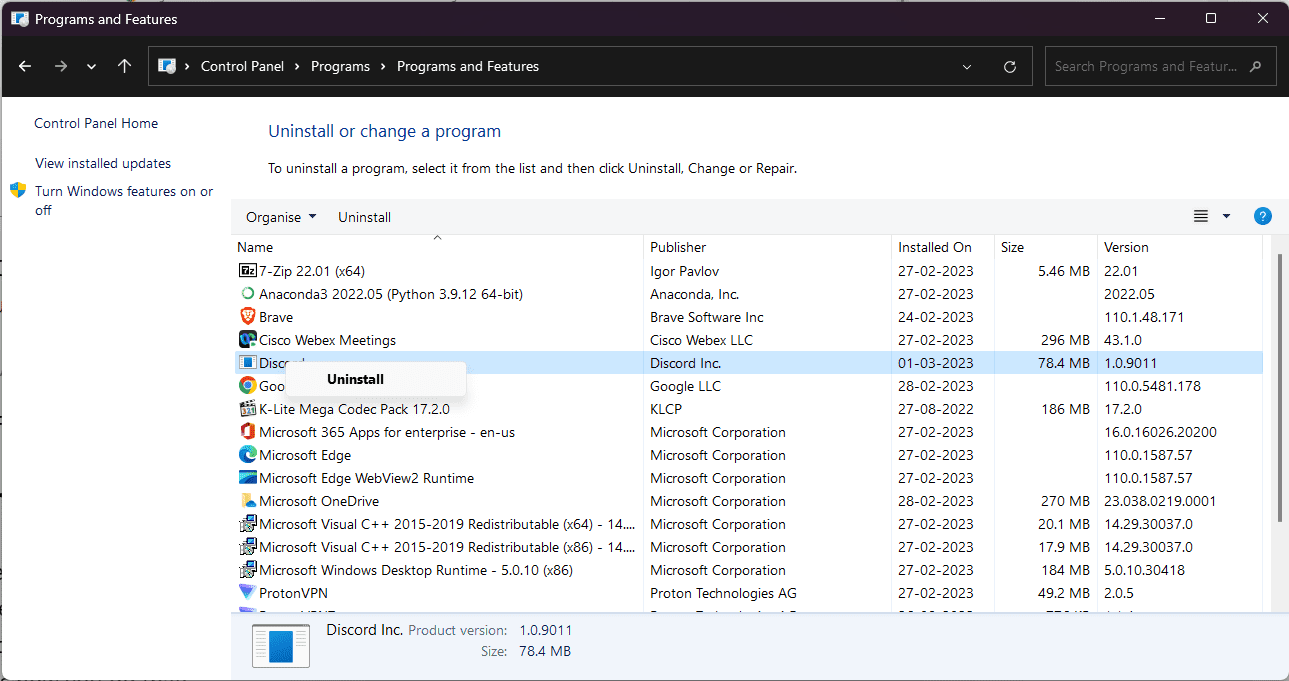
Passo 4: Reinicie o computador e tente instalar o Discord novamente.
Executando o instalador em modo de compatibilidade
Sistemas mais antigos podem apresentar dificuldades para executar aplicativos modernos. Nesse caso, executar o instalador do Discord em modo de compatibilidade pode reduzir as chances de travamentos durante a instalação.
Siga os passos abaixo:
Passo 1: Certifique-se de ter baixado a versão mais recente do instalador do Discord do site oficial.
Passo 2: Abra o Explorador de Arquivos e localize o arquivo de instalação do Discord (DiscordSetup.exe).

Passo 3: Clique com o botão direito do mouse no arquivo DiscordSetup.exe e selecione “Propriedades”.
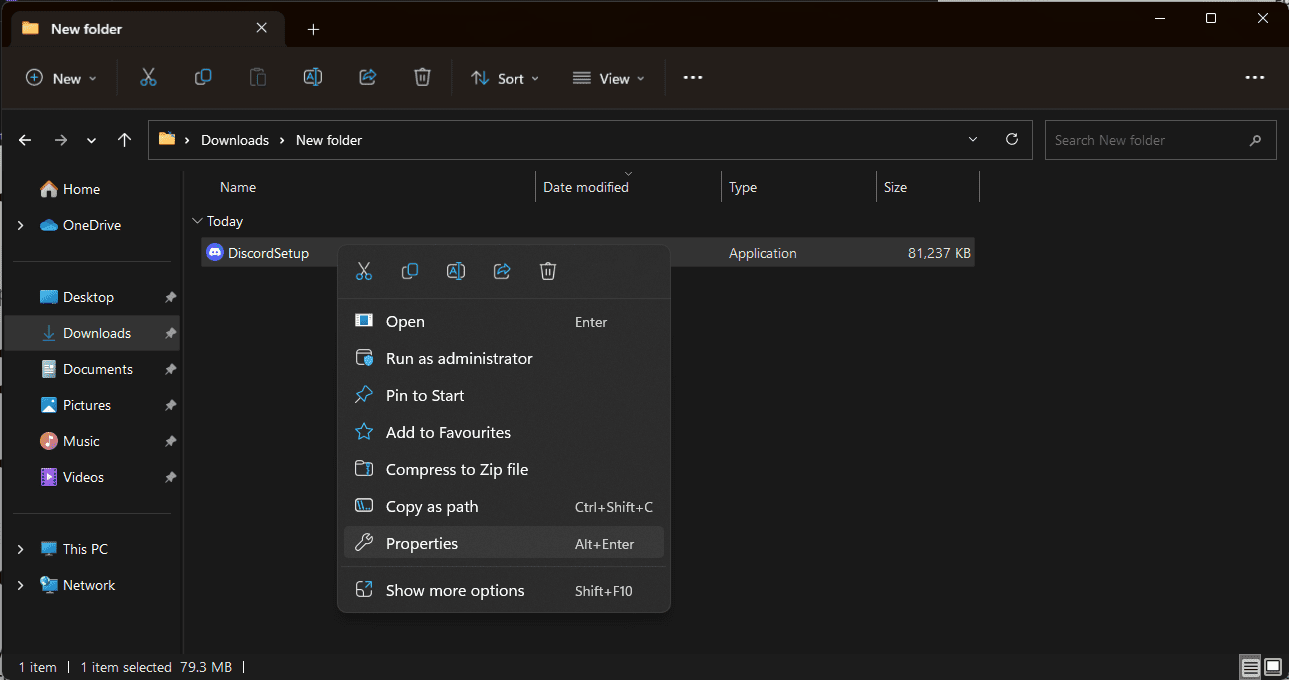
Passo 4: Na janela de propriedades, selecione a guia “Compatibilidade”.
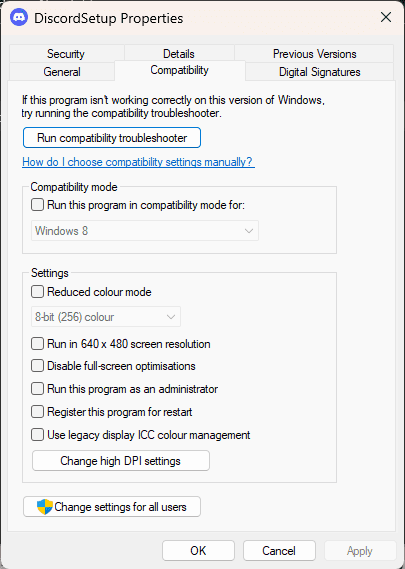
Passo 5: Marque a caixa “Executar este programa em modo de compatibilidade” e selecione “Windows 7” ou “Windows 8” no menu suspenso.
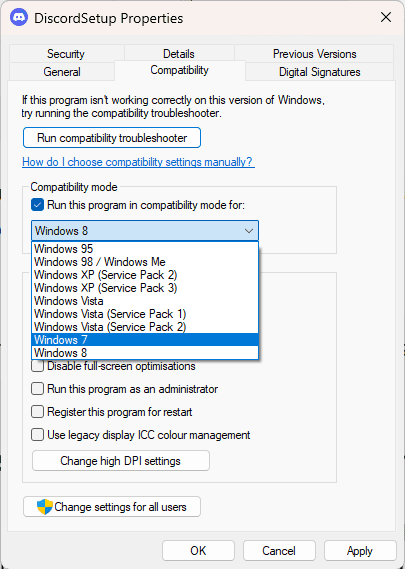
Passo 6: Clique em “Aplicar” e tente instalar o Discord novamente.
Finalizando o instalador pelo Gerenciador de Tarefas
Se já existir uma instância do aplicativo ou do instalador do Discord em execução, pode haver dificuldades para concluir a instalação. Sair completamente do instalador pelo Gerenciador de Tarefas e iniciá-lo novamente pode resolver o problema.
Siga os passos abaixo:
Passo 1: Clique com o botão direito do mouse em uma área vazia da barra de tarefas e selecione “Gerenciador de Tarefas”.

Passo 2: Selecione a guia “Detalhes” e encontre as instâncias do Discord em execução.
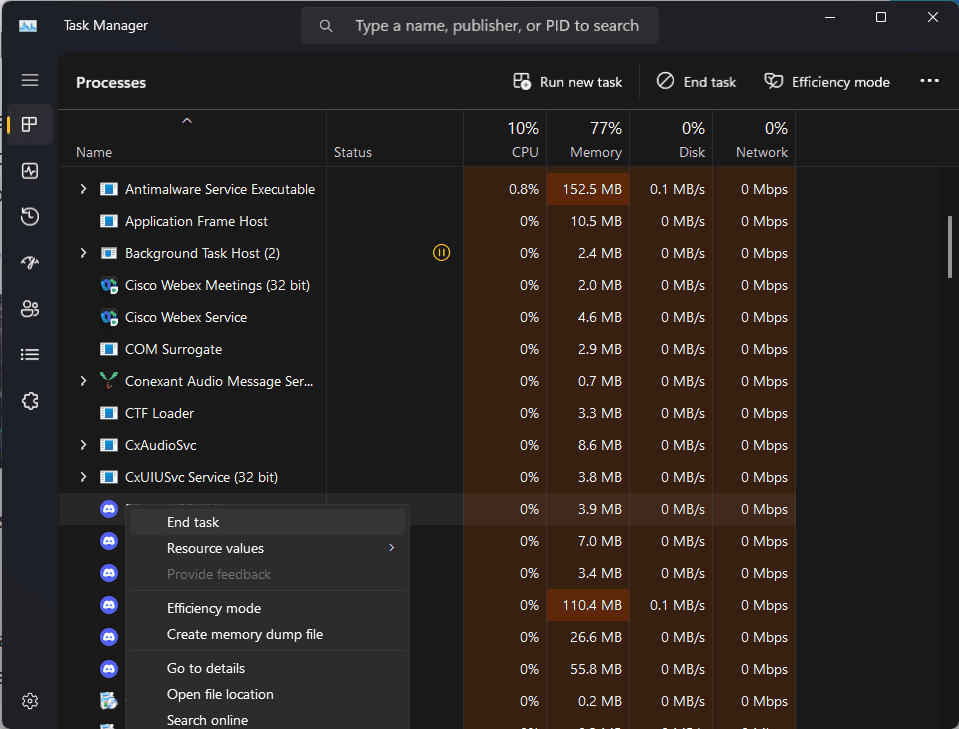
Passo 3: Selecione todas as instâncias, clique com o botão direito e selecione “Finalizar tarefa”.
Passo 4: Após finalizar os processos do Discord, inicie o instalador novamente.
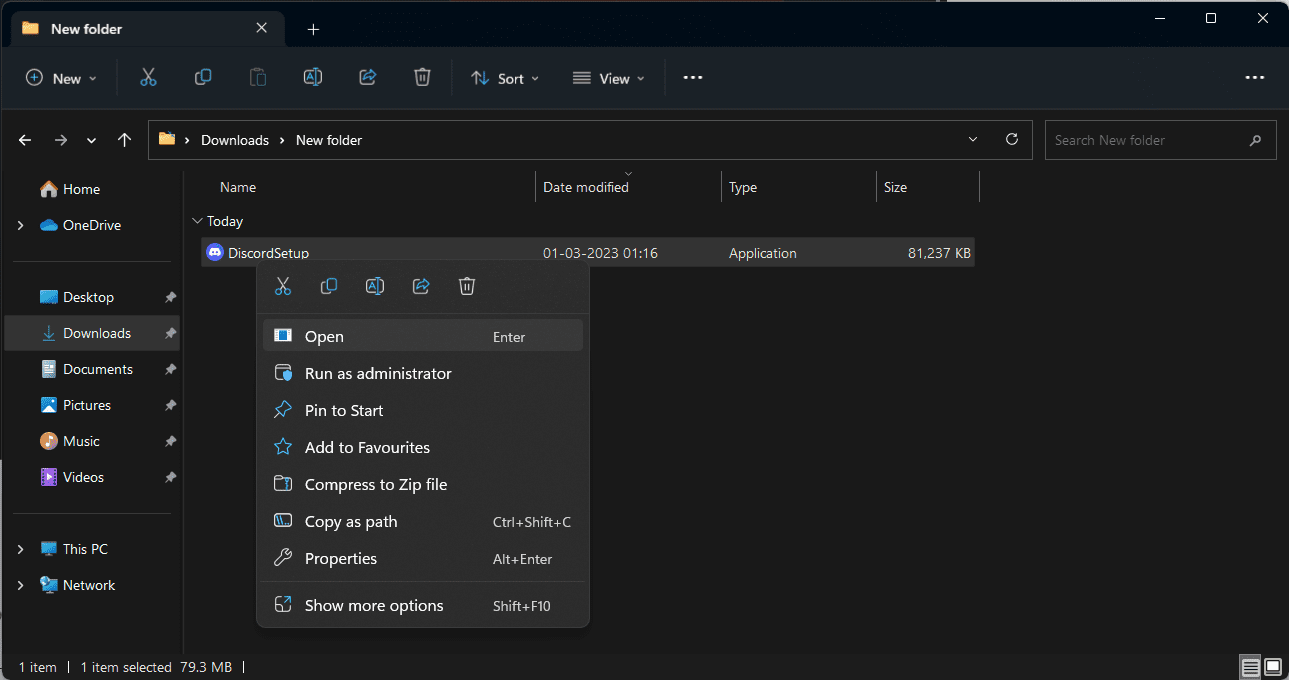
Desativando o antivírus temporariamente
Em algumas situações, os aplicativos antivírus podem identificar erroneamente outros aplicativos como malwares. Se o seu antivírus estiver detectando o Discord como um falso positivo, tente desativá-lo temporariamente e execute o instalador.
Os passos abaixo podem te ajudar:
Passo 1: Clique com o botão direito do mouse em uma área vazia da barra de tarefas e selecione “Gerenciador de Tarefas”.

Passo 2: Selecione a guia “Inicializar”. Aqui, você encontrará o nome do seu antivírus. Clique nele para selecioná-lo.
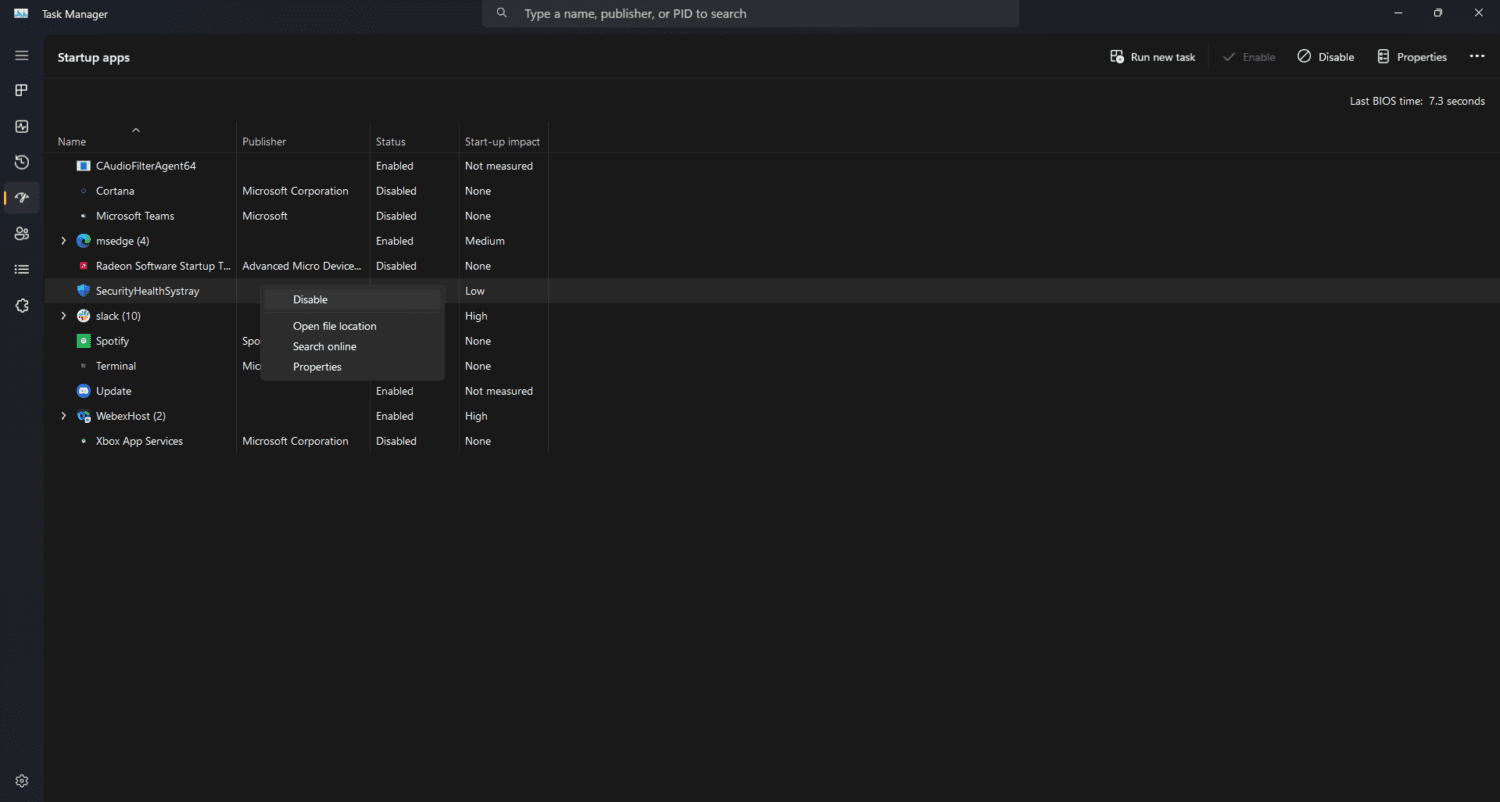
Passo 3: Após clicar, você encontrará o botão “Desabilitar” no canto inferior direito da janela.
Passo 4: Após desabilitado, seu antivírus não será iniciado automaticamente com o sistema.
Testando uma versão diferente do Discord
O Discord possui três versões: Discord, Discord Public Test Build (Discord PTB) e Discord Canary.
As versões PTB e Canary são destinadas a usuários que desejam testar recursos experimentais do Discord. Por isso, não são tão estáveis quanto a versão normal.
Se você não conseguir instalar o Discord seguindo os métodos convencionais, pode experimentar uma dessas duas versões alternativas. Siga os passos abaixo:
Passo 1: Acesse o site oficial do Discord, escolha a versão desejada e baixe a versão mais recente.
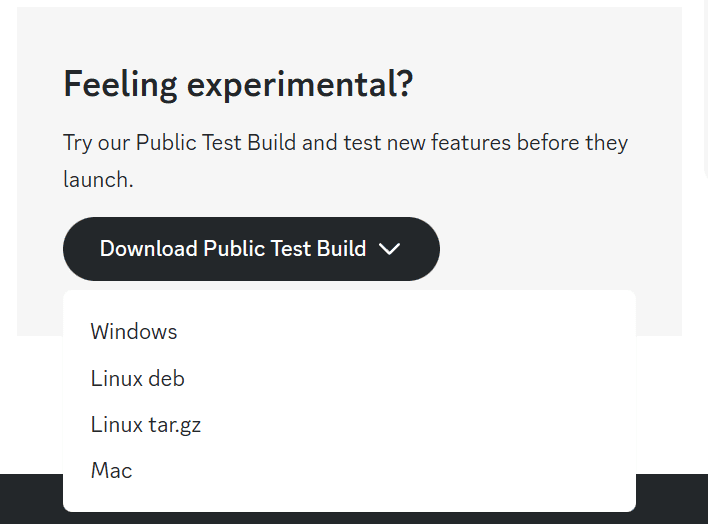
Passo 2: Após baixar, execute o instalador e veja se ele funciona.
Considerações Finais
Como você pode ver, existem várias maneiras de corrigir o erro “Falha na instalação do Discord”. Cada computador com Windows é único e pode apresentar problemas diferentes. Portanto, consulte este artigo e experimente os métodos um a um para encontrar a solução para o seu problema. Boa sorte!
Aproveite para conferir também as plataformas de hospedagem de bots para Discord.