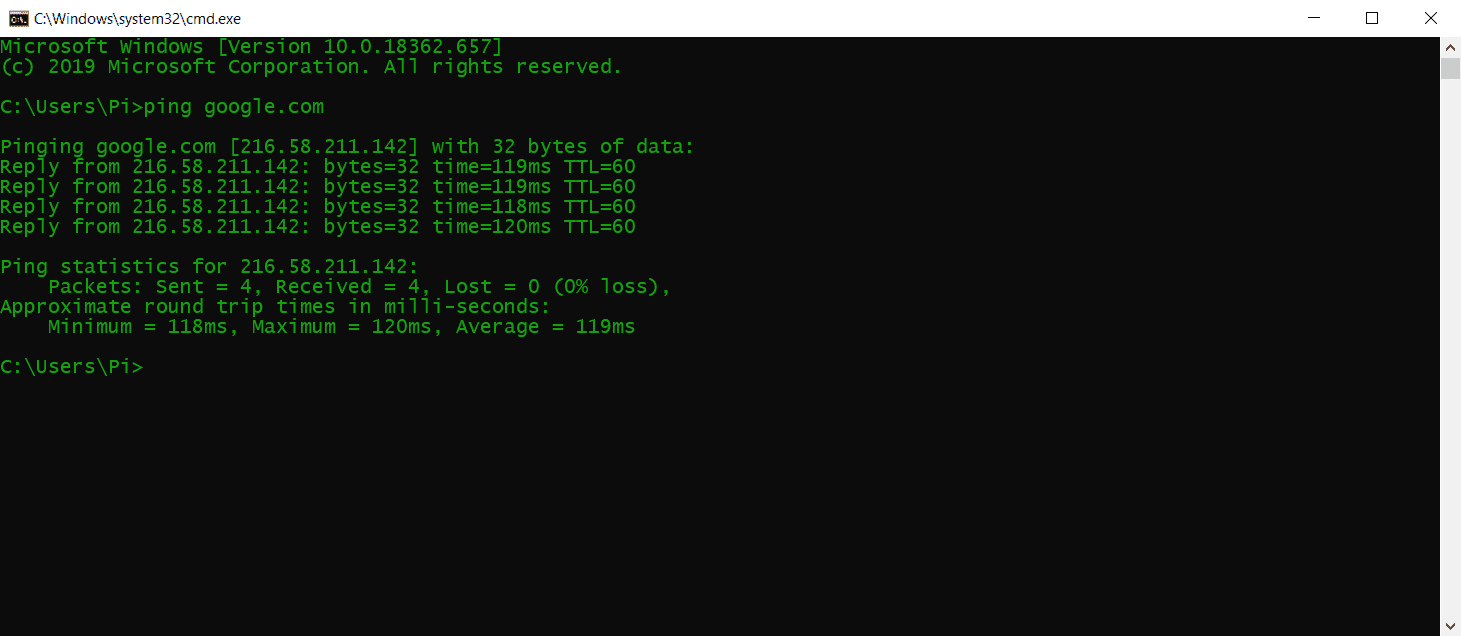O Google Chrome é um dos navegadores da web mais populares e por um bom motivo. O Chrome oferece muitos recursos para navegação eficiente na Internet enquanto economiza dados, mas não é sem alguns soluços.
MUO VÍDEO DO DIA
ROLE PARA CONTINUAR COM O CONTEÚDO
Um erro notório que você pode encontrar ao usar o Chrome é “O endereço IP do servidor não pôde ser encontrado”. Este erro não tem uma única causa, então você terá que investigar algumas coisas para resolver este problema em dispositivos Windows.
últimas postagens
1. Verifique sua conexão com a Internet
Sim, sim, você provavelmente já verificou isso. Mas só porque você está conectado ao seu roteador por Wi-Fi ou LAN, não significa que você está conectado à Internet.
A primeira coisa que você deve verificar ao encontrar esse erro é sua conexão com a Internet. Você pode nem estar conectado à Internet e, se for esse o caso, o Chrome não é culpado. Nenhum navegador pode navegar na Internet sem a Internet.
Uma maneira rápida de verificar se a conexão com a Internet está funcionando é usar o comando ping no prompt de comando.
ping google.com
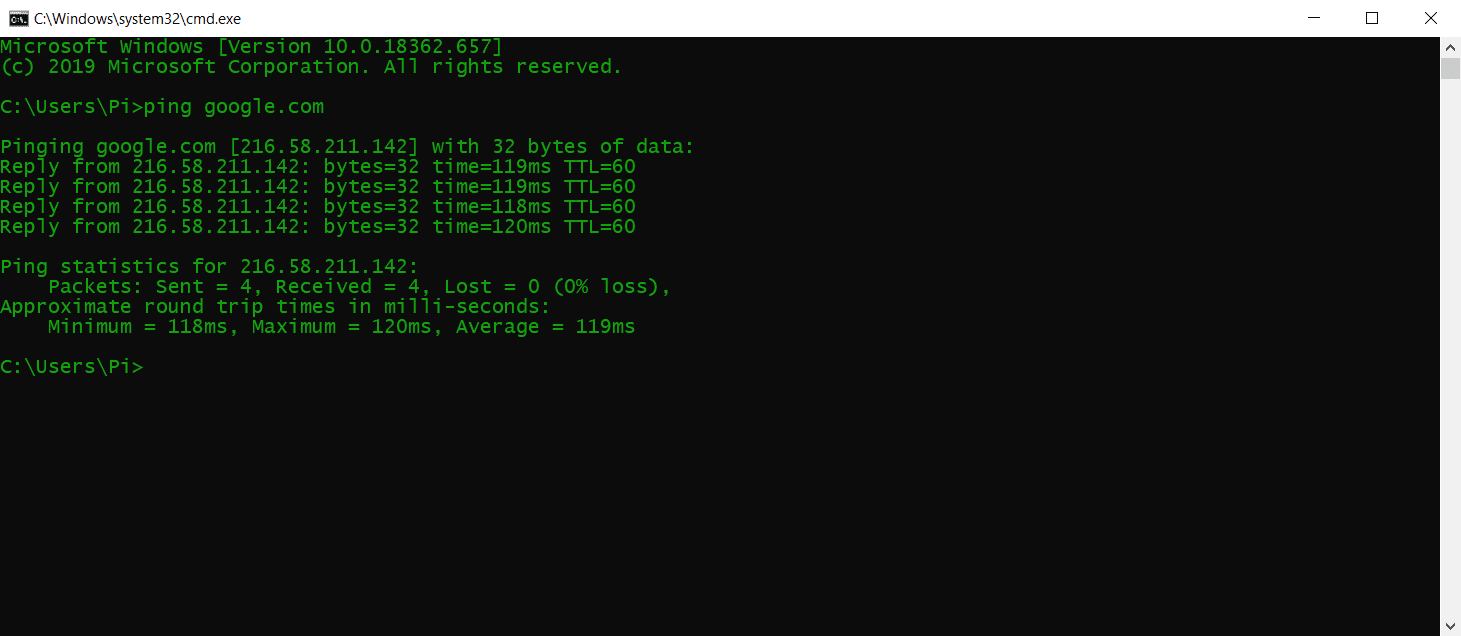
Este comando fará ping em google.com quatro vezes e retornará os resultados. Se você receber respostas dentro de um prazo razoável, sua conexão está boa. No entanto, se você estiver recebendo solicitação com tempo limite esgotado ou outros erros, será necessário investigar mais a fundo sua conexão.
2. Limpe seus dados de navegação
Os dados de navegação acumulados podem atrapalhar gradualmente o desempenho do seu navegador e, em alguns casos, levar ao erro “Server IP Address Could Not Be Found”. Como resultado, limpar o cache, cookies e outros dados de navegação pode atualizar o Chrome e potencialmente resolver o erro.
Veja como você pode limpar seus dados de navegação no Google Chrome:
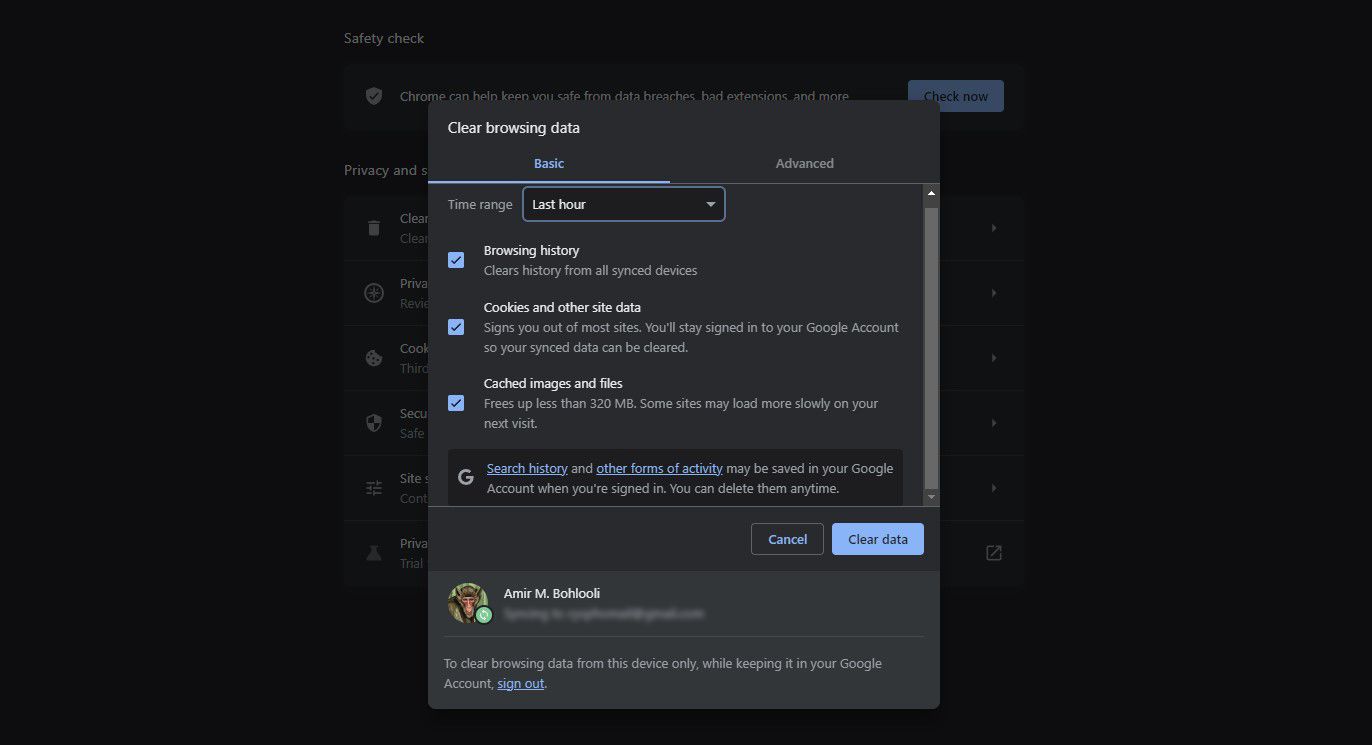
Isso limpará seus dados de navegação nesse intervalo de tempo. Se você estiver recebendo o erro apenas para um site específico, poderá limpar os cookies desse site específico.
3. Verifique suas configurações de proxy
Outra possível causa do erro “Server IP Address Could Not Be Found” é um servidor proxy ruim ou offline. Você ou um aplicativo em seu computador pode ter configurado um proxy que não funciona agora.
Você pode configurar um novo proxy ou desabilitar todos os proxies nas configurações de proxy. Veja como você pode fazer isso:
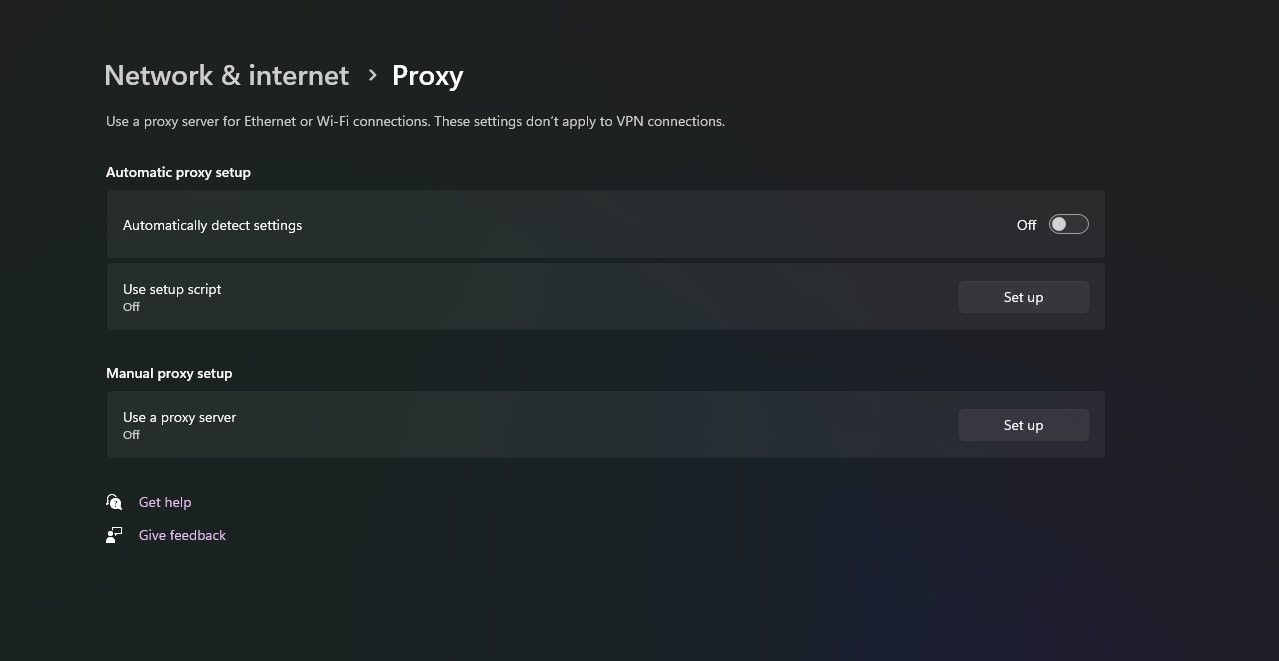
Se você tiver extensões VPN para Chrome, elas podem ter um proxy ativado para seu navegador. Desative-os também.
4. Altere as configurações do adaptador de rede
Por padrão, seu adaptador de rede está configurado para usar DHCP, permitindo que ele obtenha um endereço IP automaticamente. No entanto, se você ajustou essa configuração, precisará configurar manualmente o IP e o DNS do seu adaptador de rede.
Você pode reverter as configurações do adaptador de rede para DHCP no Painel de controle:
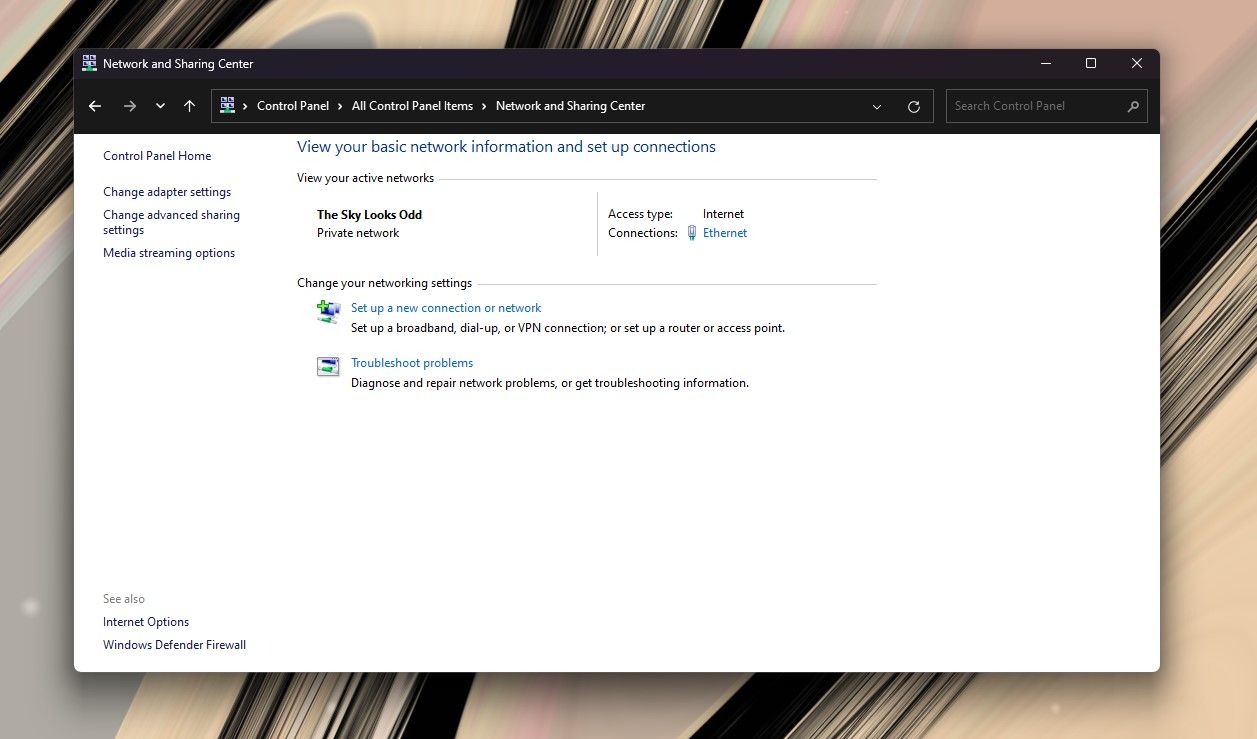
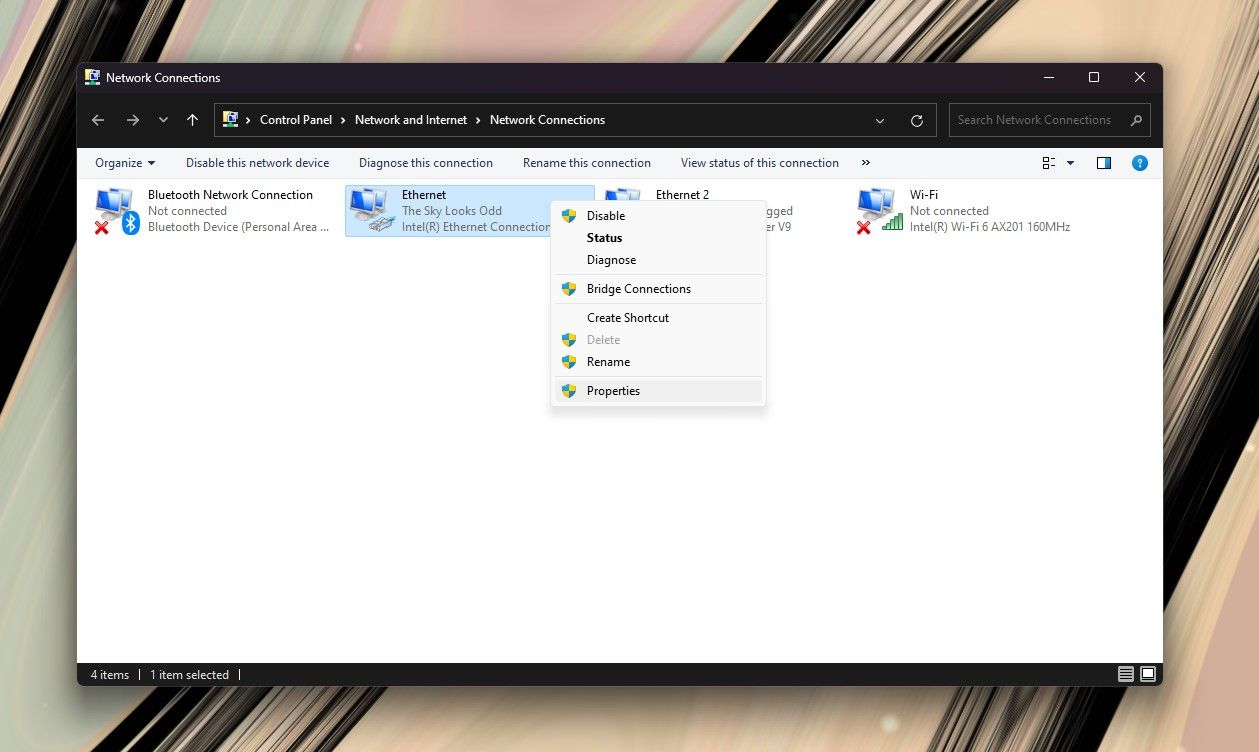
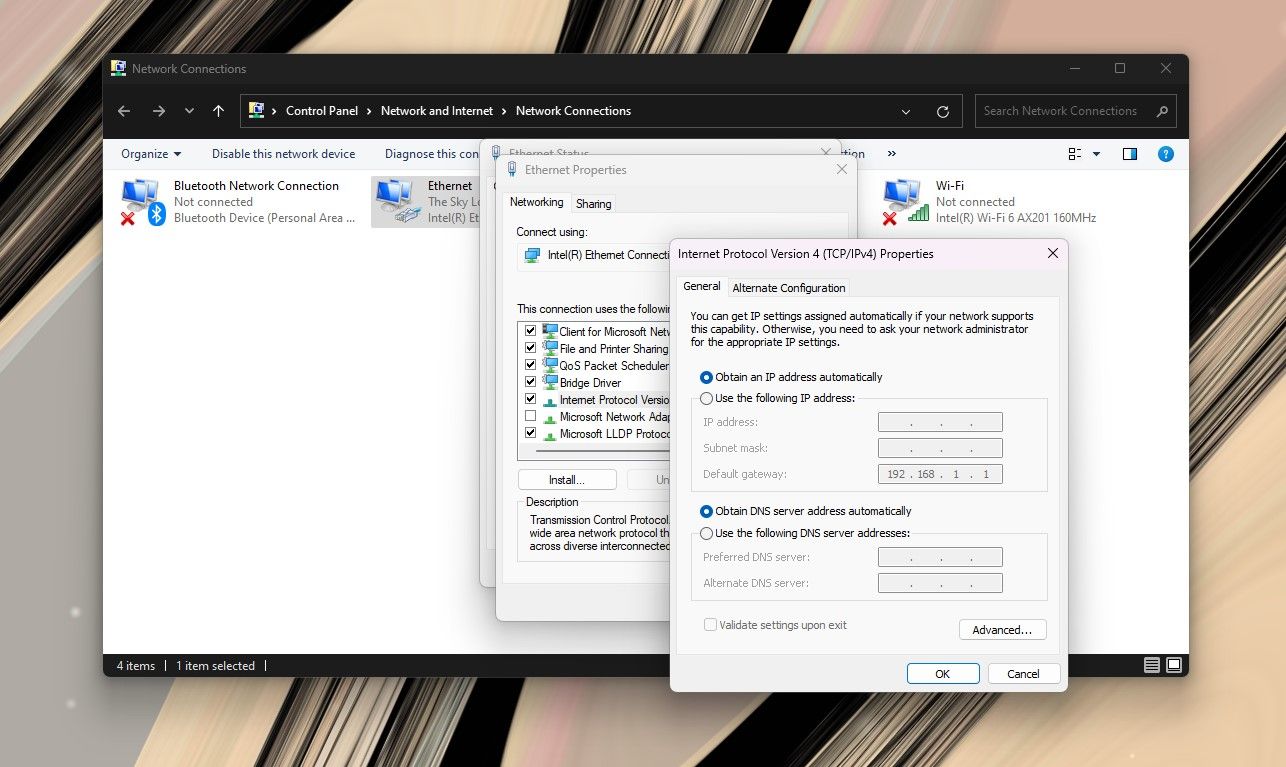
Abra o Chrome e verifique se o problema foi resolvido.
5. Atualize seu driver de rede
Outra causa de problemas de rede, como o erro “Endereço IP do servidor não encontrado”, é a falta de drivers adequados para o seu hardware. Isso pode acontecer se seus drivers de rede estiverem desatualizados ou se você não tiver instalado os corretos.
O Windows faz um bom trabalho ao localizar e instalar drivers automaticamente, mas você nunca pode ter certeza. Veja como você pode atualizar seus drivers de rede no Windows:
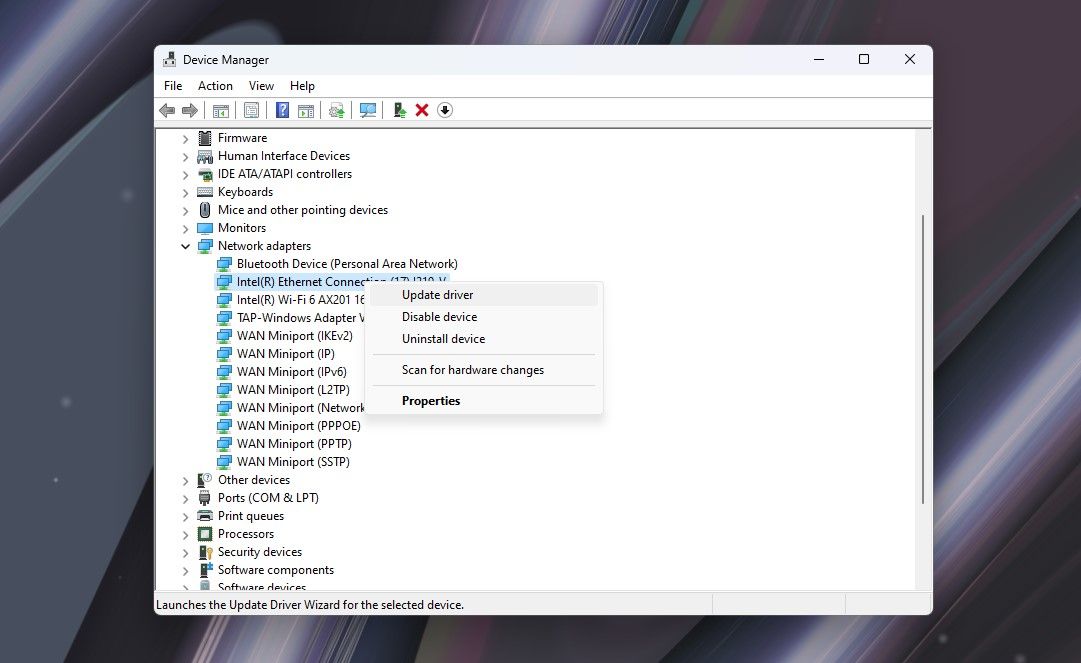
O Windows agora procurará novos drivers e os instalará, se encontrar algum. A melhor maneira de garantir que você tenha os drivers adequados instalados é baixando os drivers apropriados do fabricante da placa de rede, como Qualcomm ou Realtek. Desta forma, você não deixará de encontrar os drivers para o Windows.
6. Use o Diagnóstico de Rede do Windows
O Google Chrome não funcionará corretamente se sua rede estiver mal configurada. Felizmente, a ferramenta de solução de problemas do Windows faz um bom trabalho ao localizar e corrigir problemas relacionados à configuração.
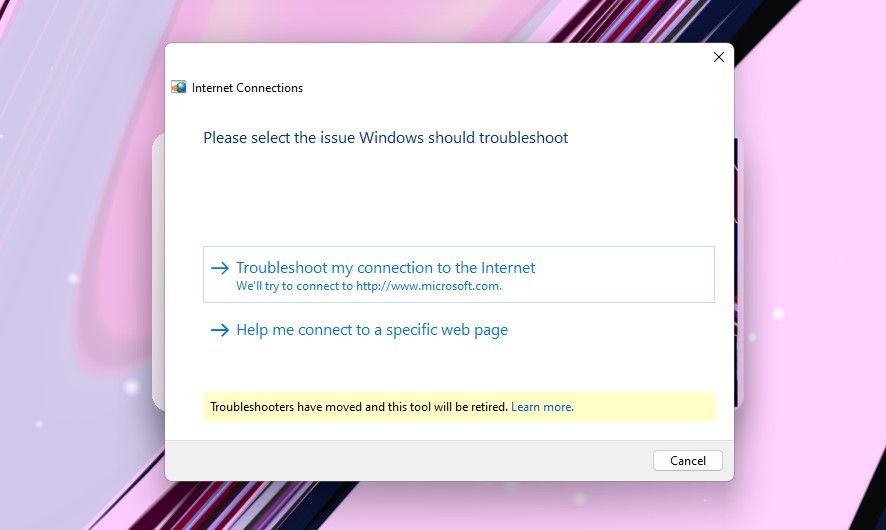
Na maioria dos casos, a solução de problemas pode lidar com os problemas detectados por conta própria. No entanto, se ele não tiver os privilégios necessários, poderá fornecer instruções para corrigir o problema por conta própria.
7. Reinicie o serviço de cliente DNS do Windows
O Windows usa um serviço chamado DNS Client para armazenar em cache o DNS e registrar o nome do computador. Há uma chance de que seu serviço de cliente DNS esteja com defeito e causando o erro “Endereço IP do servidor não encontrado” no Google Chrome.
Você pode reiniciar o serviço de cliente DNS do Windows para executá-lo novamente. Veja como você pode fazer isso:
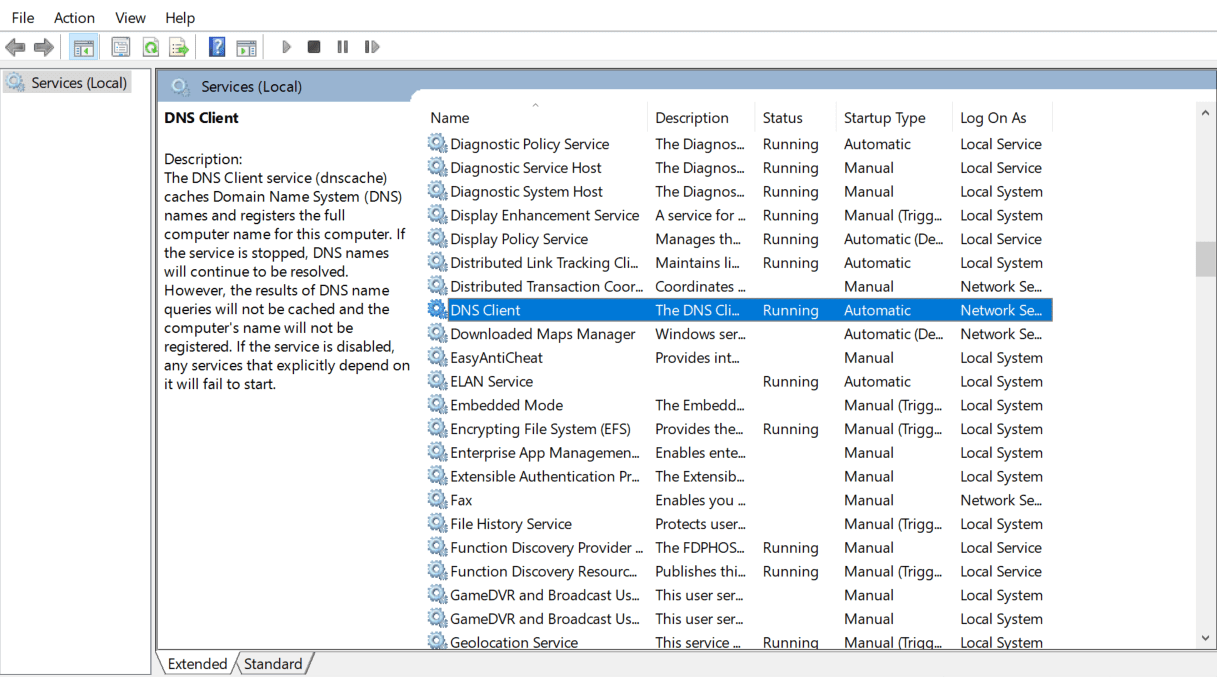
Se as opções de serviço do cliente DNS estiverem esmaecidas e não puderem ser clicadas para você, você poderá desativar o serviço por meio da configuração do Windows. Veja como:
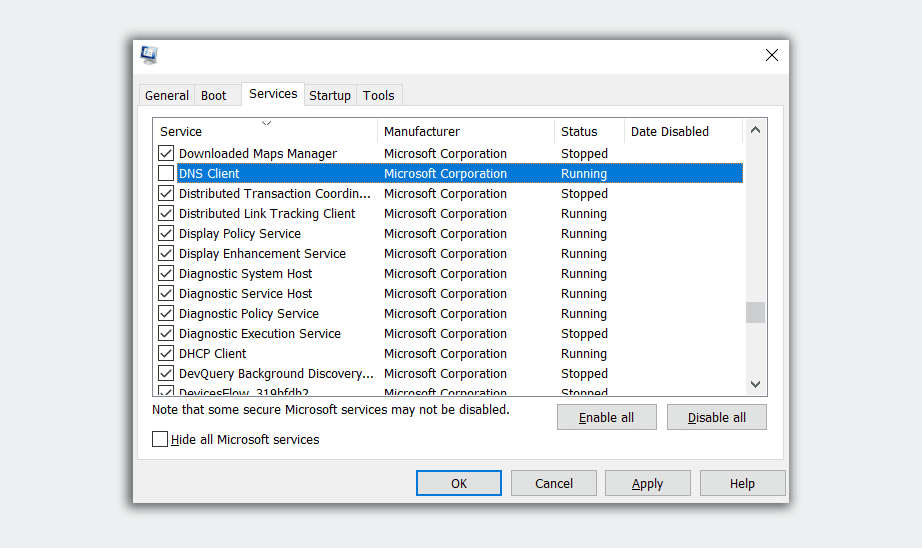
Aguarde um minuto e marque a caixa de serviço Cliente DNS. Clique em OK para iniciar o serviço novamente.
8. Redefina as configurações de Winsock e IPv4
Se nenhuma das soluções acima funcionou para você, tente redefinir as configurações de Winsock e IPv4 para seus padrões. Isso reverterá uma parte significativa das configurações de rede para seus padrões e tem o potencial de corrigir configurações conflitantes.
netsh winsock reset
netsh int ipv4 reset reset.log
Agora, reinicie o computador uma última vez e verifique se o problema foi resolvido.
Volte a ficar on-line rapidamente
Falhas e erros inesperados são ingredientes potentes de um tônico totalmente arruinador do dia, especialmente em relação ao seu navegador padrão. O erro “Server IP Address Could Not Be Found” pode ser frustrante, mas não é intransponível. Se você estiver enfrentando outros problemas, como uso excessivo de RAM, certifique-se de resolvê-los também.