É extremamente frustrante quando, ao tentar trabalhar ou se divertir no computador, deparamos com a temida Tela Azul da Morte. Este evento abrupto não apenas interrompe o fluxo de trabalho, mas também resulta na perda de qualquer progresso não salvo.
Um único erro BSOD pode ser tolerável, mas a persistência desse problema, como o código de parada DISPOSITIVO DE INICIALIZAÇÃO INACESSÍVEL no Windows 10, ao ligar o PC, exige medidas preventivas imediatas.
DISPOSITIVO DE INICIALIZAÇÃO INACESSÍVEL (Windows 10)
O erro DISPOSITIVO DE INICIALIZAÇÃO INACESSÍVEL indica que o sistema operacional Windows não consegue acessar a partição do sistema durante o processo de inicialização. Geralmente, esse problema se manifesta com o código de erro 0x0000007b.
As causas desse código de parada podem variar, incluindo drivers corrompidos ou desatualizados, infecções por malware, erros do sistema ou atualizações de sistema não instaladas.
Soluções para o Código de Parada DISPOSITIVO DE INICIALIZAÇÃO INACESSÍVEL
A correção do código de parada DISPOSITIVO DE INICIALIZAÇÃO INACESSÍVEL pode ser abordada de diversas maneiras, dependendo da natureza do problema: se é um problema de software ou de hardware.
Antes de iniciar qualquer procedimento, recomenda-se fortemente criar um ponto de restauração do sistema. Isso permitirá que você desfaça quaisquer alterações no nível do software, caso ocorra algum erro durante o processo de correção.
Se a criação de um ponto de restauração for impossível devido à ocorrência imediata do erro BSOD ao ligar o computador, você pode tentar inicializar o Windows no modo de segurança.
1. Verificação e Atualização de Drivers
Drivers desatualizados ou incompatíveis são frequentemente a causa de erros BSOD no Windows 10, incluindo o erro DISPOSITIVO DE INICIALIZAÇÃO INACESSÍVEL. No entanto, esse problema pode ser resolvido por meio da reinstalação e atualização dos drivers para suas versões mais recentes.
Reinstalando os Drivers:
Clique com o botão direito no botão Iniciar e selecione Gerenciador de Dispositivos.
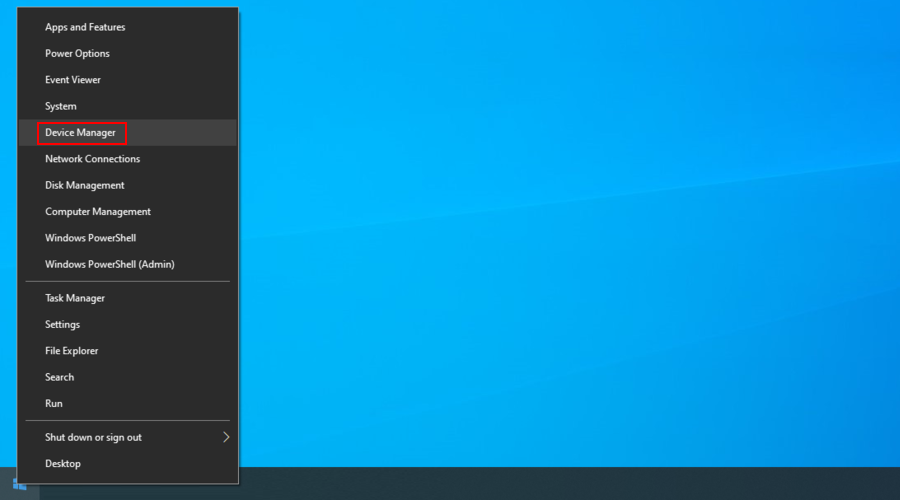
Expanda as categorias, clique com o botão direito em um dispositivo específico e selecione “Desinstalar dispositivo”.
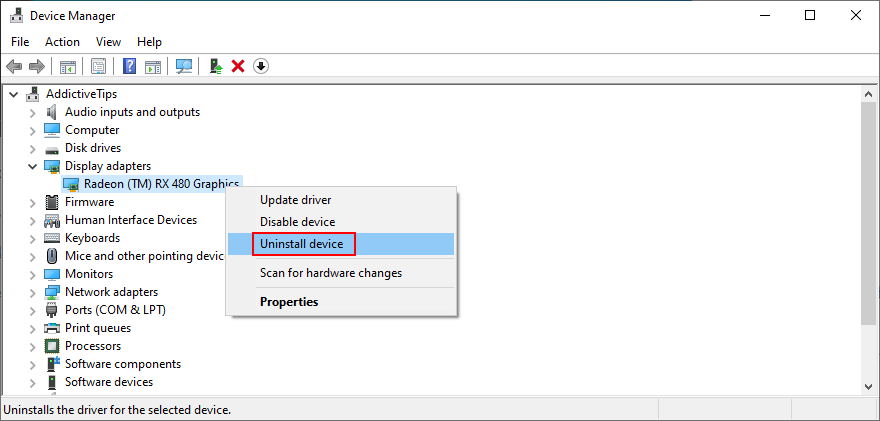
Siga as instruções na tela para remover o dispositivo do seu PC.
Reinicie o computador. O Windows 10 reinstalará automaticamente o dispositivo.
Este método funciona bem se você já identificou qual driver está causando problemas. Caso contrário, utilizar o Driver Verifier pode auxiliar na identificação do driver problemático.
Atualizando os Drivers:
No Gerenciador de Dispositivos, clique com o botão direito em um dispositivo e selecione “Atualizar driver”.
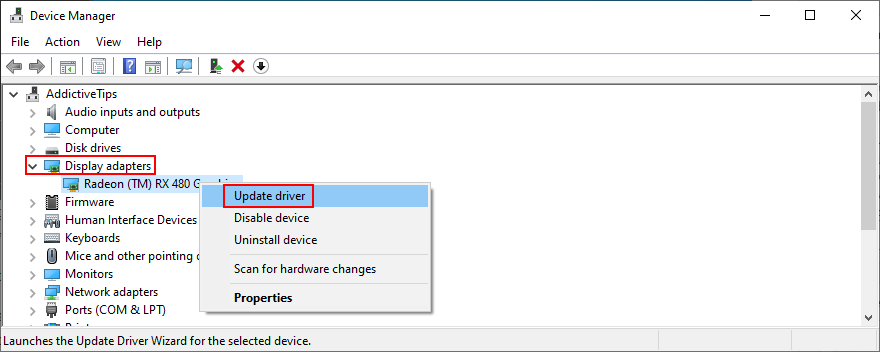
Clique em “Pesquisar automaticamente software de driver atualizado”.
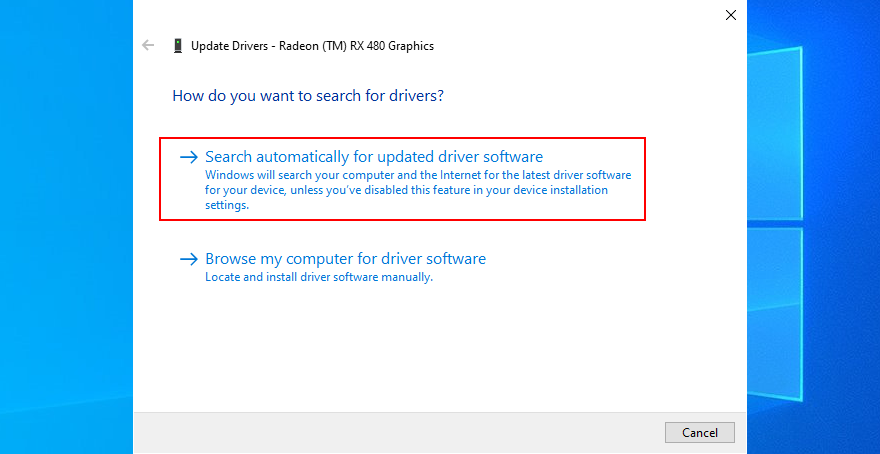
Se o Windows retornar a mensagem “Os melhores drivers para o seu dispositivo já estão instalados”, clique em “Pesquisar drivers atualizados no Windows Update”.
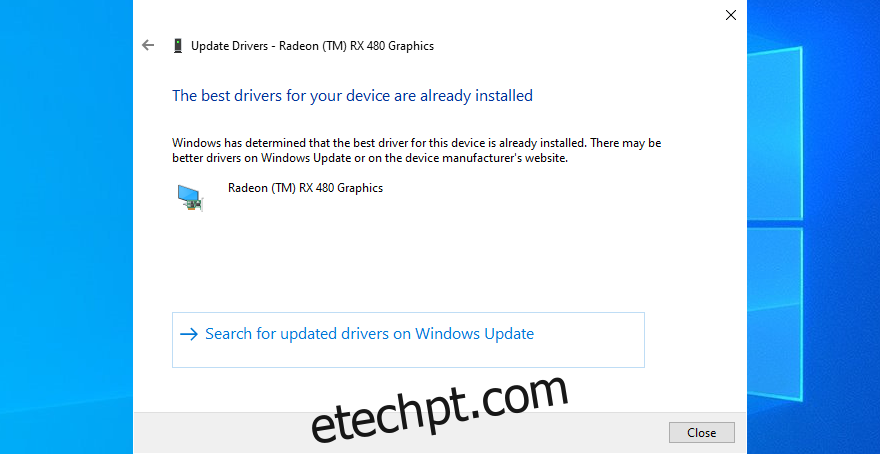
É comum que o Windows 10 não consiga encontrar as atualizações mais recentes através do Windows Update. Portanto, não se pode confiar totalmente neste método para atualizar drivers, sendo necessária a atualização manual.
Para atualizar os drivers manualmente, é preciso identificar o fabricante e a versão atual de cada driver, visitar o site oficial e baixar uma versão mais recente. No entanto, existe o risco de instalar um driver inadequado, causando mais problemas. É mais seguro usar um atualizador de drivers, que identifica automaticamente as versões dos drivers, encontra as versões mais recentes e as instala corretamente.
2. Remoção de Softwares Recentes
Alguns programas podem ser instalados no Windows 10 sem serem totalmente compatíveis, causando sérios problemas de estabilidade, como o erro DISPOSITIVO DE INICIALIZAÇÃO INACESSÍVEL.
A desinstalação desses aplicativos pode resolver o problema.
Clique com o botão direito no botão Iniciar e vá para “Aplicativos e Recursos”.
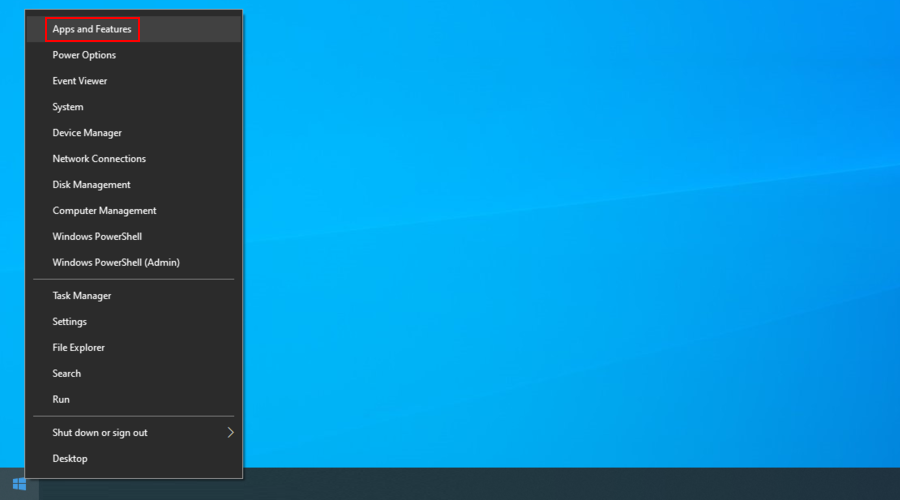
Ordene a lista por “Data de instalação”.
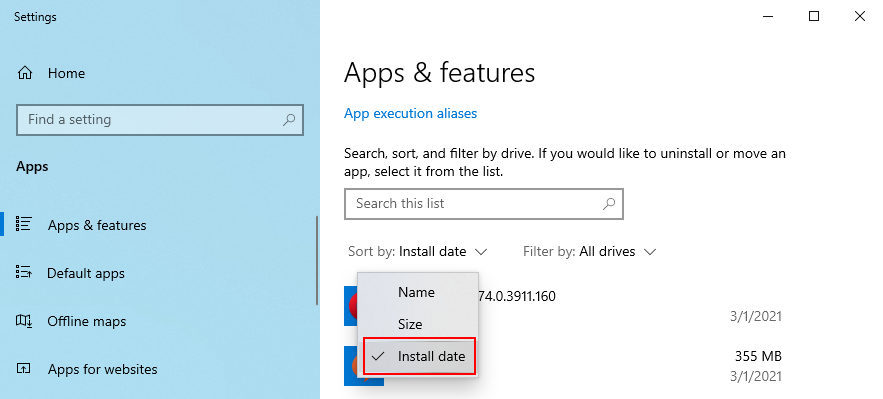
Selecione o primeiro programa, clique em “Desinstalar” e siga as instruções de remoção.
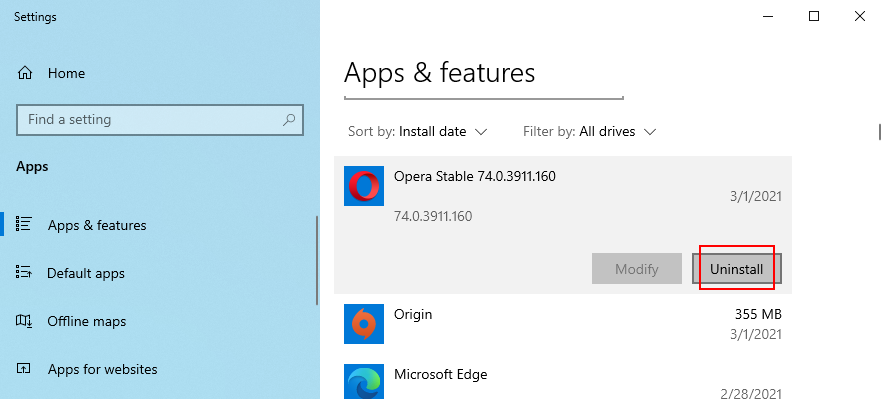
Reinicie o computador.
Se um aplicativo realizar modificações no registro do sistema, o desinstalador interno do Windows pode não funcionar corretamente. Nesses casos, o uso de um desinstalador de software é recomendado, pois ele também remove arquivos e chaves de registro remanescentes.
3. Habilitação do Modo AHCI no BIOS
Alguns usuários relataram que conseguiram corrigir o erro DISPOSITIVO DE INICIALIZAÇÃO INACESSÍVEL ativando o modo AHCI no BIOS.
Reinicie o computador e acesse o modo BIOS pressionando a tecla ou combinação de teclas exibida na tela. Vá para as “Configurações Avançadas” e encontre e habilite o modo AHCI.
4. Instalação das Atualizações Mais Recentes do Windows
Manter o sistema operacional Windows atualizado é crucial. Baixar todas as atualizações pendentes pode resolver o problema do DISPOSITIVO DE INICIALIZAÇÃO INACESSÍVEL no Windows 10.
Abra o menu Iniciar, digite “Verificar atualizações” e pressione Enter.
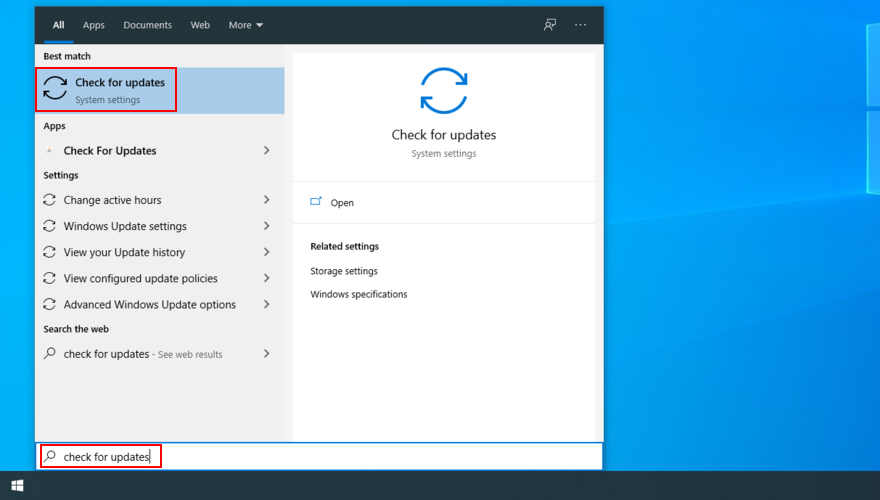
Se houver alguma atualização pendente, clique em “Download”.
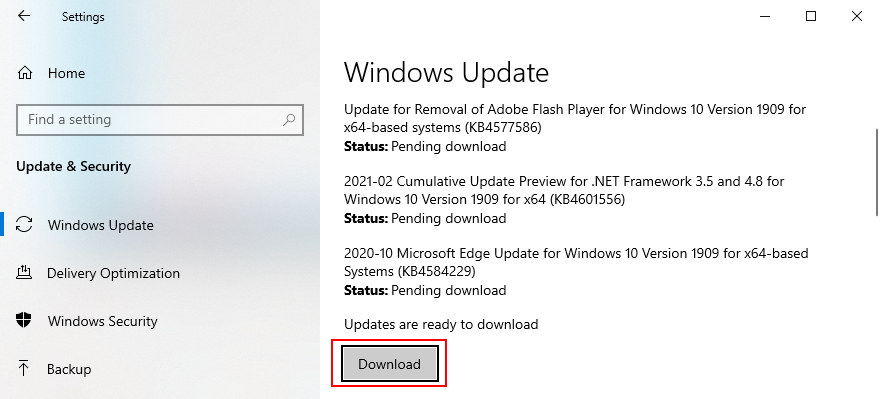
Reinicie o computador.
5. Correção de Atualizações Pendentes do Windows
O Windows 10 pode, às vezes, ficar preso em modo de atualização pendente. Nesses casos, pode parecer que há novas atualizações esperando para serem instaladas, quando, na verdade, não há nenhuma, o que pode levar ao erro DISPOSITIVO DE INICIALIZAÇÃO INACESSÍVEL.
A solução é excluir uma chave de registro específica (SessionsPending) usando o prompt de comando. Certifique-se de pressionar Enter após cada linha:
reg load HKLMtemp c:windows\\system32\\config\\software
reg delete "HKLMtemp\\Microsoft\\Windows\\CurrentVersion\\Component Based Servicing\\SessionsPending" /v Exclusive
reg unload HKLMtemp
O próximo passo é criar um diretório temporário para cada atualização pendente e movê-las para lá.
No CMD, digite dism /image:C: /get-packages para obter uma lista de atualizações do Windows. Anote todas as atualizações com a tag “Instalação Pendente”. Digite mkdir c:\temppackages e pressione Enter para criar o novo diretório. Digite dism /image:c: /remove-package /packagename:[nome_do_pacote] /scratchdir:c:\temppackages (substitua `[nome_do_pacote]` pelo nome correto) e pressione Enter para mover todos os pacotes pendentes para o diretório recém-criado.
6. Verificação de Malware
A ausência de um software antimalware ou o hábito de mantê-lo desativado pode expor o sistema a ataques cibernéticos e infecções. Certos tipos de malware têm a capacidade de desabilitar ou corromper arquivos, serviços e processos do sistema, resultando em erros BSOD, como o DISPOSITIVO DE INICIALIZAÇÃO INACESSÍVEL.
Para resolver esse problema, utilize o antivírus integrado do Windows, o Windows Defender.
Clique no botão Iniciar, digite “Segurança do Windows” e abra o aplicativo.

Selecione “Proteção contra vírus e ameaças”.
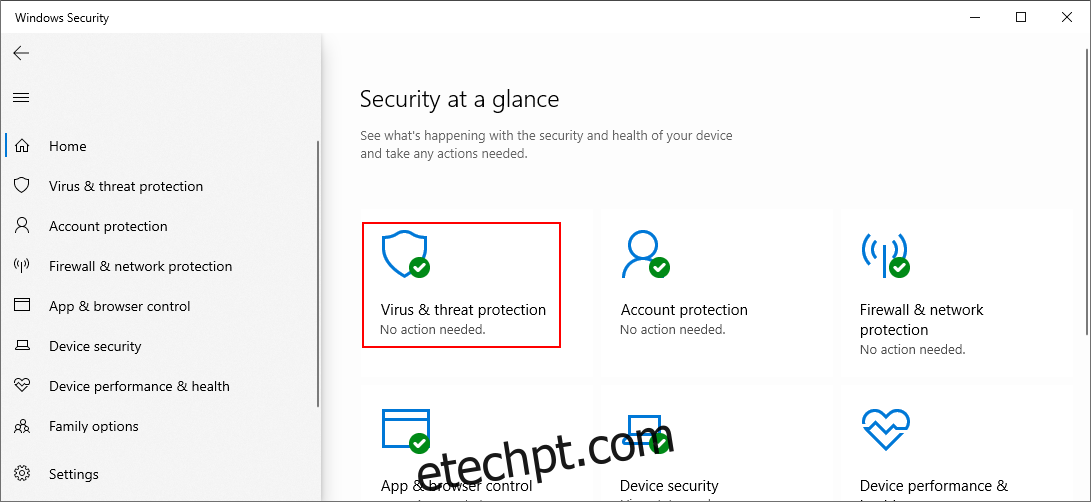
Clique em “Opções de verificação”.
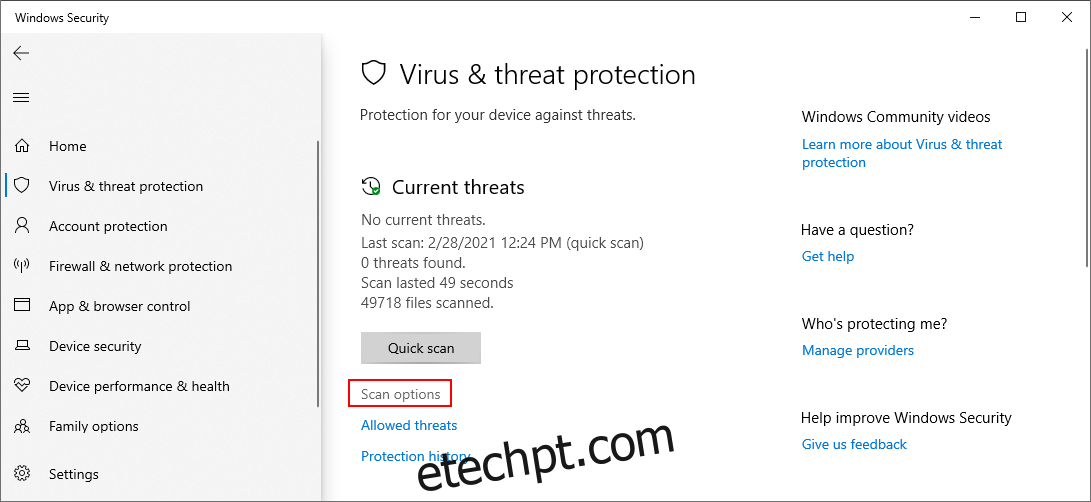
Selecione “Verificação rápida” e clique em “Verificar agora”.
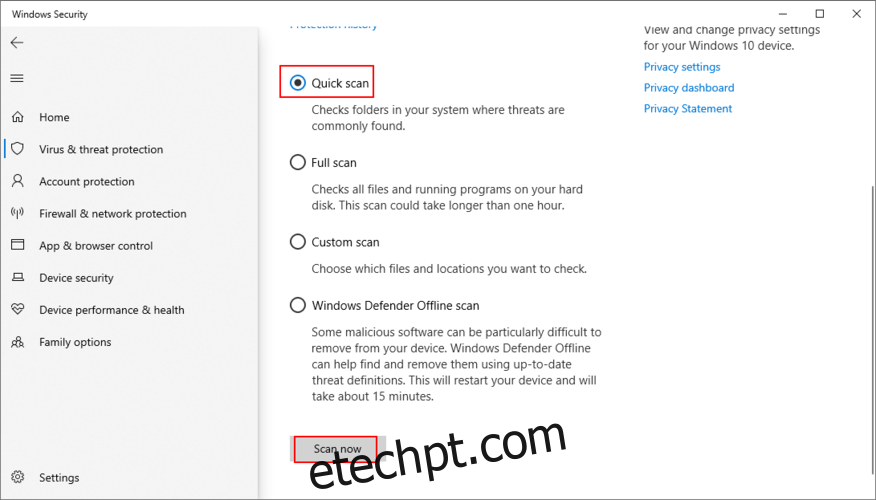
Se a verificação rápida não detectar nada, tente a opção “Verificação offline do Windows Defender”.
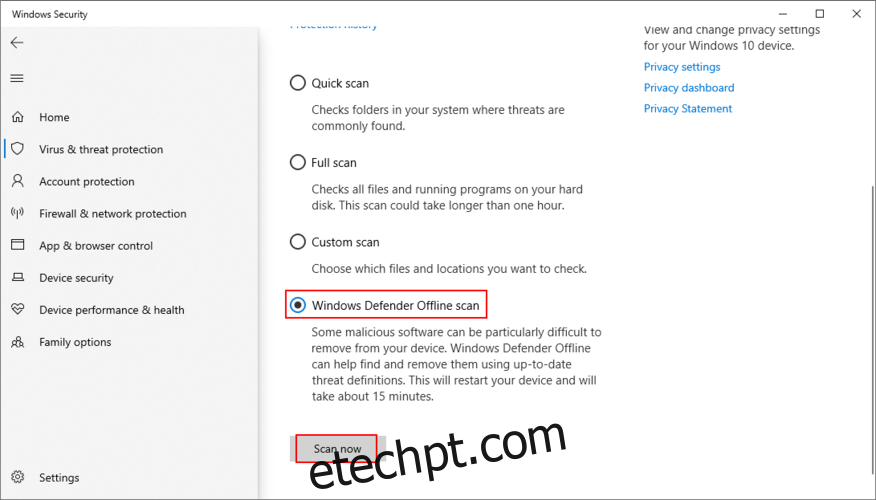
7. Liberação de Espaço em Disco
A falta de espaço em disco pode causar problemas de compatibilidade e erros BSOD. O sistema operacional necessita de espaço para realizar tarefas em segundo plano. Transferir arquivos importantes para um disco rígido externo, gravá-los em um disco ou fazer upload para armazenamento em nuvem é recomendado.
A ferramenta de “Limpeza de disco” pode ser usada para remover arquivos inúteis.
Como usar a “Limpeza de disco”:
Faça login em seu PC com privilégios de administrador.
Verifique a lixeira e os locais de download para restaurar ou copiar arquivos importantes.
Clique com o botão direito na unidade C: e vá para “Propriedades”.

Selecione a guia “Geral” e clique em “Limpeza de disco”.
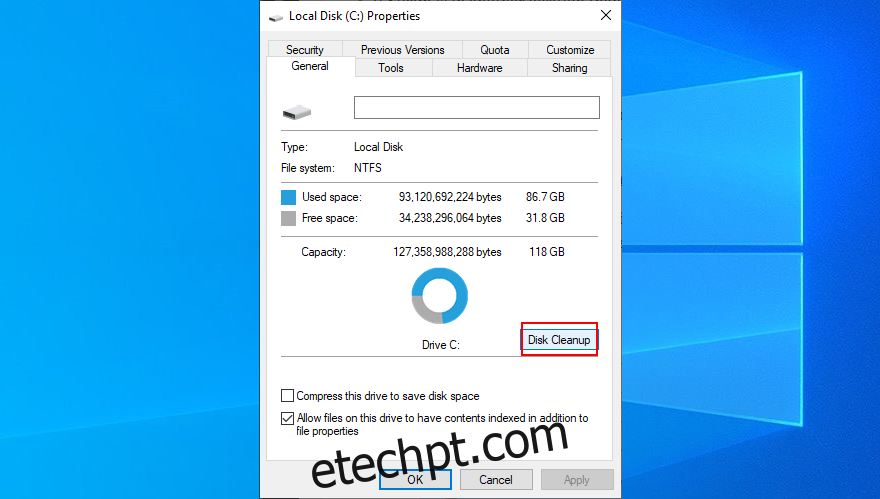
Selecione tudo e clique em “Limpar arquivos do sistema”.
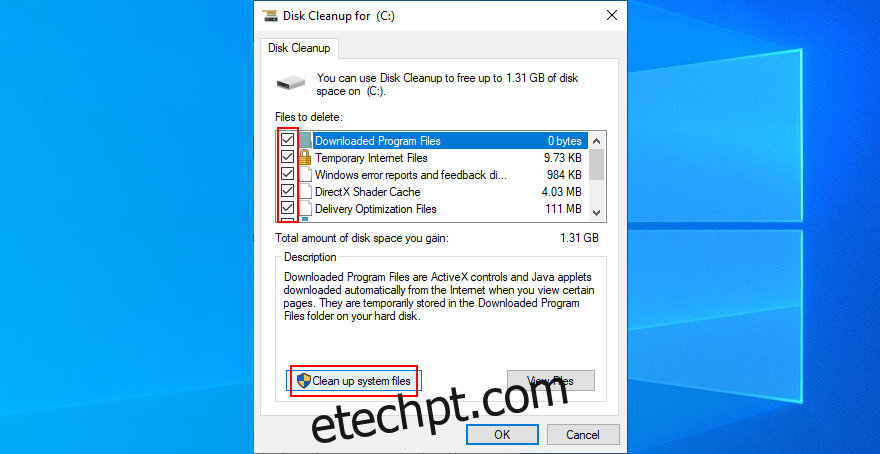
Após a conclusão da verificação, selecione tudo, clique em “OK” e, em seguida, em “Excluir arquivos”.

Reinicie o computador.
8. Remoção de Dispositivos Periféricos
Problemas com hardware ou portas USB podem causar erros no sistema. Desconectar todos os dispositivos periféricos e, em seguida, reconectá-los um por um pode ajudar a identificar o dispositivo problemático.
9. Desativação de Software de Overclocking
Software de overclocking pode aumentar o desempenho da CPU, RAM ou GPU, mas podem causar instabilidade e erros BSOD. Desativar esses utilitários e restaurar as configurações de fábrica é recomendado.
10. Verificação de Erros no Disco Rígido e Sistema
Arquivos corrompidos no disco ou sistema podem desencadear erros BSOD. Utilize as ferramentas CHKDSK, SFC e DISM para investigar e corrigir esses erros.
Utilizando o CHKDSK:
Pressione Ctrl + R, digite “cmd” e pressione Ctrl + Shift + Enter para executar o Prompt de Comando como administrador.
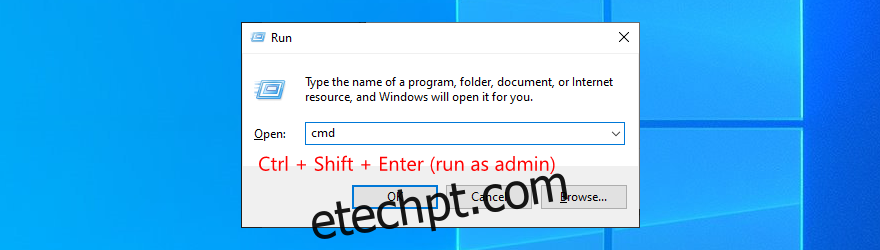
Se o sistema operacional estiver instalado na unidade C:, digite chkdsk c: /f e pressione Enter. Caso contrário, substitua c: pela letra de partição correta.
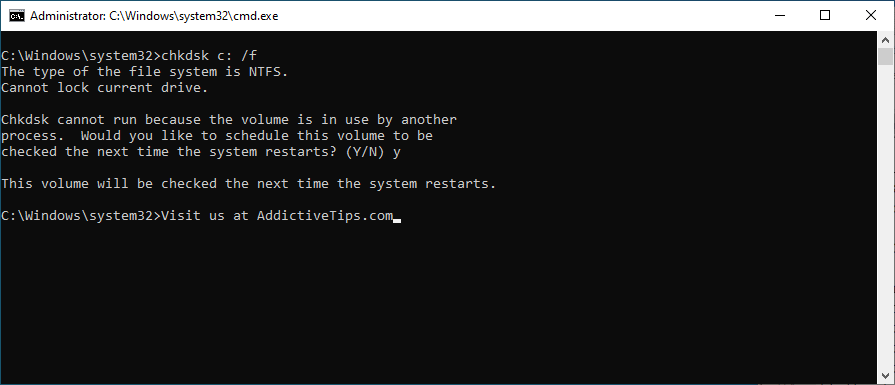
Quando a ferramenta solicitar confirmação para agendar a verificação do disco na próxima inicialização do Windows, digite “y” e pressione Enter.
Reinicie o PC e aguarde até que a verificação seja concluída.
Se o CHKDSK não resolver o problema, utilize o SFC.
Utilizando o SFC:
Abra o CMD como administrador.
Digite sfc /scannow e pressione Enter.
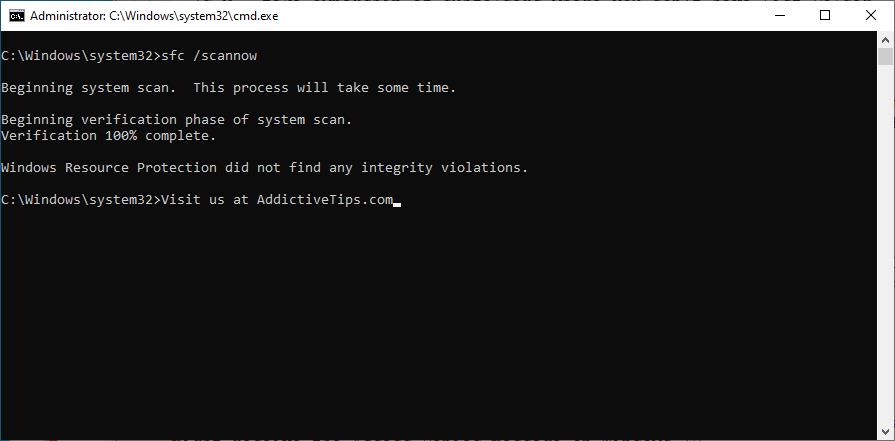
Aguarde a conclusão da verificação.
Reinicie o computador.
Se o SFC não resolver, utilize o DISM.
Utilizando o DISM:
Abra o prompt de comando como administrador.
Digite DISM /online /cleanup-image /scanhealth e pressione Enter.
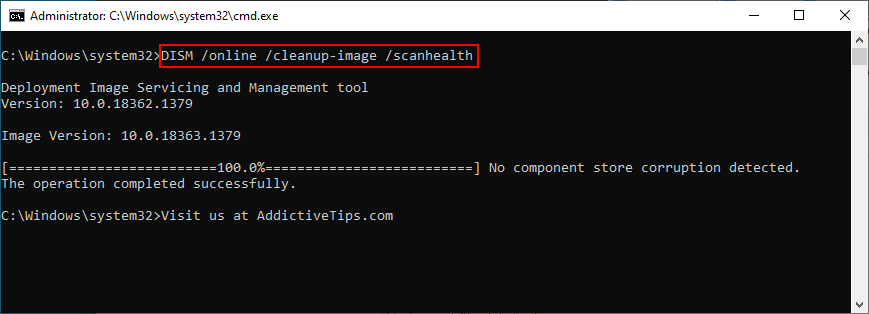
Se houver problemas, use DISM /online /cleanup-image /restorehealth para corrigi-los.
Reinicie o PC e abra novamente o CMD como administrador.
Digite sfc /scannow e pressione Enter.
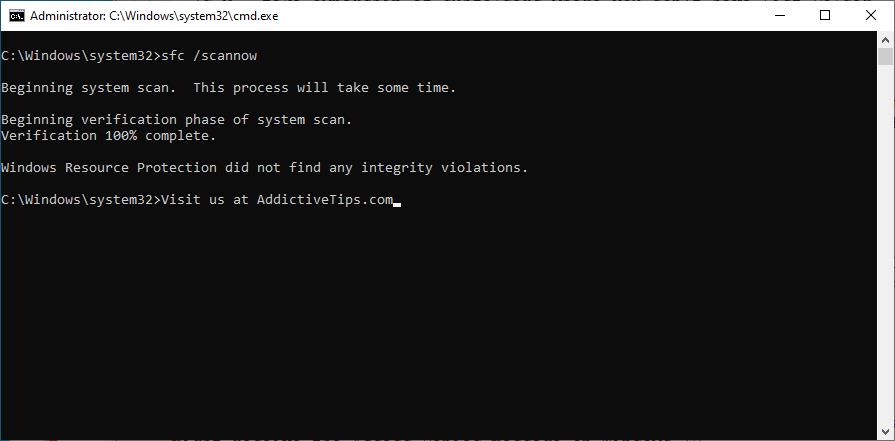
Reinicie o computador novamente.
11. Restauração do Windows para um Ponto Anterior
Se backups e pontos de restauração são criados regularmente, a “Restauração do Sistema” pode desfazer o erro DISPOSITIVO DE INICIALIZAÇÃO INACESSÍVEL.
Como utilizar a “Restauração do Sistema”:
Faça login como administrador do PC.
Pressione Ctrl + R, digite “painel de controle” e pressione Enter.
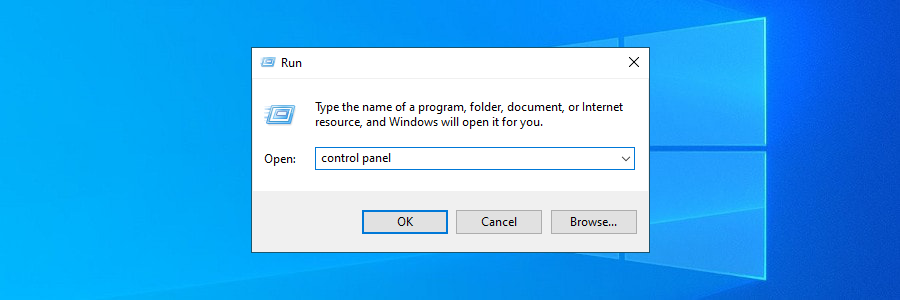
Vá para “Recuperação”.
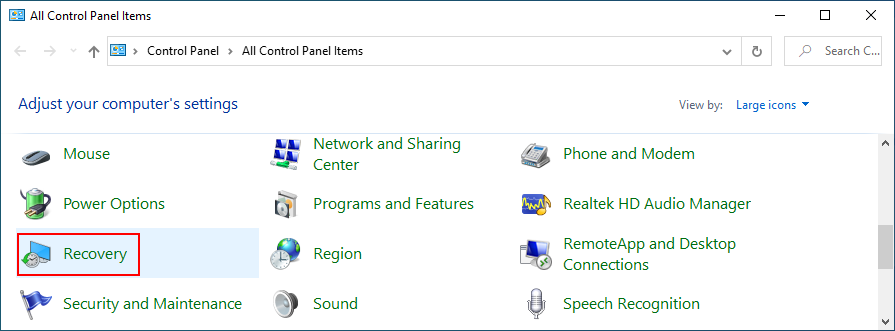
Clique em “Abrir Restauração do Sistema”.
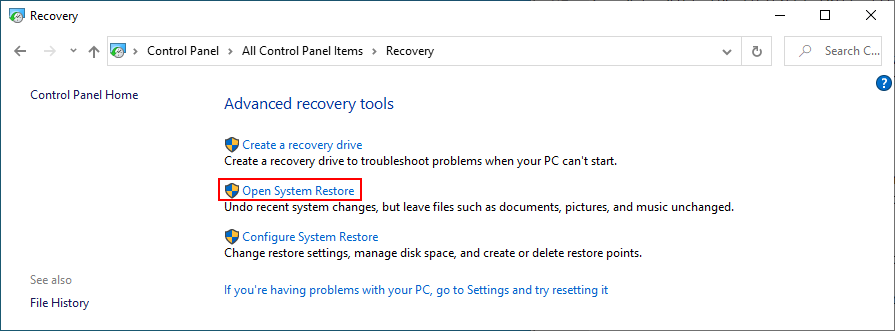
Selecione um ponto de verificação, clique em “Avançar” e siga as instruções na tela.
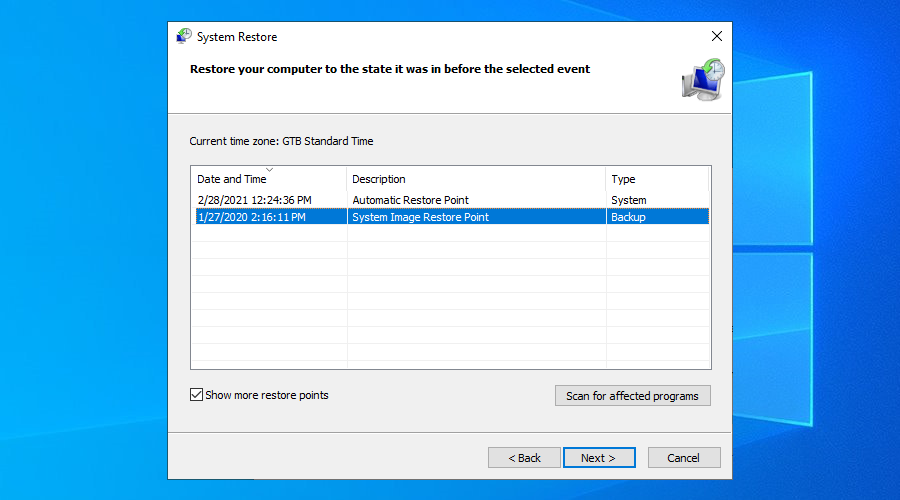
Reinicie o computador.
12. Execução de uma Inicialização Limpa
Uma inicialização limpa do Windows carrega apenas drivers, serviços e processos essenciais, criando um ambiente ideal para solucionar o erro DISPOSITIVO DE INICIALIZAÇÃO INACESSÍVEL.
Pressione a tecla Win, digite “Configuração do sistema” e abra o aplicativo.
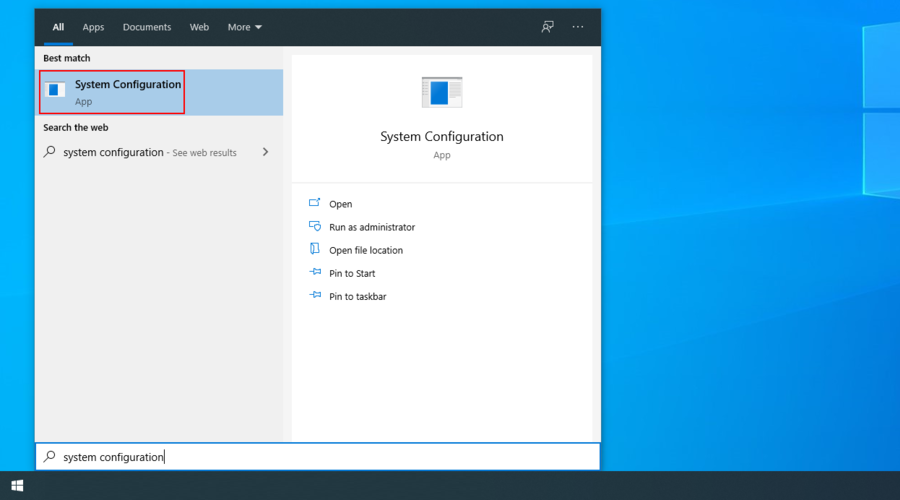
Selecione a guia “Serviços”, marque “Ocultar todos os serviços Microsoft” e clique em “Desativar todos”.
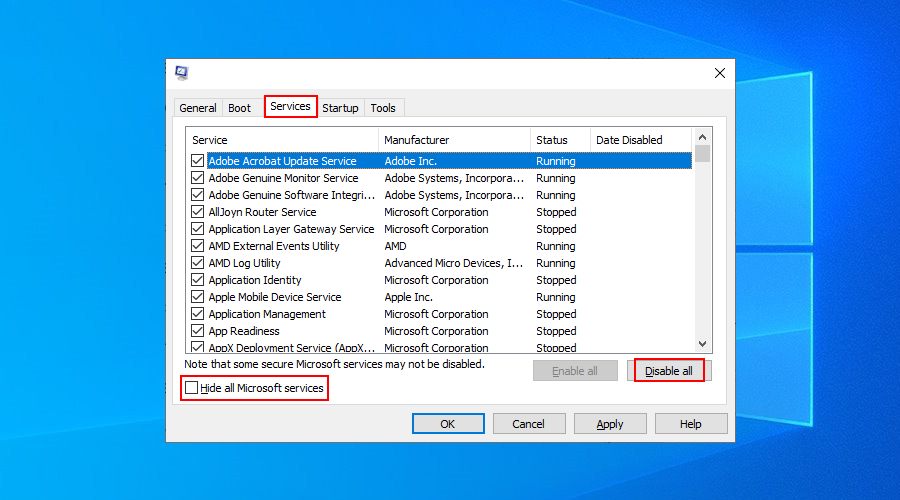
Vá para a guia “Inicializar” e clique em “Abrir Gerenciador de Tarefas”.
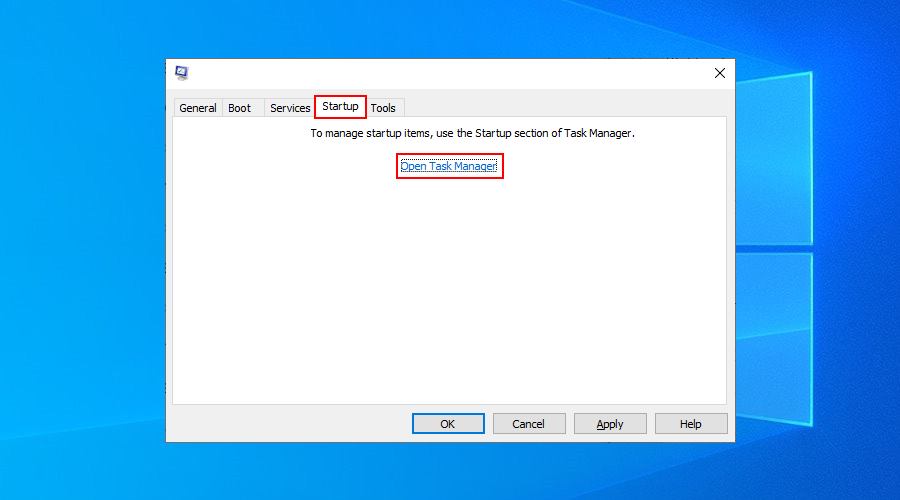
Desative todos os processos de inicialização.

Reinicie o computador.
Conclusão
Em resumo, para corrigir o erro DISPOSITIVO DE INICIALIZAÇÃO INACESSÍVEL no Windows 10, certifique-se de que seus drivers sejam compatíveis e estejam atualizados. Desinstale softwares recentemente instalados, configure o modo AHCI no BIOS, atualize o Windows e resolva problemas com atualizações pendentes.
Recomenda-se também verificar a presença de malware, liberar espaço em disco, remover dispositivos periféricos externos e desativar software de overclocking.
Adicionalmente, verifique se há erros no disco rígido e sistema, restaure o Windows para um ponto de restauração anterior e execute uma inicialização limpa.
Essas soluções foram úteis para você? Compartilhe sua experiência na seção de comentários abaixo.