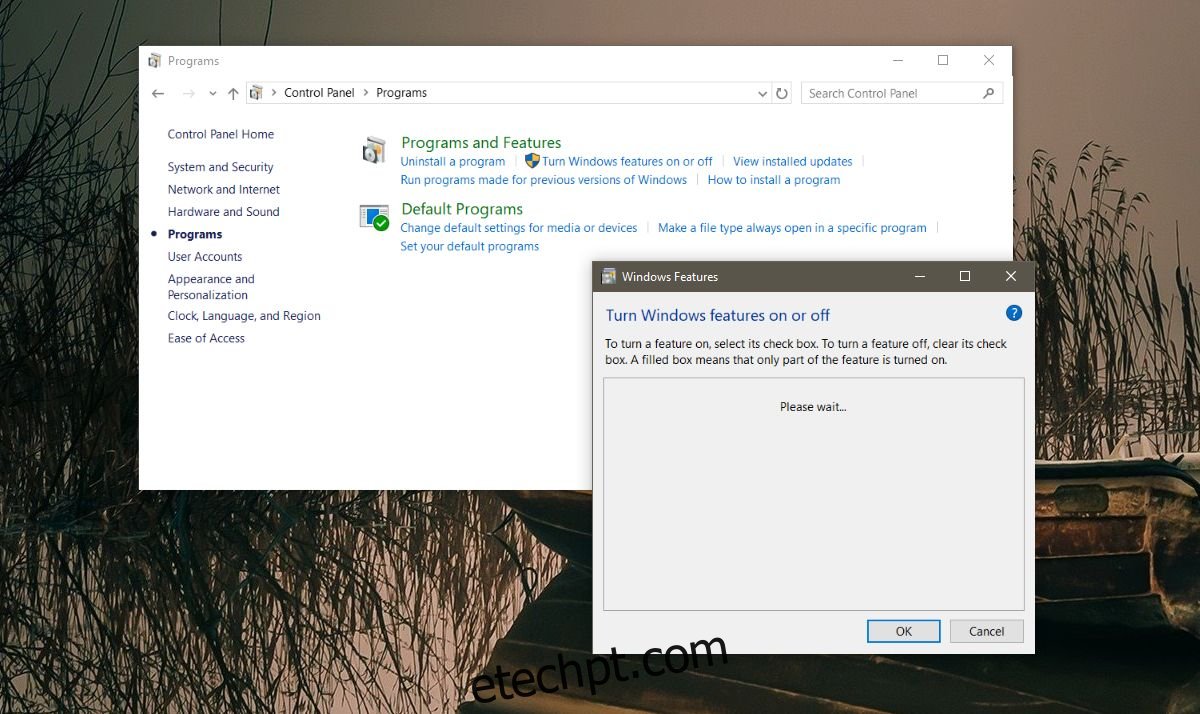O Windows 10, como suas versões anteriores, possui alguns recursos opcionais. Por padrão, esses futuros não são habilitados em um sistema. Se os usuários quiserem usar, por exemplo, Hyper V ou Windows Subsystem para Linux, eles terão que habilitá-los. Para habilitar recursos, abra o aplicativo Painel de Controle e vá para Programa>Ativar ou desativar recursos do Windows. Isso abrirá uma nova janela com uma lista de recursos que você pode ativar ou desativar. Infelizmente, às vezes esta lista não carrega. Tudo o que você recebe é uma lista em branco Ativar ou Desativar recursos do Windows. Se não preencher em cinco minutos, você pode ter um problema em suas mãos. Se o seu sistema for excepcionalmente lento, você pode esperar quinze minutos para que a lista seja carregada. Se você ainda receber uma lista de ativação ou desativação de recursos do Windows em branco, tente essas correções.
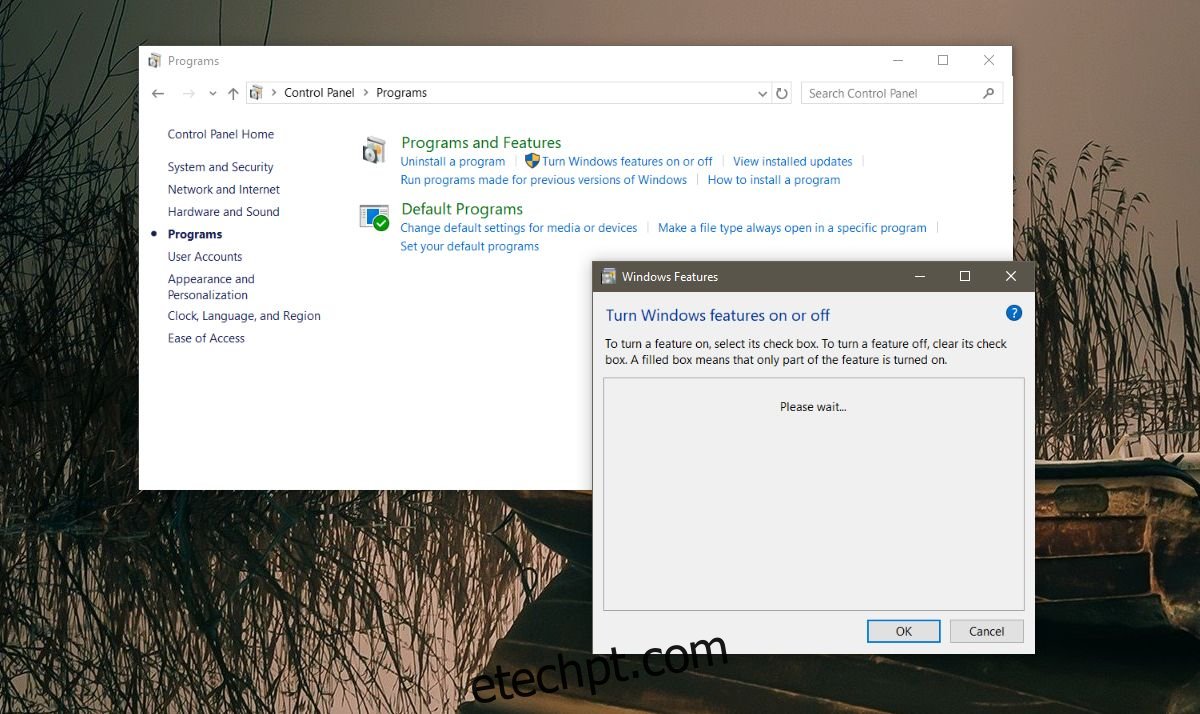
últimas postagens
Verifique se o instalador de módulos do Windows está em execução
Abra a caixa de diálogo de execução com o atalho de teclado Win+R. Digite services.msc na caixa de execução e toque em enter. Isso abrirá a janela Serviços. Procure o serviço Windows Modules Installer. Ele deve estar em execução e definido como automático. Se não estiver, clique com o botão direito do mouse no serviço e inicie-o.
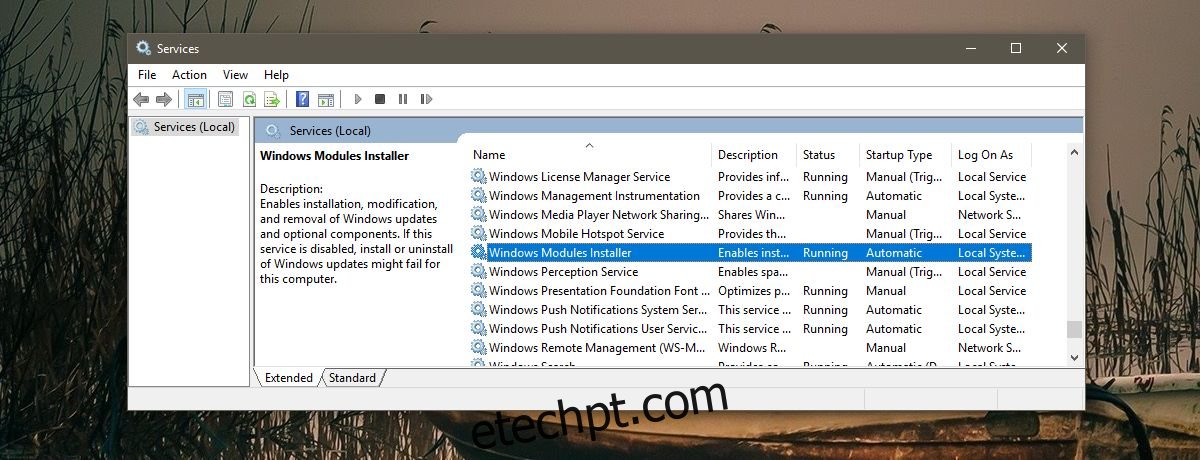
Executar verificação SFC
Isso é bastante simples; o comando sfc/scan procura arquivos corrompidos ou ausentes no Windows e os corrige. Abra o prompt de comando com direitos administrativos e digite o seguinte. Permita que a verificação seja concluída e veja se a lista de recursos é preenchida.
sfc/scan
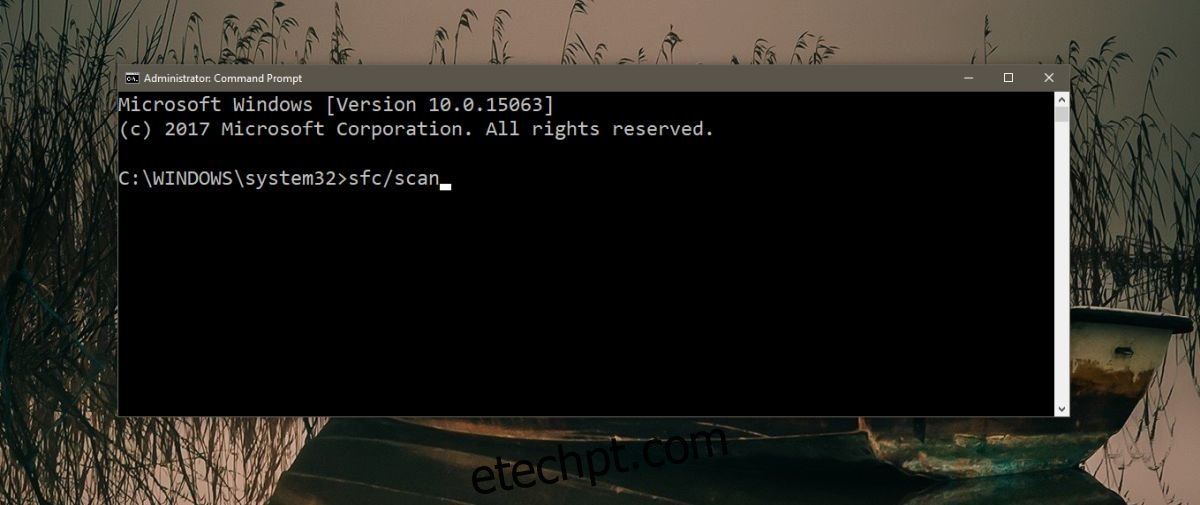
Execute a ferramenta de atualização do sistema
Um dos motivos pelos quais você pode ver uma lista Ativar ou desativar recursos do Windows em branco é um problema com as atualizações. Especificamente, algo na ferramenta de atualização está quebrado. Para corrigir o problema, abra o prompt de comando com direitos administrativos e execute o comando a seguir. Deve levar 3 minutos para ser concluído. No caso de não fazer nada, deixe-o funcionar por alguns minutos e reinicie o sistema.
DISM.exe /Online /Cleanup-image /Restorehealth
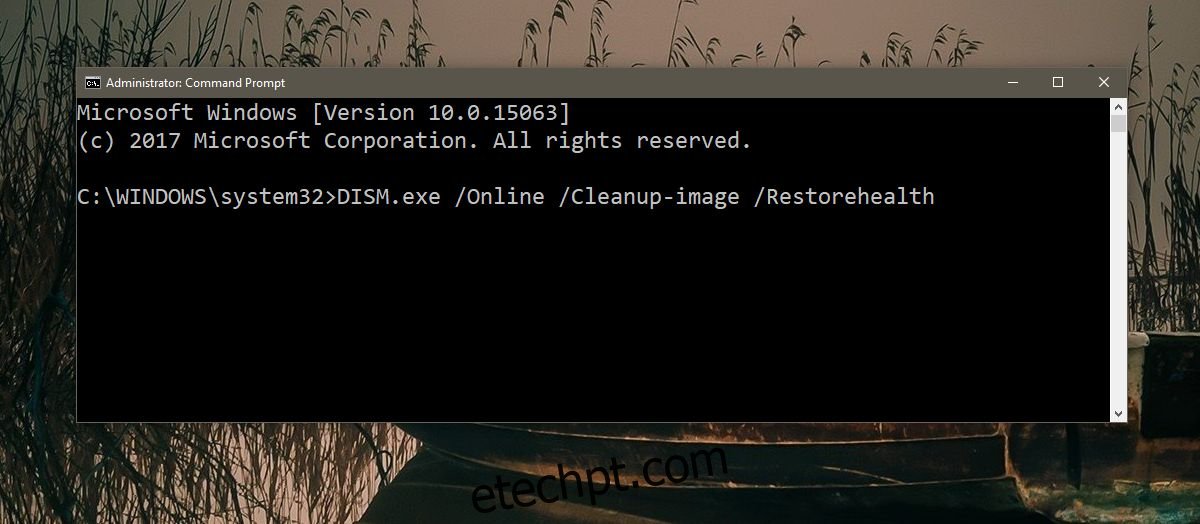
Execute a ferramenta de reparo de inicialização
Abra o menu Iniciar e clique no botão de energia. Mantenha pressionada a tecla Shift e selecione Reiniciar nas opções de energia. O Windows 10 inicializará na tela Solução de problemas. Vá para Solução de problemas>Opções avançadas>Reparo de inicialização e execute a ferramenta. O reparo de inicialização não excluirá seus arquivos e aplicativos.
Isso deve corrigir o problema da lista de recursos do Windows em branco. Caso isso não aconteça, você pode ter que redefinir seu PC. Obviamente, isso é um pouco extremo; portanto, antes de seguir esse caminho, tente criar uma nova conta de administrador do Windows para ver se a lista de recursos do Windows é preenchida ou não.