Não é necessário abandonar sua biblioteca musical quando estiver em movimento. Plataformas de streaming como o Spotify são úteis, mas você não deveria ser obrigado a pagar por canções que já possui. Se você deseja transferir suas músicas para seu dispositivo Android, veja como realizar essa tarefa.
Transferindo arquivos via cabo USB
A maneira mais simples de passar suas músicas para seu dispositivo Android é conectá-lo ao seu computador através de um cabo USB. Após a transferência, você poderá gerenciar sua coleção com um aplicativo de música como o Fonógrafo.
Conecte seu aparelho ao PC e aguarde que seja reconhecido. Em um sistema Windows, ele deverá aparecer em “Dispositivos e unidades” no Explorador de Arquivos.
Usuários de macOS precisarão usar o Android File Transfer. Baixe e instale em seu Mac e, então, conecte seu dispositivo Android. Você poderá navegar pelo conteúdo do seu dispositivo e copiar seus arquivos de música diretamente para ele.
Às vezes, o Android entra em um modo de carregamento que impede o acesso ao sistema de arquivos do seu dispositivo via USB. Se seu computador não detectou o seu Android, confira se a configuração USB está correta.
Ao conectar o dispositivo, ele pode perguntar o que você quer fazer com a conexão USB, em vez de decidir automaticamente, com opções como “Transferir arquivos”. Essa mensagem pode variar um pouco dependendo do aparelho, mas se aparecer, selecione esta opção. Uma vez reconhecido pelo PC, você poderá mover os arquivos.
Agora, abra sua pasta de músicas e comece a arrastar os itens para o seu dispositivo Android, na pasta onde você deseja guardar sua coleção. Esse processo pode demorar um pouco, dependendo da quantidade de arquivos que você pretende transferir.
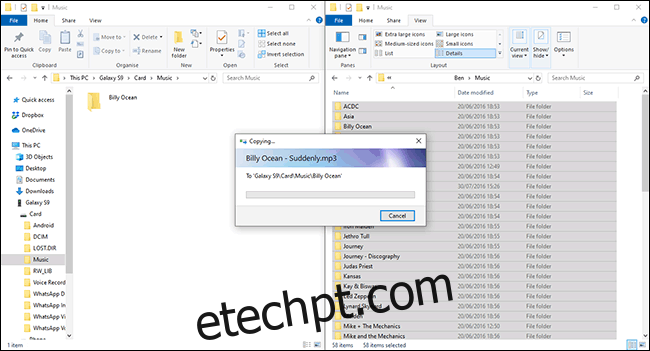
Transferindo com um pendrive
Você também pode utilizar um pendrive para transferir seus arquivos de música do computador para o seu dispositivo. Use um pendrive USB-C (caso seu Android use USB-C) ou um adaptador USB-C OTG (On The Go) para conectar um pendrive USB padrão.
O gerenciador de arquivos interno do seu Android pode variar, mas ao conectar o pendrive, ele oferecerá uma opção (na barra de notificações) para visualizar os arquivos. Caso contrário, encontre o aplicativo gerenciador de arquivos do seu dispositivo (ou baixe um, como o Asus File Manager) e localize o seu pendrive.
A maioria dos gerenciadores de arquivos permite mover seus arquivos diretamente ou copiá-los, mantendo os originais intactos.
No aplicativo Samsung My Files, por exemplo, você pode selecionar um arquivo ou pasta no seu pendrive conectado e escolher “Mover” ou “Copiar” na parte inferior.
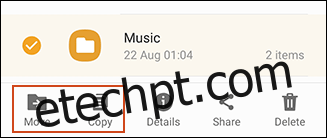
Selecione seus arquivos de música (ou a pasta que os contém) e escolha copiá-los ou movê-los. Mova do pendrive para o armazenamento interno ou cartão SD e, em seguida, cole ou mova os arquivos para lá.
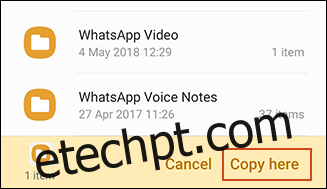
Seus arquivos de música estarão armazenados no seu dispositivo, prontos para acesso em um aplicativo de música de sua preferência.
Enviando para o Google Drive
Com 15 GB de armazenamento gratuito, o Google Drive é uma maneira fácil de manter sua coleção de músicas sincronizada em todos os seus dispositivos, incluindo Android e PC.
O aplicativo Google Drive para Android não permite que você baixe pastas inteiras diretamente para seu dispositivo. A menos que você queira baixar os arquivos um a um, pasta por pasta, a melhor alternativa é usar o CloudBeats.
Usar um aplicativo de música de terceiros para Android permite que você baixe seus arquivos diretamente de serviços de armazenamento em nuvem, incluindo Google Drive e Dropbox. Outras opções incluem o CloudPlayer.
Comece enviando suas músicas para o Google Drive na web. Clique em “Novo” no canto superior esquerdo e selecione “Upload de arquivo” para enviar arquivos individualmente ou “Upload de pasta” para enviar sua coleção de música de uma vez.
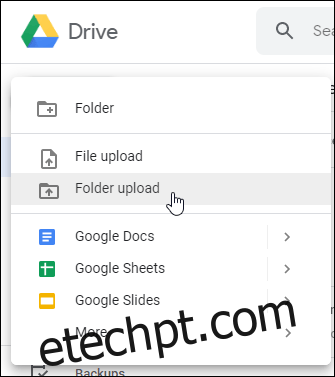
Se preferir, você pode utilizar o Backup e sincronização do Google para sincronizar arquivos do seu computador. Baixe o instalador, abra-o após a instalação e clique em “Começar”. Será solicitado que você faça login na sua conta do Google.
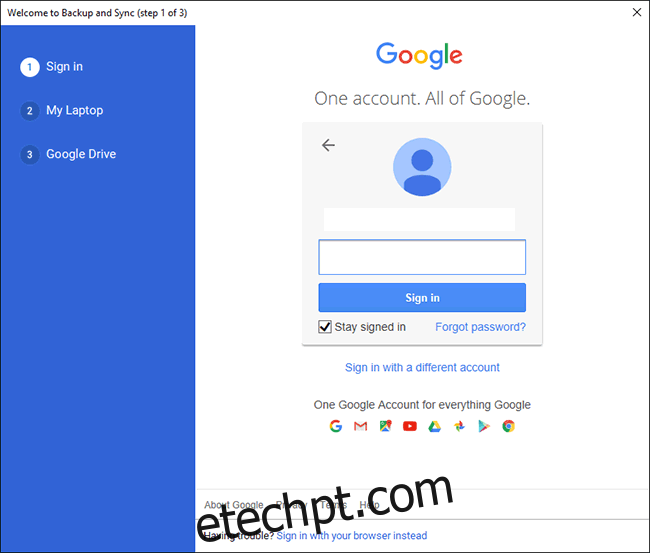
Após o login, selecione as pastas de música que você deseja sincronizar com o Google Drive, clicando em “Escolher pasta” e em “Avançar”.
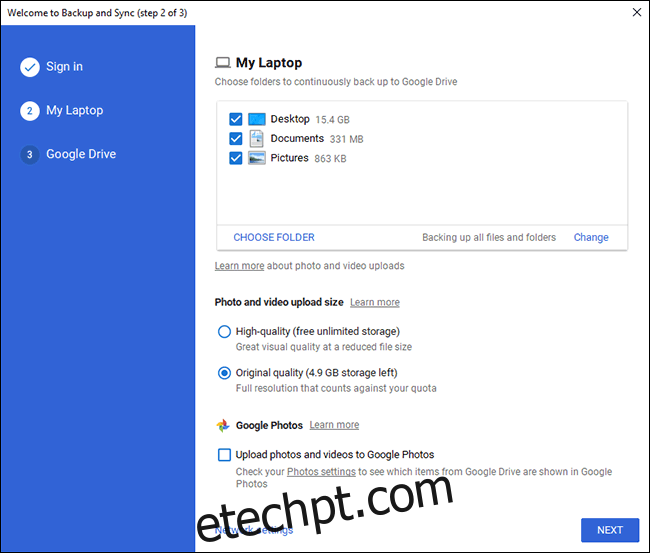
Na próxima etapa, confirme que você deseja sincronizar o Google Drive com seu computador e clique em “Iniciar”. Seus arquivos já existentes no Google Drive começarão a ser baixados no seu PC, enquanto sua coleção de música começará a ser enviada para o Google Drive.
Depois que seus arquivos estiverem no lugar, instale o CloudBeats em seu dispositivo Android, abra-o e deslize para a esquerda até “Arquivos”.
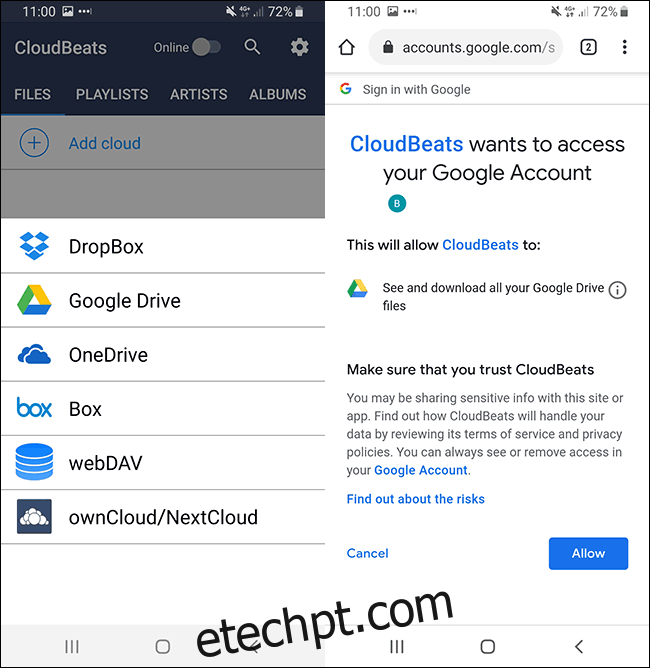
Clique em “Adicionar nuvem” e escolha Google Drive. Você será perguntado se deseja permitir que o CloudBeats acesse sua conta do Google, selecione “Permitir”.
Você verá então seus arquivos e pastas do Google Drive no CloudBeats. Encontre a pasta que contém sua coleção de músicas, clique no botão de menu (os três pontos verticais) e selecione “Download”.
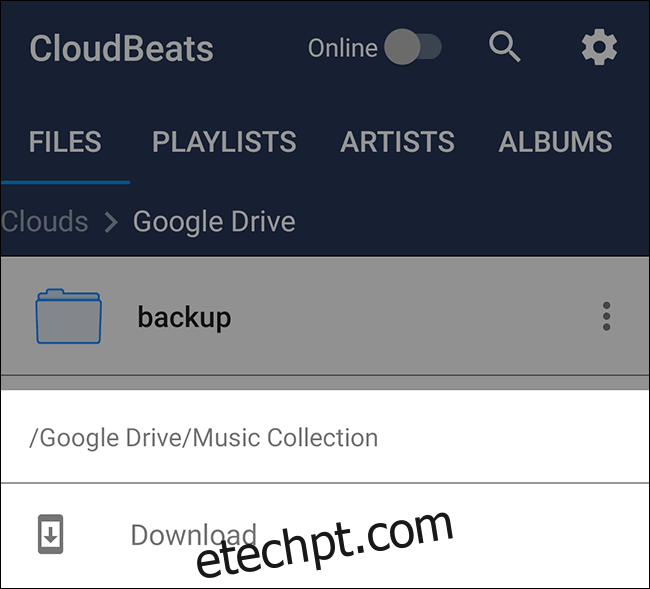
Os arquivos serão sincronizados com o seu dispositivo. Você pode ouvir sua coleção de música no CloudBeats ou, se preferir, assim que os arquivos forem baixados, você pode reproduzi-los usando o Google Play Music ou outro aplicativo de música para Android.
Enviando para o Dropbox
Se você preferir evitar ao máximo o ecossistema do Google, mas gostar da ideia de uma solução em nuvem para sua coleção de música, você pode utilizar um serviço como o Dropbox.
O Dropbox oferece 2 GB de armazenamento gratuito, o suficiente para centenas de músicas. Baixar pastas inteiras usando o Dropbox exige uma assinatura do Dropbox Plus. Assim como no Google Drive, recomenda-se usar o Dropbox com um aplicativo como CloudBeats, a menos que você esteja disposto a pagar por uma assinatura.
Enviar arquivos para o Dropbox é simples. Vá para o site do Dropbox, faça login e clique em “Enviar arquivos” ou “Enviar pasta” à direita.
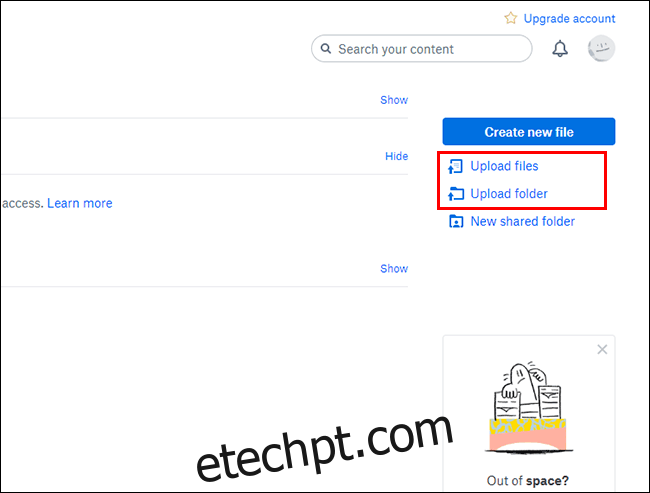
Se você pretende sincronizar arquivos com frequência, pode ser mais prático instalar o Dropbox no seu PC. Baixe e instale o Dropbox e faça login na sua conta.
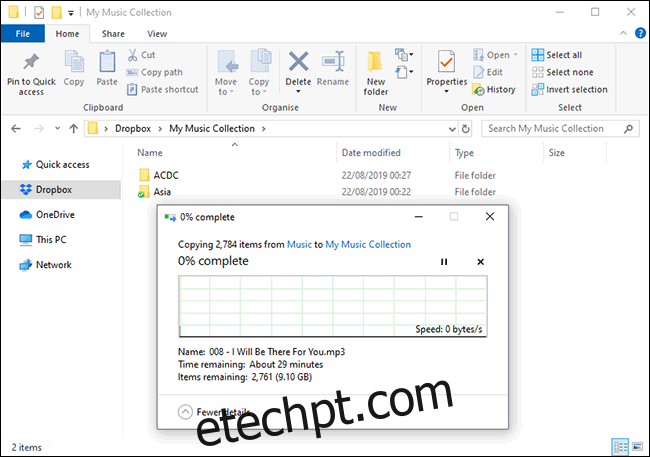
Após a instalação e login, você pode começar a mover sua coleção para uma pasta dentro da pasta principal do Dropbox. Você também pode alterar o local da sua pasta Dropbox para corresponder à pasta que você usa atualmente para sua coleção de músicas.
Usuários do Windows podem encontrar sua pasta Dropbox acessando “C: Usuáriosseu nome de usuárioDropbox” ou selecionando “Dropbox” na barra lateral esquerda do Explorador de Arquivos.
O envio da sua coleção pode demorar um pouco. Após a conclusão, você pode usar o CloudBeats para ouvir suas músicas no seu dispositivo Android.
Abra o aplicativo CloudBeats, deslize para a esquerda até “Arquivos” e clique em “Adicionar nuvem”.
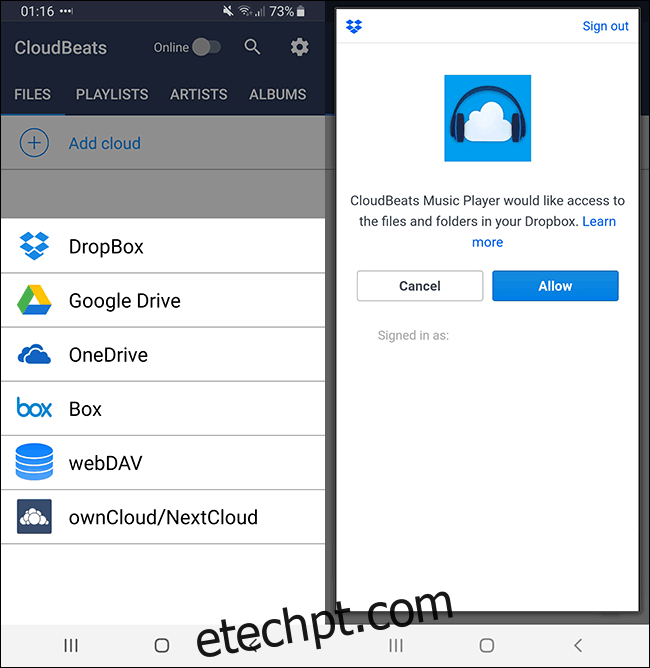
Selecione “Dropbox” e faça login com suas credenciais do Dropbox. Você será questionado se deseja permitir que o CloudBeats acesse seus arquivos e pastas do Dropbox. Clique em “Permitir”.
Suas pastas do Dropbox devem aparecer no aplicativo. Encontre a pasta que contém sua coleção de músicas, clique na opção de menu ao lado da pasta e escolha “Download”.
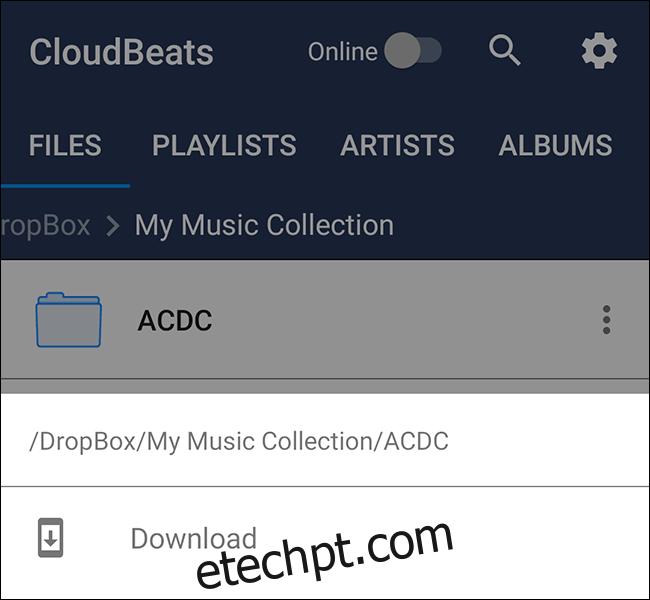
Após clicar em download, seus arquivos de música começarão a ser baixados, prontos para reprodução offline no CloudBeats ou no seu aplicativo de música preferido.
Transferência sem fio usando Airdroid
Se você não tiver um cabo USB por perto, pode usar o AirDroid para transferir arquivos entre o computador e o dispositivo Android.
Instale o aplicativo no seu aparelho Android e crie uma conta AirDroid (ou entre se já tiver uma). Você precisará baixar o cliente AirDroid para o seu computador.
O AirDroid é compatível com Windows e macOS, mas também possui uma interface web para permitir o envio de arquivos usando o navegador. Após o download, faça login com a mesma conta AirDroid do seu dispositivo Android.
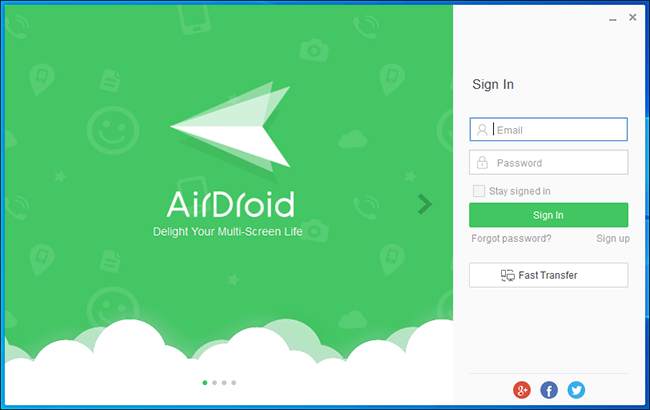
Após fazer login em ambos os dispositivos, você deverá ver o seu aparelho Android listado em “Meus dispositivos” no seu computador. Se isso acontecer, clique em “Arquivos” no menu lateral.
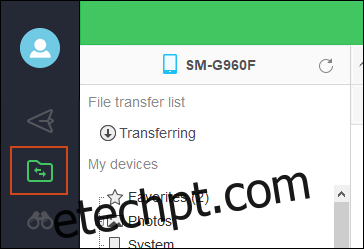
Clique em “Cartão SD” ou “SD externo”. “Cartão SD” refere-se ao seu armazenamento interno, enquanto “SD externo” é seu cartão SD externo. Clique com o botão direito na área das pastas e crie uma nova pasta selecionando “Nova Pasta”.
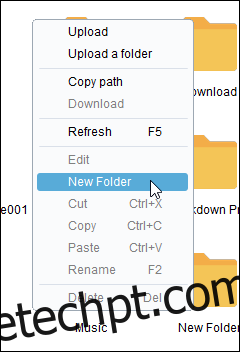
Renomeie para algo como “Música” ou “Coleção de músicas”.
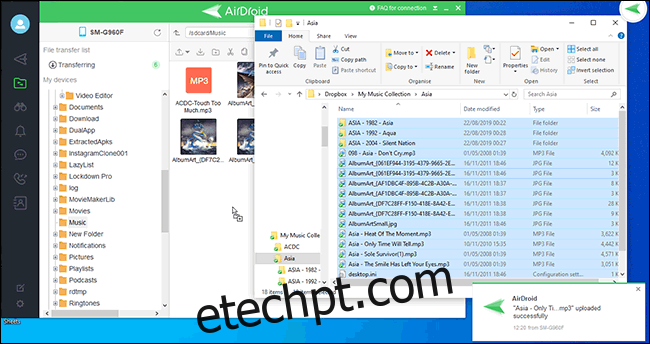
Abra o Gerenciador de Arquivos do Windows, selecione seus arquivos (não as pastas, se você estiver usando a versão gratuita do AirDroid) e comece a arrastá-los para a pasta que você criou no AirDroid.
O AirDroid enviará os arquivos para o seu dispositivo Android sem fio. Assim que o processo for finalizado, você poderá acessá-los em um aplicativo de música de sua preferência.
Enviando para o Google Play Music
O Google prioriza que você use seus serviços. Anteriormente, o Google Play Music era uma boa opção para sincronizar sua coleção de músicas com seu dispositivo Android.
Observação: O Google Play Music será descontinuado e “eventualmente” substituído pelo YouTube Music em breve.
Por enquanto, você pode utilizar o Gerenciador de Música do Google Play para aproveitar o armazenamento gratuito de até 100.000 músicas. Essa ferramenta verifica seu computador, buscando pastas comuns (como as usadas pelo iTunes) ou quaisquer pastas que você selecionar com arquivos de música.
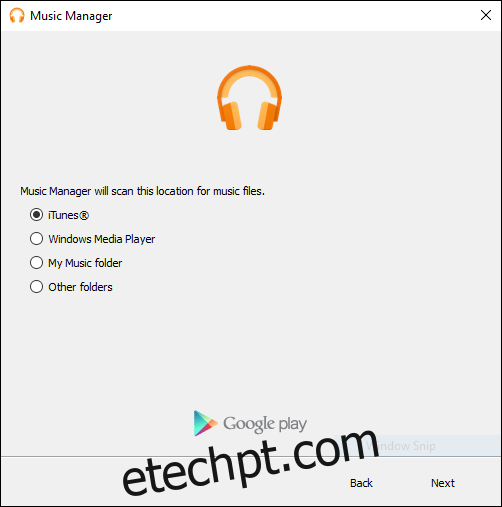
Após verificar as pastas, o Gerenciador de Música começará a enviar seus arquivos para o Google Play Música. Você poderá acessar sua coleção de músicas através do aplicativo Google Play Music no seu smartphone ou no seu computador, pelo site do Google Play Music.
Não é necessário acompanhar o processo de upload, pois o Gerenciador de Música começará a enviar os arquivos imediatamente.
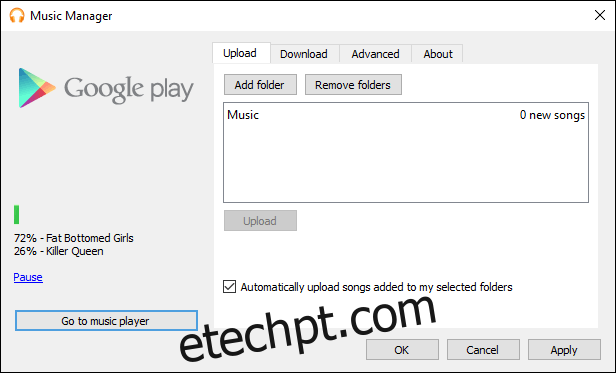
Os arquivos estarão disponíveis no seu aplicativo Google Play Music assim que forem enviados.
É importante destacar que não há informações sobre o que acontecerá com sua coleção quando o Google encerrar o Play Music. A empresa provavelmente anunciará se seus arquivos serão transferidos para o YouTube Music quando a data de encerramento do Google Play Music for definida.