Principais pontos
- Utilize atalhos de teclado e opções de menu para copiar e colar rapidamente em seu Mac.
- Recomenda-se um gerenciador de área de transferência para um histórico mais abrangente e para copiar e colar itens repetidamente.
- O recurso Handoff da Apple facilita a transferência de conteúdo do iPhone para o Mac (e vice-versa).
Se você está migrando do Windows ou Linux para o macOS, a mecânica de copiar e colar em um Mac pode não ser imediatamente óbvia. Embora o layout do teclado seja diferente, o processo é, na verdade, bastante simples. O macOS oferece várias alternativas para a função de copiar e colar.
Copiar e colar com atalhos de teclado no Mac
 Crédito: Hamlin Rozário/MakeUseOf
Crédito: Hamlin Rozário/MakeUseOf
A forma mais direta de copiar e colar em um Mac é através de dois atalhos de teclado fáceis de lembrar:
- Command + C para copiar
- Command + V para colar
Usuários vindos do Windows encontrarão essa transição suave, já que a tecla Command no Mac substitui a tecla Ctrl, utilizada no sistema operacional da Microsoft, para essas ações.
Copiar e colar através de menus no Mac
Se você não é fã de atalhos de teclado, existe a opção de copiar e colar usando os menus. Após selecionar o item desejado, vá em Editar > Copiar na barra de menu do macOS para adicionar o item à área de transferência.
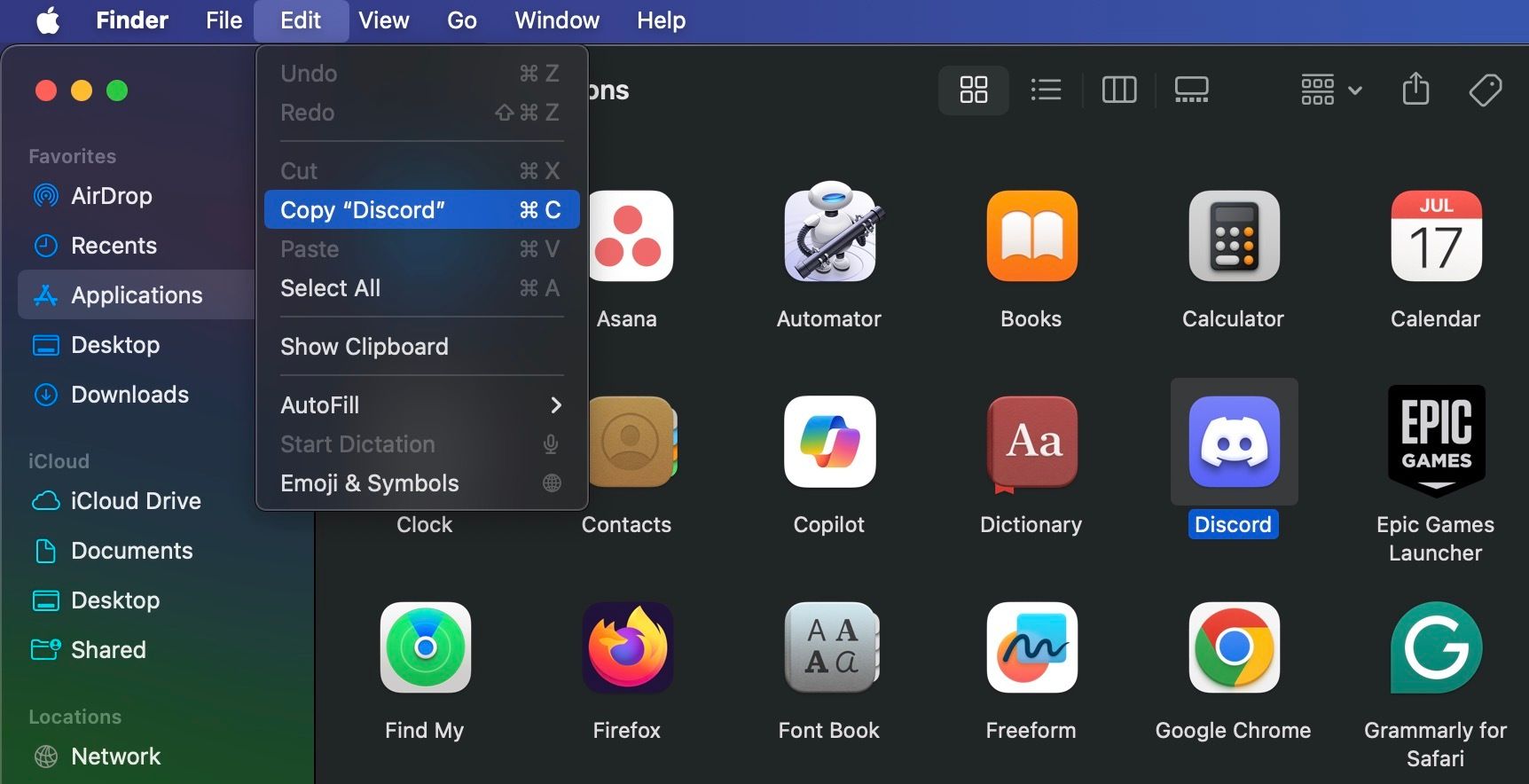
Em seguida, navegue até o local onde você deseja inserir uma cópia do item selecionado. Lá, selecione Editar > Colar. Se estiver colando texto, posicione o cursor exatamente onde deseja que o texto apareça.
Uma terceira opção, quase tão simples quanto usar atalhos, envolve o menu de contexto (acessível através de um Control-clique). As opções de Copiar e Colar aparecerão após clicar em um item com a tecla Control pressionada.
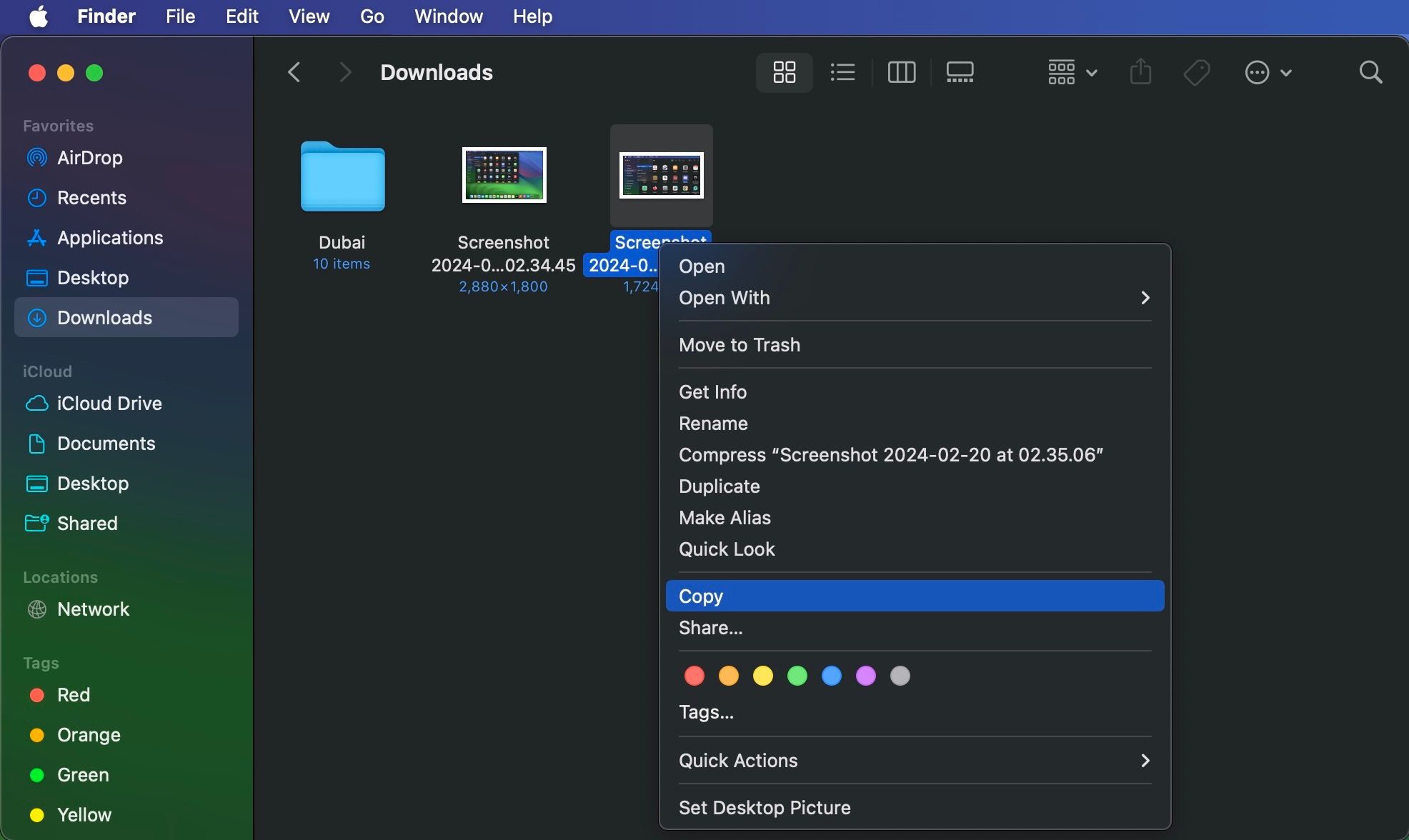
É possível copiar e colar praticamente qualquer elemento selecionável no seu Mac, incluindo texto, imagens e documentos. Esses comandos funcionam em todos os aplicativos do Mac (inclusive no Finder), exceto quando as funções de copiar e/ou colar são desabilitadas por um aplicativo ou página web específica.
Como colar sem formatação no Mac
Ao copiar e colar texto no Mac, da maneira descrita anteriormente, o texto colado manterá sua formatação original. Para remover a formatação ao copiar e colar texto, escolha Editar > Colar e Combinar Estilo na barra de menu, em vez de Editar > Colar.
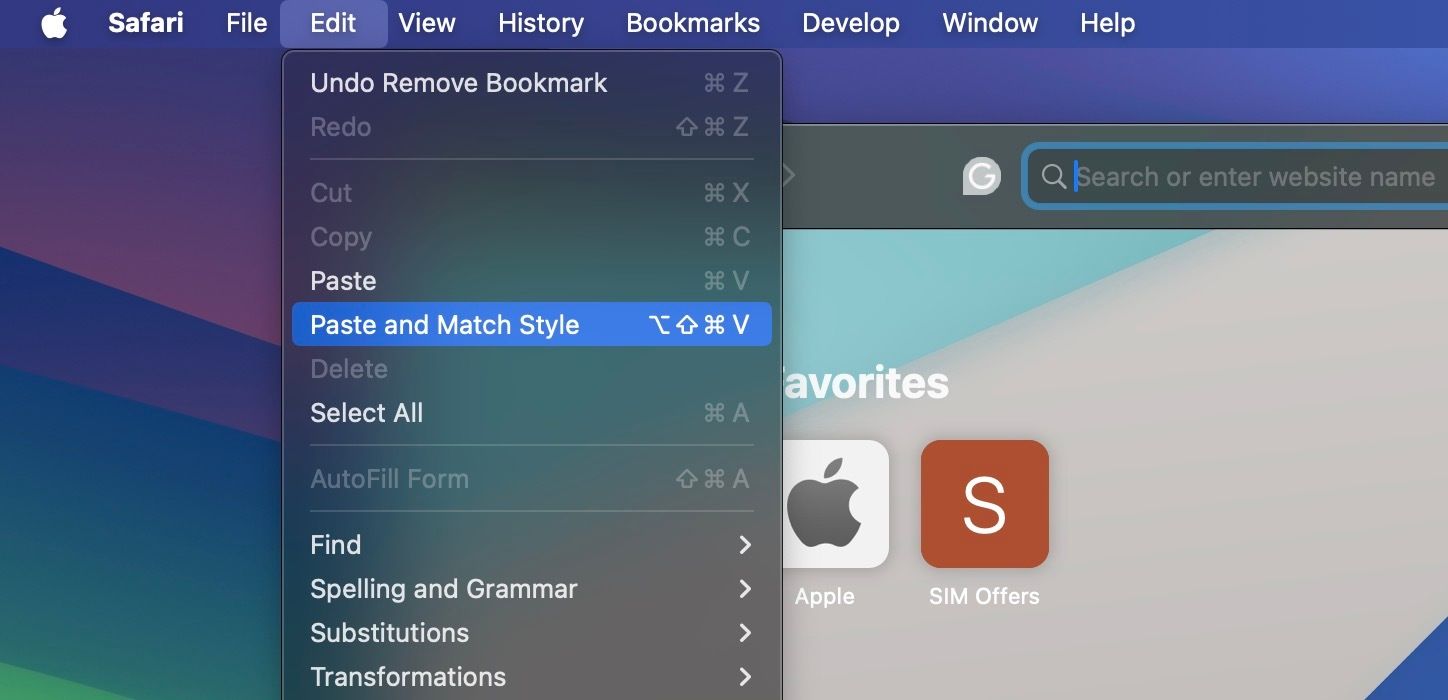
Ao colar com o teclado, use o atalho Option + Shift + Cmd + V em vez de Cmd + V. É compreensível que esse atalho não seja o mais fácil de memorizar. Felizmente, você pode personalizar as configurações do teclado do seu Mac para criar um atalho de teclado mais prático para colar sem formatação.
Copiar e colar com um gerenciador de área de transferência no Mac
Frequentemente, você precisará copiar e colar vários itens de um lugar para outro no seu Mac. E sempre que desejar colar algo, precisará pegar o conteúdo relevante de sua origem para movê-lo para a área de transferência, o que pode ser repetitivo. Apesar de poder visualizar o histórico da área de transferência no Mac, a área de transferência integrada mostra apenas o último item copiado.
É nesse ponto que um aplicativo gerenciador de área de transferência como o Maccy se torna útil. Ele armazena todos os itens copiados na área de transferência, mantendo-os acessíveis e pesquisáveis para quando você precisar deles novamente. O Maccy é um software de código aberto e gratuito, desde que você o baixe do site do Maccy e não da App Store. Após baixar o aplicativo, siga estes passos no seu Mac para configurá-lo corretamente:
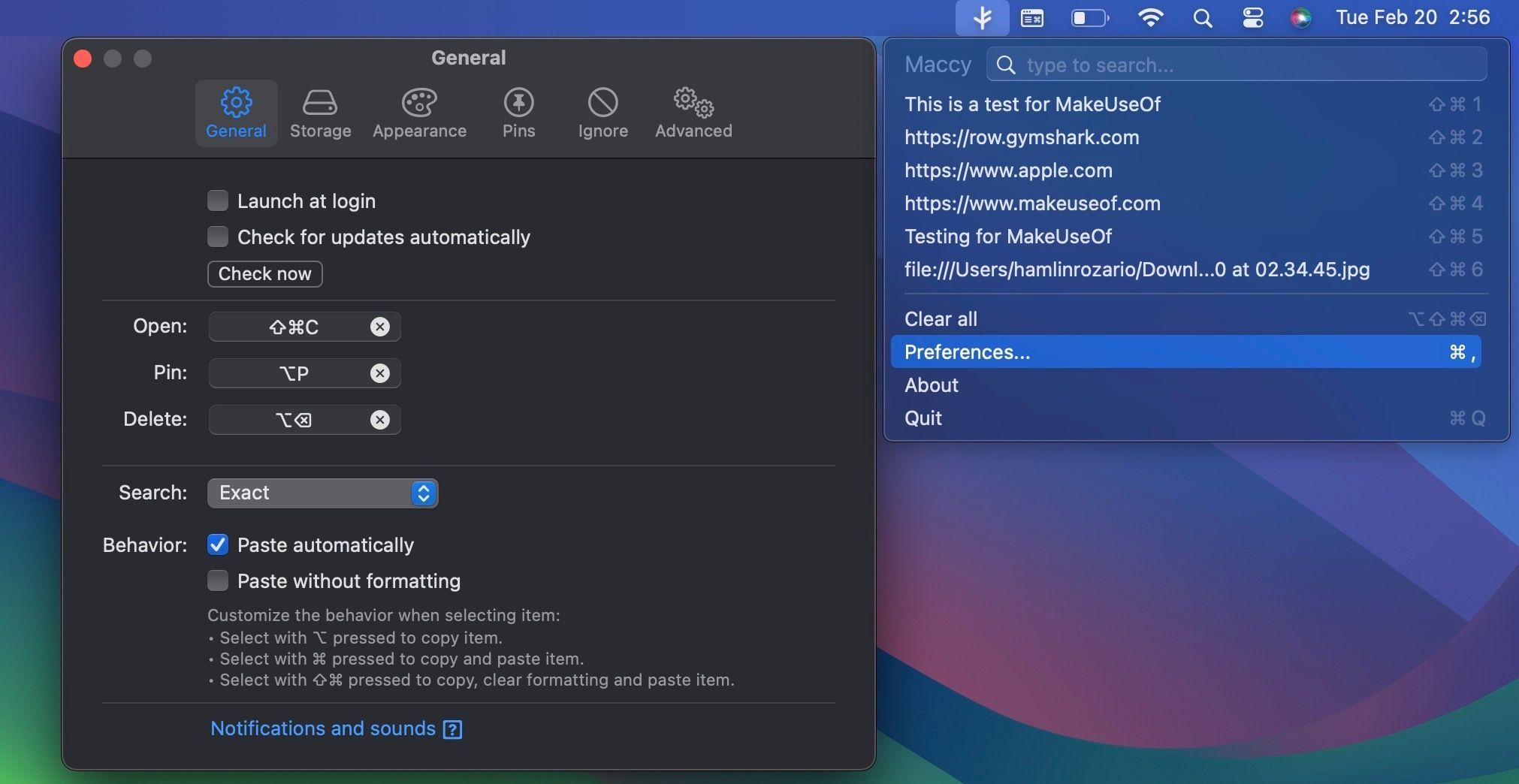
- Clique duas vezes no aplicativo Maccy na pasta de Downloads para iniciar o item na barra de menu.
- Agora clique no ícone do Maccy na barra de menu no canto superior direito e escolha Preferências.
- Na guia Geral, marque a caixa ao lado de Colar automaticamente.
- Agora, clique no logotipo da Apple na barra de menu e vá para Ajustes do Sistema > Privacidade e Segurança > Acessibilidade.
- Ative o botão ao lado de Maccy. Isso concede ao aplicativo as permissões necessárias para colar o conteúdo da sua área de transferência automaticamente.
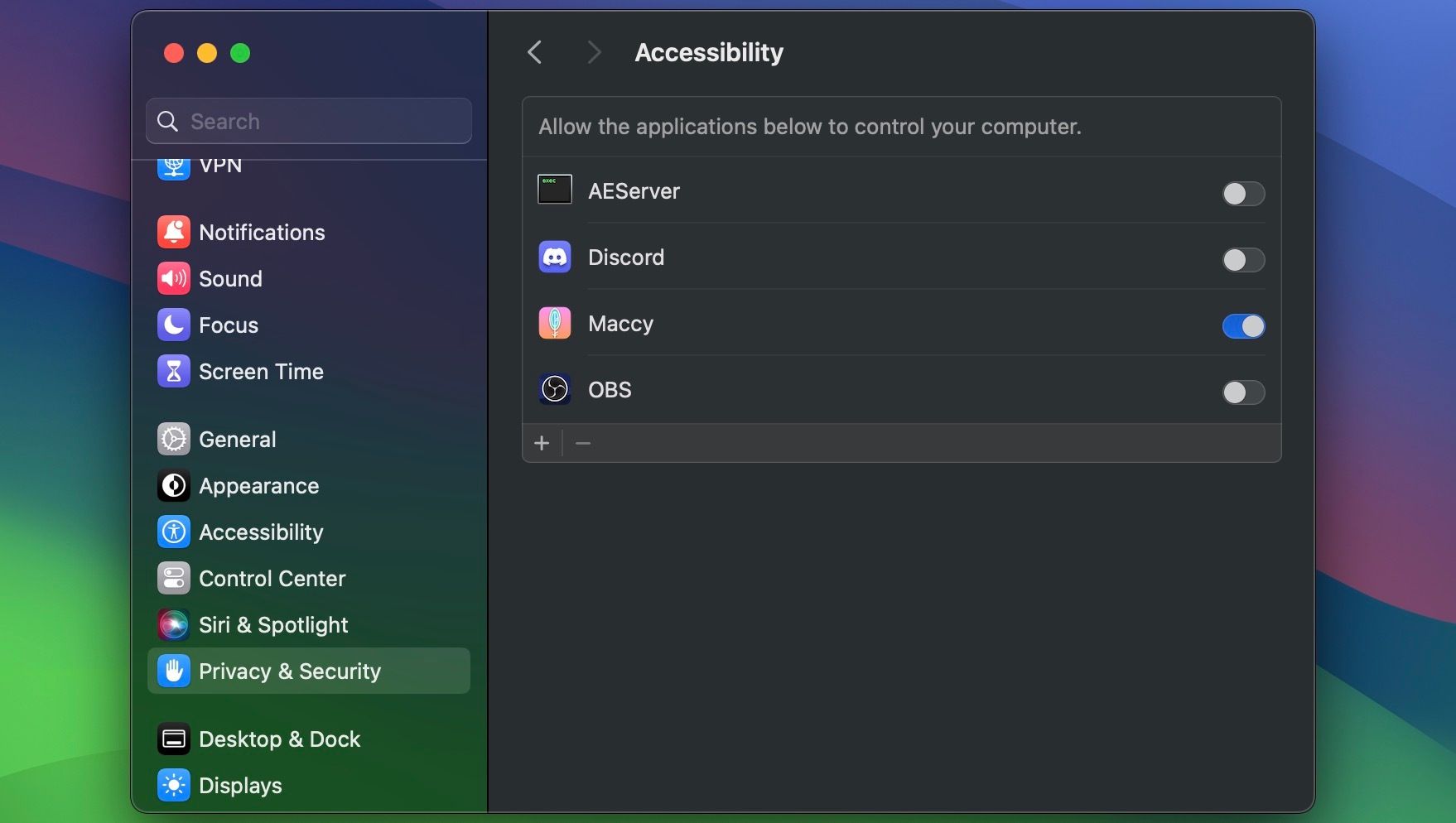
Agora você está pronto para usar o aplicativo. Primeiro, selecione onde deseja colar o conteúdo copiado, clique no ícone do Maccy na barra de menu e escolha o item no histórico da área de transferência. Use a barra de pesquisa no topo caso seu histórico seja muito extenso.
Se você usa um dos melhores aplicativos de busca alternativos ao Spotlight para Mac, como Alfred ou Raycast, não precisa de um gerenciador de área de transferência dedicado. Esses aplicativos de produtividade geralmente incluem um histórico de área de transferência integrado.
Como copiar e colar entre seus dispositivos Apple
O recurso Handoff nos seus dispositivos Apple permite compartilhar uma única área de transferência. Por exemplo, você pode copiar dados no seu Mac e colá-los no seu iPhone (e vice-versa).
Para habilitar essa função, primeiro certifique-se de que o Bluetooth esteja ativado e que você esteja logado com o mesmo ID Apple em ambos os dispositivos. Em seguida, vá em Ajustes do Sistema > Geral > AirDrop e Handoff no seu iPhone e Mac e verifique se o botão de alternância para Handoff está ativado.
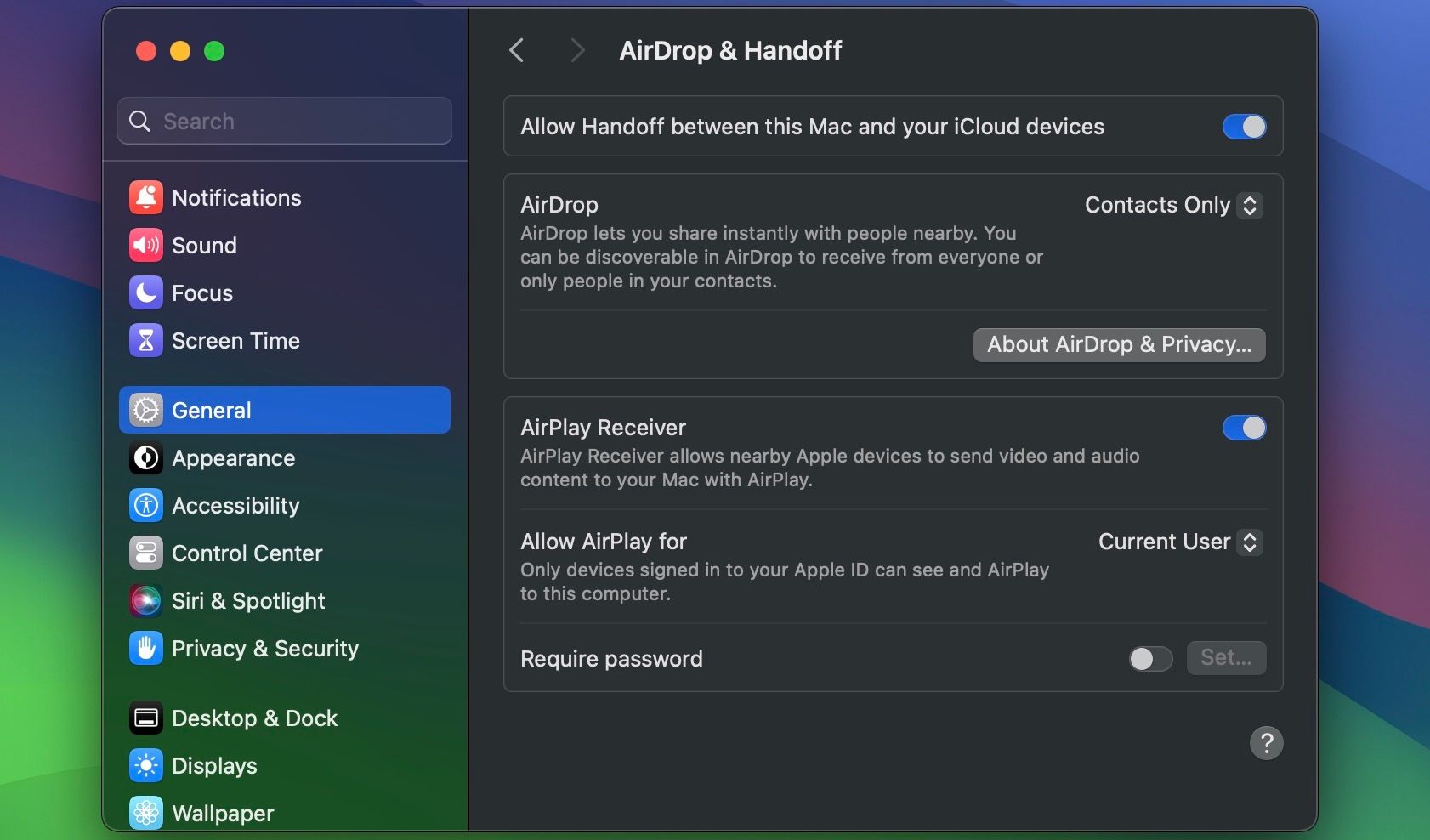
Agora, basta usar os comandos de copiar e colar específicos do dispositivo conforme necessário. A área de transferência compartilhada é conhecida como Área de Transferência Universal e é um dos diversos recursos de Continuidade que a Apple oferece.
Como recortar e colar no Mac
O comando recortar e colar é útil para mover conteúdo para um novo local, em vez de apenas copiá-lo. Em vez de pressionar Command + C, pressione Command + X para recortar e, em seguida, Command + V para colar no seu Mac. A opção Recortar também pode ser encontrada na barra de menu e no menu de contexto, ao clicar em um item com a tecla Control pressionada, desde que o conteúdo seja compatível.
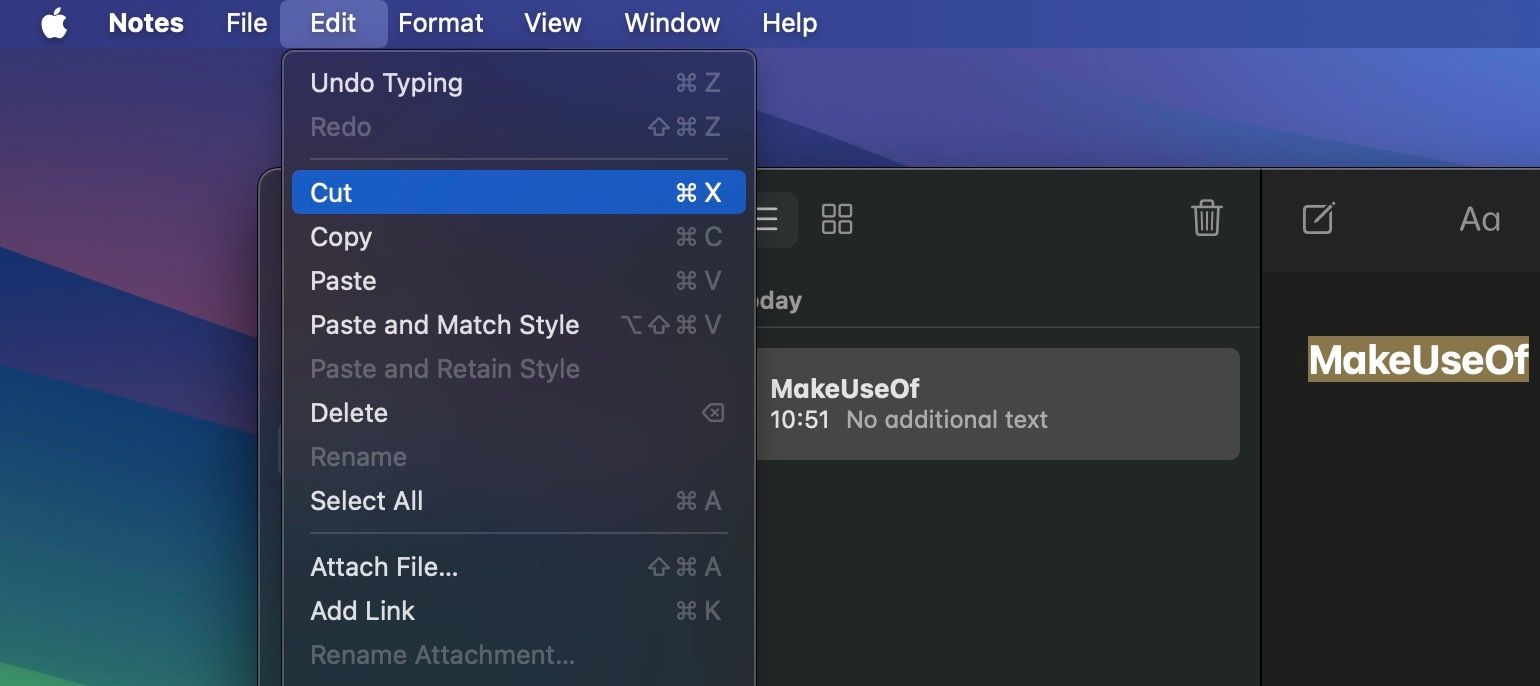
Ao copiar e colar em um Mac, você basicamente cria duplicatas dos itens selecionados em várias localizações, mantendo os originais intactos. Como resultado, a duplicação excessiva de arquivos, pastas e imagens pode eventualmente levar a pouco espaço em seu Mac. Afinal, cada cópia criada ocupa espaço na unidade de armazenamento do seu computador.