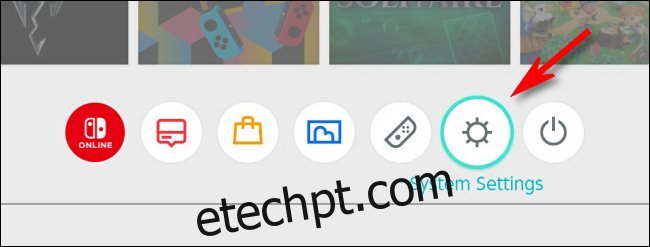Nintendo
Se você deseja copiar capturas de tela ou vídeos do seu Nintendo Switch para um Mac via cabo USB, agora é possível com Atualização do sistema 11.0.0 ou mais tarde. Você só precisará usar um programa gratuito chamado Android File Transfer no macOS – veja como configurá-lo.
O que você precisará
Antes de começar, certifique-se de que seu Switch esteja atualizado para o sistema 11.0.0 ou posterior. A atualização é fácil no aplicativo Configurações do Switch. Basta selecionar “Sistema” na barra lateral e escolher “Atualização do sistema”.
RELACIONADO: Como atualizar seu Nintendo Switch
Você também precisará de um cabo USB-C compatível totalmente conectado para enviar dados, não apenas para carregar. Além disso, observe que essa técnica não funcionará no dock do Switch. Você terá que conectar o cabo USB diretamente na porta USB-C na parte inferior do Switch.
Quando o cabo estiver pronto, baixe e instale o Android File Transfer no seu Mac. Este utilitário gratuito foi criado pelo Google e suporta o Media Transfer Protocol (MTP) usado pelo Switch para transferir fotos por USB. Os dispositivos Android também usam esse protocolo, mas os Macs não incluem suporte para ele, e é por isso que o Google criou esse utilitário.
Como transferir capturas de tela e vídeos do Nintendo Switch para um Mac via USB
Para iniciar a transferência de mídia, conecte o cabo USB-C na parte inferior do Switch e, em seguida, conecte a outra extremidade a uma porta USB do Mac. Navegue até o menu inicial no seu Switch e toque no ícone Configurações do sistema (a engrenagem em um círculo).
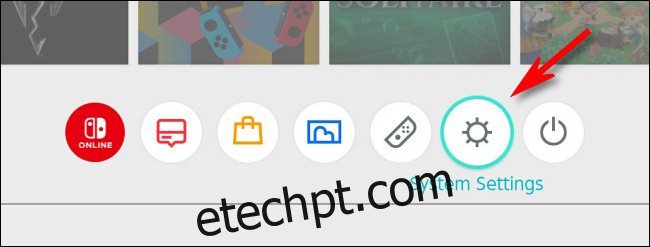
Em “Configurações do sistema”, selecione “Gerenciamento de dados” na barra lateral.
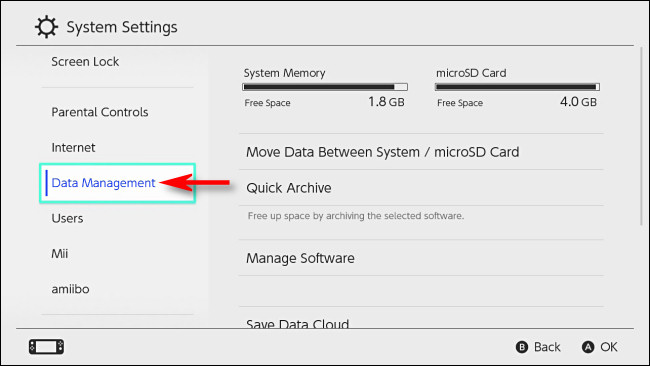
Role para baixo e selecione “Gerenciar capturas de tela e vídeos”.
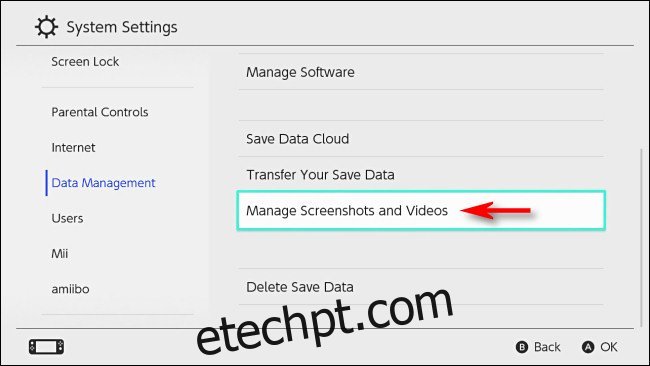
Escolha “Copiar para um computador via conexão USB”.
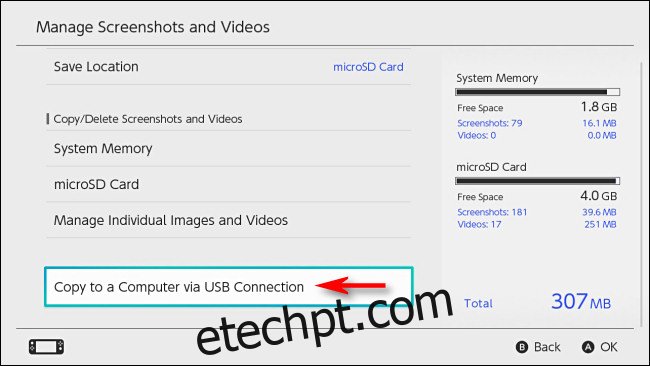
O Switch tentará se conectar ao seu Mac. Se for bem-sucedido, um pop-up “Conectado ao computador” aparecerá.
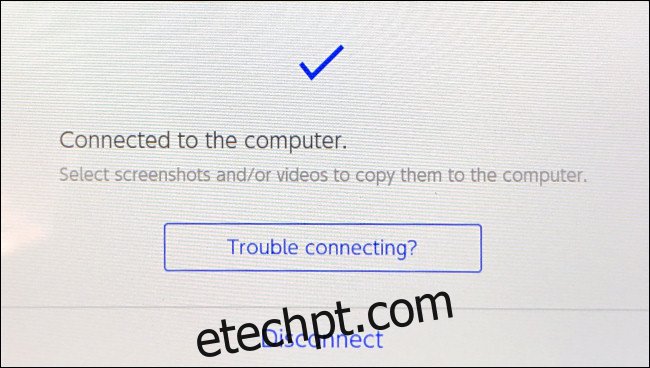
No seu Mac, abra o Android File Transfer (o software que você baixou anteriormente). Você verá uma lista de pastas que correspondem aos títulos de software no seu Switch. Dentro de cada pasta, você verá capturas de tela ou arquivos de vídeo desse jogo ou aplicativo.
Dica: as capturas de tela tiradas nos menus do sistema Switch são armazenadas em uma pasta chamada “Outros”.
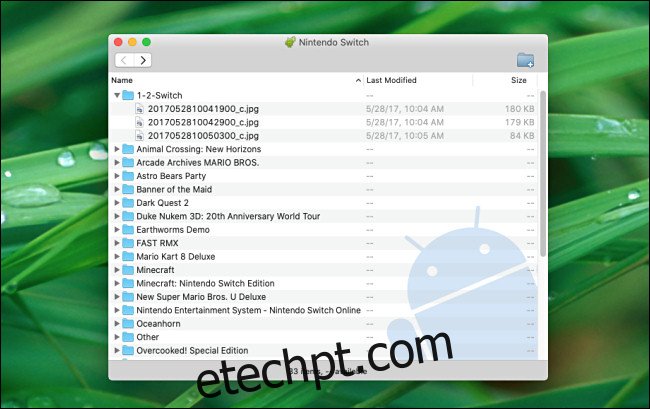
Para transferir imagens ou vídeos para o seu Mac, basta arrastá-los e soltá-los em qualquer janela do Finder ou na área de trabalho. Você pode arrastar arquivos ou pastas individuais ou selecionar grupos deles.
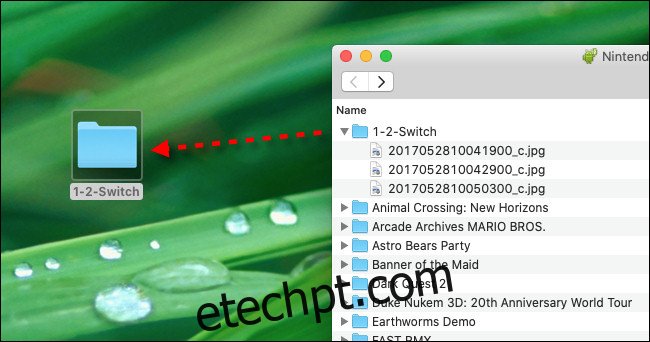
Assim que você arrasta uma captura de tela ou arquivo de vídeo, ela é copiada automaticamente para o seu Mac. Quando terminar, feche o Android File Transfer no seu Mac e toque em “Desconectar” na tela do Switch. Você também pode desconectar o cabo USB.
Se por algum motivo a conexão USB não funcionar, tente usar um cabo ou porta diferente no seu Mac. E, se tudo mais falhar, você também pode transferir capturas de tela para o seu Mac via cartão microSD.
RELACIONADO: Como transferir capturas de tela de um Nintendo Switch para um computador
body #primary .entry-content ul#nextuplist {list-style-type: none;margin-left:0px;padding-left:0px;}
body #primary .entry-content ul#nextuplist li a {text-decoration:none;color:#1d55a9;}