Em apresentações de slides, elementos visuais, como imagens, são cruciais para transmitir a mensagem desejada. No entanto, por vezes, essas imagens necessitam de ajustes para se adequarem ao propósito da apresentação.
Uma técnica útil é tornar o fundo de uma imagem transparente. Isso diminui a intensidade da imagem, permitindo que o público foque no conteúdo principal em primeiro plano.
Neste guia, explicaremos como é fácil deixar o fundo de uma imagem transparente, como tornar partes específicas da imagem transparentes e como remover a imagem por completo, caso queira experimentar com diferentes visuais.
Como Remover o Fundo de uma Imagem Usando uma Ferramenta Online
Antes de abordarmos o PowerPoint, vamos apresentar uma ferramenta online gratuita que compete com qualquer software pago de edição de imagens: o TinyWow. É uma ferramenta online intuitiva que remove fundos de imagens com facilidade. Por que investir em software pago quando se pode usar o TinyWow gratuitamente? Veja como:
- Acesse Tinywow.com no seu navegador.
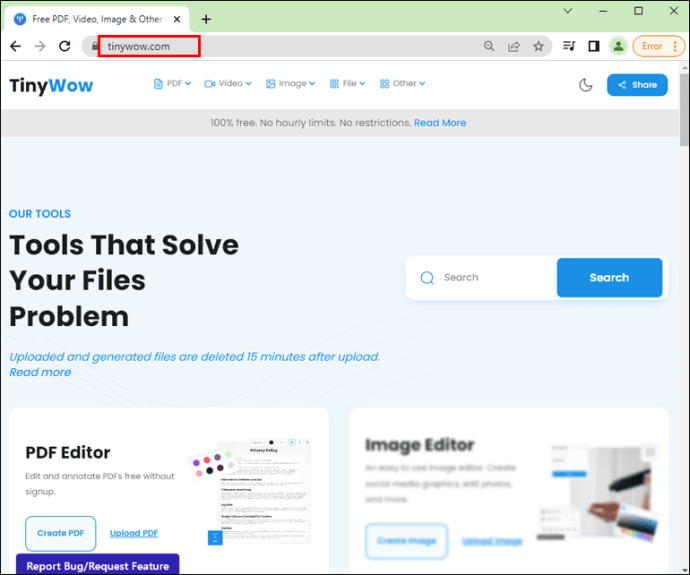
- Passe o cursor sobre a aba “Imagem” e clique em “Removedor de fundo de imagem”.

- Clique em “Fazer upload do seu PC ou celular” ou “Arraste alguns arquivos”.

- Após o carregamento da foto, clique no botão “Remover”.

- Agora você pode “Baixar” a imagem com o fundo removido.

Como Tornar o Fundo de uma Imagem Transparente no PowerPoint
O PowerPoint permite alterar a aparência original de uma imagem para adequá-la ao design da sua apresentação. É possível tornar cores ou partes específicas do fundo da imagem transparentes. Isso é útil quando sua apresentação tem um esquema de cores definido ou quando você precisa apenas suavizar o brilho da imagem.
Para tornar toda a imagem transparente no PowerPoint para Windows:
- Abra a apresentação do PowerPoint.
- Vá em “Inserir” e depois em “Formas”.

- Escolha uma forma na galeria.
- Desenhe a forma, tornando-a aproximadamente do mesmo tamanho da imagem que você vai inserir.

- Clique na forma e selecione “Formatar”, “Contorno da forma”, “Sem contorno”.

- Clique com o botão direito na forma e escolha “Formatar Forma”.

- No painel “Formatar forma”, selecione o ícone “Preenchimento” e, em seguida, Textura ou “Preenchimento de imagem”.

- Selecione o botão “Inserir”.

- Na caixa de diálogo “Inserir Imagem”, encontre o arquivo de imagem que você deseja inserir.

- Selecione a imagem e clique no botão “Inserir”.

- No painel “Formatar Forma”, use o controle deslizante “Transparência” para ajustar a imagem.

- Você também pode inserir um valor na caixa ao lado do controle deslizante: 0% é totalmente opaco e 100% é totalmente transparente.
Observação: Alterar a proporção da forma pode distorcer a imagem. Se a imagem não se encaixar perfeitamente na forma, ajuste seu tamanho ou use a configuração “Deslocamento” abaixo do controle de transparência.
Para tornar uma área da sua imagem de fundo transparente:
- Abra o PowerPoint e acesse sua apresentação.
- Clique duas vezes na imagem e, em “Ferramentas de imagem”, selecione “Formato das ferramentas de imagem” e depois “Cor”.

- Selecione “Definir Cor Transparente” e, quando o cursor mudar, clique na cor que você deseja tornar transparente.

- Se você quiser desfazer as alterações de cor do grupo “Ajustar”, selecione “Redefinir imagem”.
Para tornar toda a imagem transparente no PowerPoint para macOS:
- Abra a apresentação do PowerPoint.
- Clique na imagem que você quer tornar transparente.
- Clique na guia “Formato da imagem” ou “Formato da forma”.
- Selecione “Transparência”.
- Escolha uma predefinição nas opções ou clique em “Opções de transparência da imagem” para mais alternativas.
- O painel “Formatar Imagem” será aberto à direita.
- Em “Transparência da imagem”, arraste o controle deslizante para ajustar a porcentagem de transparência ou insira um valor na caixa.
- A porcentagem de transparência varia de 0% (totalmente opaco) a 100% (totalmente transparente).
Para tornar uma área da sua imagem de fundo transparente:
- Abra a apresentação do PowerPoint.
- Clique na imagem que você quer alterar a transparência da cor.
- Em “Formato de imagem”, clique em “Cor” e depois em “Definir cor transparente”.
- Clique na cor da sua imagem que você deseja tornar transparente.
Como Tornar uma Forma Transparente no PowerPoint
- Abra o PowerPoint.
- Clique em “Inserir” e depois em “Formas”.
- Escolha uma forma na galeria e desenhe-a no tamanho desejado.
- Clique com o botão direito na forma e selecione “Formatar Forma”.
- No painel, abra a seção “Preencher”.
- Mova o controle deslizante “Transparência” para ajustar o nível de transparência desejado.
Como Usar a Ferramenta Remover Plano de Fundo no PowerPoint
Para remover o fundo de uma foto usando a ferramenta “Remover plano de fundo”:
- Abra o PowerPoint e selecione sua foto.
- Clique em “Ferramentas de imagem”, na guia “Formatar”, e depois em “Remover plano de fundo”.

- Nas ferramentas de “Remoção de fundo”:

- Escolha “Marcar áreas para manter” para desenhar nas partes que você quer preservar.

- Escolha “Marcar áreas para remover” para desenhar em torno das partes que você quer eliminar.

- Escolha “Marcar áreas para manter” para desenhar nas partes que você quer preservar.
- Quando terminar, clique em “Manter alterações”.

- Para salvar sua imagem separadamente, clique com o botão direito e escolha “Salvar como imagem”.

Transparência na Apresentação do PowerPoint
O PowerPoint oferece diversas ferramentas de edição de imagem para ajudá-lo a criar a apresentação desejada. Com a ferramenta de transparência, você pode tornar toda uma imagem de fundo transparente, para mais sutileza, ou apenas partes dela para um efeito em camadas. Além disso, você ainda pode personalizar o nível de transparência.
Agora que mostramos como alterar a transparência do fundo de sua imagem e outras modificações interessantes, você acha que as mudanças em suas imagens melhoraram a apresentação? Como você acredita que sua apresentação foi recebida? Gostaríamos de saber o quão incrível ficou o design dos seus slides, então compartilhe sua opinião na seção de comentários abaixo.