A utilização de animações em apresentações do PowerPoint, quando bem executada, permite modular o ritmo com que as informações são apresentadas ao público. Já exploramos como ocultar um objeto no PowerPoint. Agora, vamos detalhar as diversas formas de fazer um objeto aparecer.
Dando vida aos seus objetos
Em breve, vamos examinar como configurar o tempo de início e a velocidade de uma animação, mas, antes, precisamos escolher o tipo de animação desejada para nossos objetos.
Se ainda não incluiu uma imagem em sua apresentação, faça isso agora. Vá até a guia “Inserir” e clique no botão “Imagens”.
Posicione a imagem onde preferir e aplique a formatação desejada. Com a imagem selecionada, vá para a guia “Animações”.
As animações mais comuns serão exibidas na faixa de opções. Clique em uma para utilizá-la.
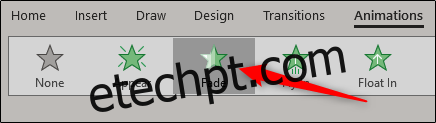
Caso não encontre uma animação de seu agrado, clique na pequena seta para baixo no canto inferior direito das animações para visualizar a lista completa.
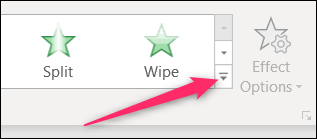
No menu suspenso, você encontrará uma gama muito maior de animações à disposição, e pode explorar ainda mais ao clicar em qualquer uma das opções “Mais…” na parte inferior do menu. O PowerPoint oferece uma variedade considerável de animações.
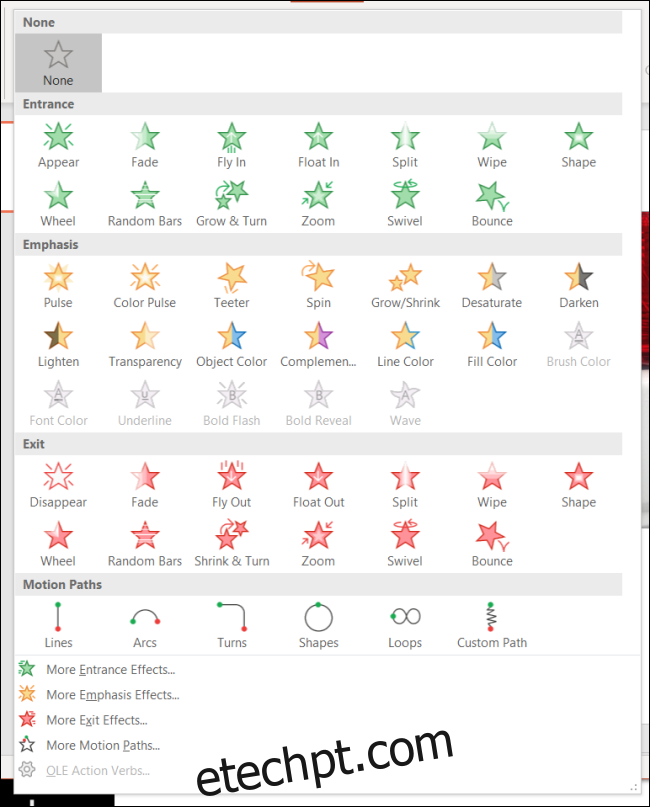
Para este exemplo, utilizaremos a animação “Fade” (Desvanecer), mas as mesmas técnicas são aplicáveis a qualquer outra escolha. Ao selecionar a animação, um número surgirá no canto superior esquerdo do objeto. Esse número indica a ordem em que o objeto surgirá no slide, caso você tenha múltiplas animações. Neste exemplo, temos apenas um objeto com uma animação, portanto, veremos o número “1”.
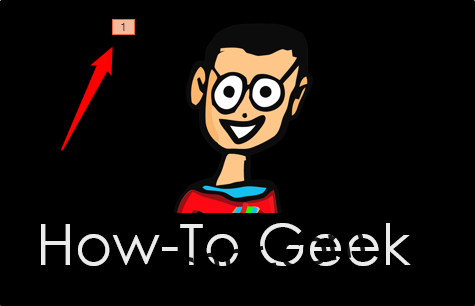
Ao executar a apresentação, a imagem aparecerá após um clique do mouse (esse é o método padrão para iniciar uma animação, mas detalharemos mais adiante).
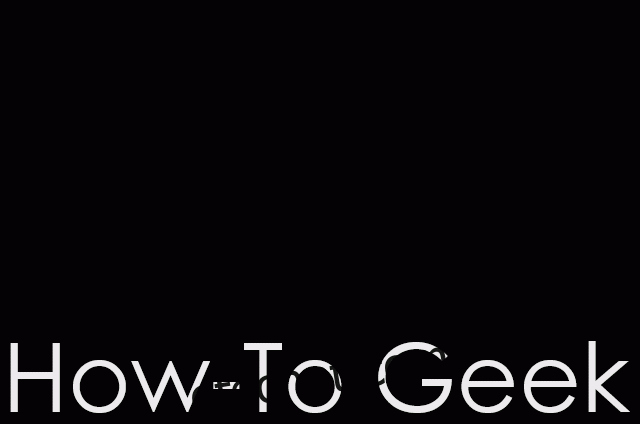
Se adicionarmos outra imagem e aplicarmos uma animação, o número “2” aparecerá ao lado dela, indicando que será o segundo objeto a surgir no slide. Vamos testar. Na segunda imagem, selecionaremos a animação “Float In” (Flutuar para Dentro).
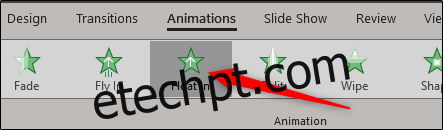
Agora, você verá o número 2 ao lado do objeto.
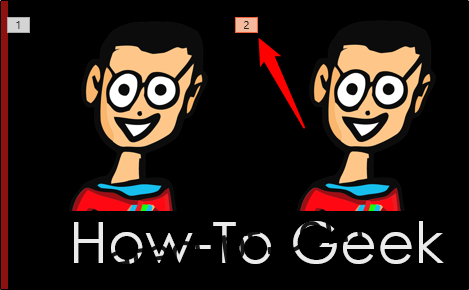
E aqui está como se apresenta na apresentação real.
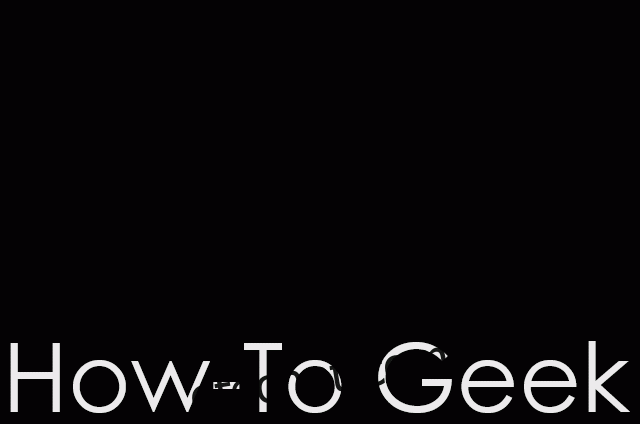
Interessante, não é? Como se pode ver, é possível controlar qual imagem surge primeiro e como ela aparece na apresentação.
É possível também aplicar múltiplas animações a um mesmo objeto. Essa funcionalidade é útil para diversos propósitos. Você pode usar várias animações para enfatizar ou fazer um objeto surgir e desaparecer do slide antes de prosseguir.
Neste exemplo, faremos um objeto aparecer e, em seguida, dar a ele um destaque maior.
Primeiro, selecione o objeto e vá para a guia “Animações”. Desta vez, clique no botão “Adicionar Animação”. É essencial selecionar as animações nesse local para aplicar várias animações.
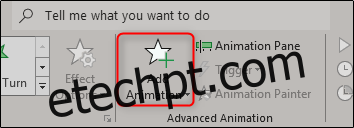
Após a seleção, um menu suspenso surgirá, similar ao menu suspenso de animações expandidas que mostramos anteriormente. Já aplicamos a animação “Fade” ao nosso objeto; então, desta vez, vamos selecionar a animação “Teeter” (Oscilar) na seção “Ênfase”.
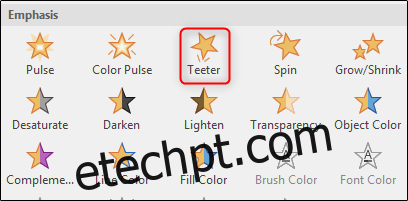
Agora, você verá os números 1 e 2 ao lado do objeto, indicando a ordem em que as animações acontecerão.
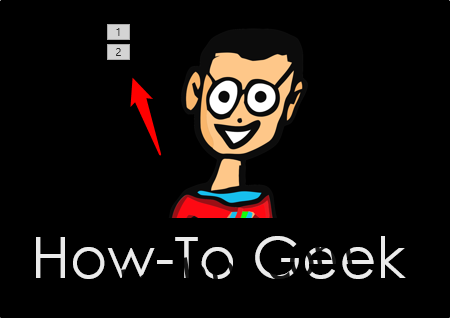
Aqui está como se apresenta em ação. Primeiro, ele desaparece e, em seguida, oscila um pouco.
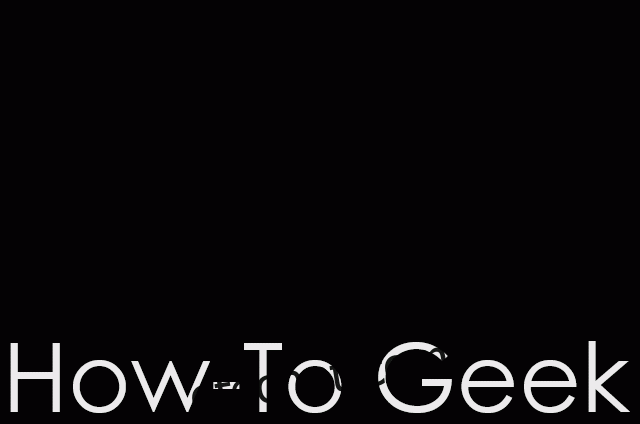
Agora que você compreendeu como usar animações, vamos abordar como controlar o tempo.
Ajustando o tempo e a velocidade de início da animação
Existem três opções disponíveis para iniciar a animação:
Ao clicar: A animação é iniciada quando você clica com o mouse. É o gatilho padrão.
Com o anterior: A animação do objeto inicia simultaneamente com a animação anterior.
Após o anterior: A animação começa após o término da animação precedente.
Para acessar essas configurações, selecione o objeto que está animando, vá para a guia “Animações” e clique na caixa ao lado de “Iniciar”.
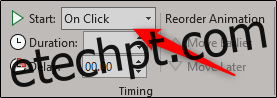
Selecione a opção de início desejada no menu suspenso.
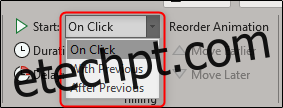
Você também pode definir uma duração para a animação. Alterar a duração torna a animação mais lenta ou mais rápida. Se, por exemplo, você tem um objeto entrando rapidamente pela esquerda, pode aumentar a duração para que ele se mova mais lentamente.
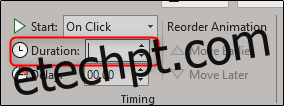
Adicionalmente, é possível inserir um atraso que ocorre antes do início da animação. Esse atraso é baseado na configuração de início que você usa. Por exemplo, se sua configuração de início for “Ao clicar” e você tiver um atraso de dois segundos, a animação começará dois segundos após o clique. Se sua configuração de início for “Após o anterior” e você tiver um atraso de cinco segundos, a animação começará cinco segundos após o término da animação anterior.
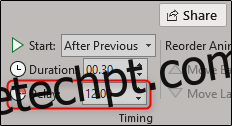
As possibilidades para manipular como e quando os objetos aparecem são praticamente ilimitadas. Experimente um pouco com esses recursos e você criará uma ótima apresentação rapidamente!