Está enfrentando problemas com a estabilidade da sua rede? Uma conexão Wi-Fi instável frequentemente tem origem no congestionamento sem fio, um cenário comum em áreas de grande movimento.
Basicamente, a presença de múltiplos sinais Wi-Fi competindo pelo mesmo espaço pode prejudicar a velocidade da sua conexão. No entanto, existem maneiras de solucionar uma conexão Wi-Fi instável e restabelecer velocidades de conexão normais. É importante ter em mente que a instabilidade do Wi-Fi também pode ser causada por outros fatores, como atualizações do sistema operacional, arcos elétricos, condições climáticas adversas e muito mais.
Instabilidade do Wi-Fi Causada por Interferência Sem Fio
O congestionamento sem fio é geralmente causado por dois problemas principais: sobreposição de frequências e a limitação dos canais Wi-Fi disponíveis.
1. Sobreposição Sem Fio
Pense em um rádio de carro antigo. Ao girar o dial para encontrar uma estação, às vezes você ouve uma mistura confusa de duas estações diferentes. Isso acontece porque duas torres de rádio podem transmitir no mesmo canal de frequência. O mesmo princípio se aplica aos roteadores Wi-Fi: quando dois ou mais roteadores operam no mesmo canal, eles competem por recursos, resultando em lentidão e conexões instáveis.
Esse problema é mais crítico em áreas densamente povoadas. Por exemplo, em um prédio de apartamentos, dezenas de roteadores podem estar transmitindo no mesmo canal. Mesmo com a tecnologia Wi-Fi moderna, que divide cada banda em canais, esse nível de interferência pode ser difícil de gerenciar.
2. Canais Wi-Fi
Similar ao rádio, o Wi-Fi utiliza frequências no espectro de gigahertz (GHz), dividindo-se em 2,4 GHz e 5 GHz para Wi-Fi 5 e 6. Se você tiver Wi-Fi 6E, terá acesso adicional à banda de 6 GHz. Cada frequência é subdividida em incrementos menores, conhecidos como canais.
A frequência de 2,4 GHz é a que mais sofre com congestionamento, devido ao seu número limitado de canais e longo alcance. Embora existam 11 canais de 2,4 GHz, apenas três deles não se sobrepõem. Isso significa que a velocidade e a qualidade da conexão são comprometidas quando há muitos roteadores na mesma área.
Crédito da imagem: Redes sem fio no mundo em desenvolvimento/Wikimedia
A frequência de 5 GHz, por outro lado, oferece 23 canais que não se sobrepõem. Ela também possui um alcance menor, o que significa menos sinais de rádio se sobrepondo. Essa situação é análoga ao rádio AM e FM, onde o AM, com seu maior alcance, apresenta menor fidelidade de áudio, enquanto o FM oferece melhor qualidade, mas com um alcance menor.
Felizmente, é possível alterar o canal do seu roteador, assim como se ajusta o dial de um rádio. O processo envolve identificar os canais menos congestionados e mudar seu aparelho para eles. Se isso não resolver, considere atualizar seu roteador para um modelo de 5 GHz ou 6 GHz.
Roteadores Wi-Fi 6 e Wi-Fi 6E Oferecem Estabilidade Superior
Um roteador Wi-Fi 6E de 6 GHz oferece vantagens significativas em relação aos seus antecessores. O espectro de 6 GHz é relativamente novo e poucos consumidores têm acesso a ele. Isso significa que é menos provável que sofra com problemas de interferência. Além disso, se o seu roteador for Wi-Fi 6E, ele tem mais canais disponíveis do que o Wi-Fi 5. Segundo a Wi-Fi Alliance, um roteador 6E pode acessar 14 canais de 80 Hz ou sete canais superlargos de 160 Hz. Como canais mais largos proporcionam maior velocidade, o Wi-Fi 6E oferece uma combinação de velocidade e confiabilidade.
3. Dispositivos e Cabos USB 3.0 Podem Gerar Interferência Sem Fio
Outra causa de interferência sem fio é a radiação emitida por cabos e dispositivos USB 3.0 sem blindagem. Devido a uma falha no padrão USB 3.0, documentada em um documento técnico da Intel e mencionado pela Microsoft, alguns cabos emitem radiação de curto alcance na frequência de 2,4 GHz, interferindo nos sinais de Bluetooth e outros dispositivos sem fio de 2,4 GHz. Para solucionar isso, algumas opções são:
- Desconecte seus dispositivos USB 3.0 e veja se o sinal sem fio melhora.
- Use cabos blindados.
- Afaste receptores sem fio de cabos e dispositivos USB 3.0 usando cabos de extensão.
- Mova dongles USB o mais longe possível de antenas ou transmissores/receptores USB.
Um cabo blindado possui uma camada de metal que protege contra interferências sem fio externas. Essa mesma camada impede que o cabo funcione como uma antena para a radiação de 2,4 GHz. Além dos cabos, muitos dongles e dispositivos USB mal projetados também podem emitir interferência quando conectados a uma porta USB 3.0. Portanto, desconectar todos os dongles pode, às vezes, melhorar a conectividade sem fio na faixa de 2,4 GHz.
Como Corrigir sua Conexão Wi-Fi Instável Usando um Analisador de Wi-Fi
Existem vários analisadores de rede Wi-Fi com funcionalidades semelhantes, mas neste guia usaremos o “Analisador de Wi-Fi” como exemplo.
1. Baixe e Instale o Analisador de Wi-Fi
No Windows, vários aplicativos gratuitos podem analisar a qualidade dos canais sem fio. Uma excelente opção é o “Analisador de Wi-Fi”, disponível na Microsoft Store. Para outros sistemas operacionais, procure por “Wi-Fi Analyzer” na loja de aplicativos correspondente, onde você encontrará diversas opções.
Download: Analisador de Wi-Fi para Windows (Gratuito)
Se você usa o Windows e não consegue acessar a Microsoft Store, sugiro o WifiInfoView da NirSoft. Ambos os aplicativos de análise de Wi-Fi funcionam de maneira similar.
2. Detectando Instabilidade do Wi-Fi
O Analisador de Wi-Fi é extremamente fácil de usar. Após instalar o aplicativo, você pode iniciá-lo através da Pesquisa do Windows (tecla Windows + S) > Analisador de Wi-Fi.
A ferramenta detectará a intensidade do sinal Wi-Fi, variando de zero a -100 decibéis miliwatts (dBm). Se você tiver uma rede de 5 GHz, um botão na parte inferior da interface do aplicativo permite alternar entre a detecção de 2,4 GHz e 5 GHz.
Para analisar a qualidade do sinal do seu roteador sem fio, siga estes passos:
Clique em “Analisar” na barra de menu superior.
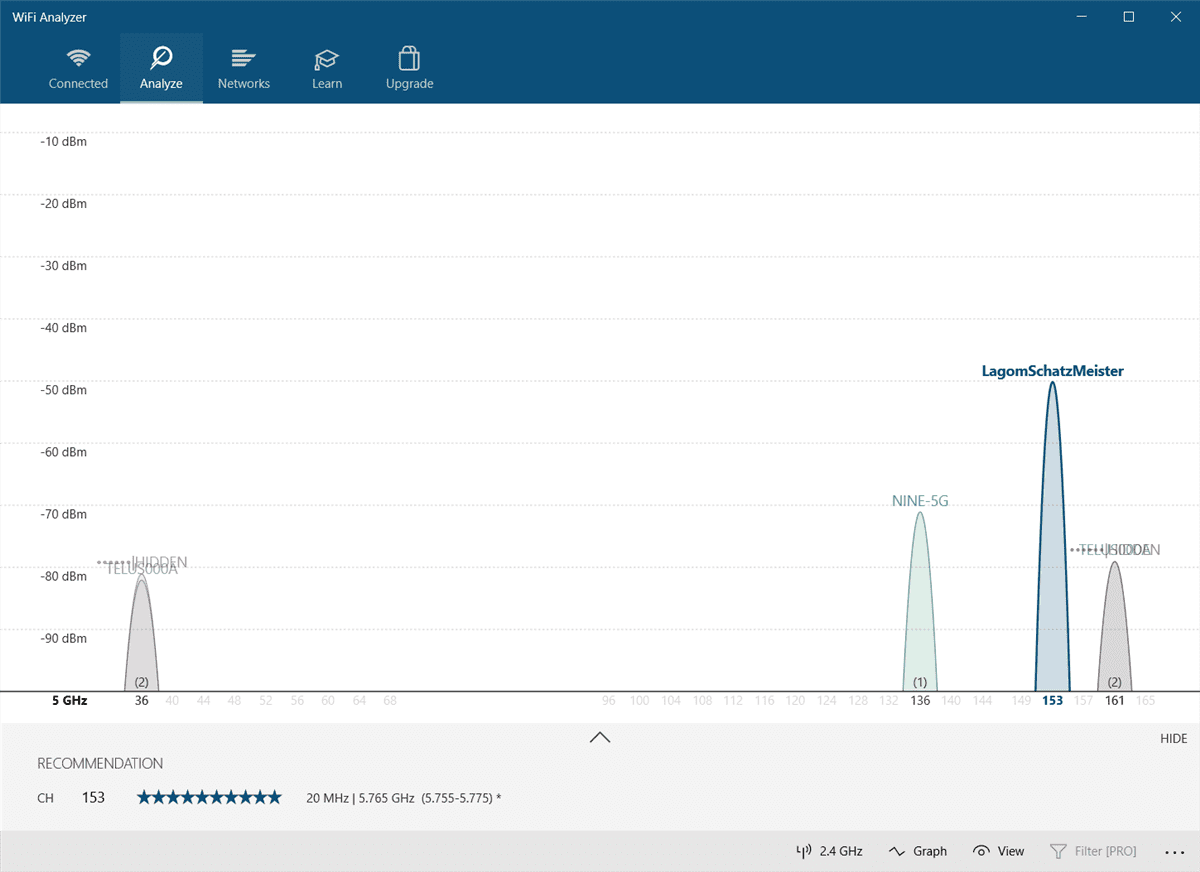
O Analisador de Wi-Fi exibirá uma visualização das redes Wi-Fi próximas. Se duas redes estiverem transmitindo no mesmo canal, você observará uma sobreposição. Cada canal possui um número entre 1 e 161 na frequência de 5 GHz e de 1 a 11 na frequência de 2,4 GHz.
Assim é como aparece quando duas redes se sobrepõem:
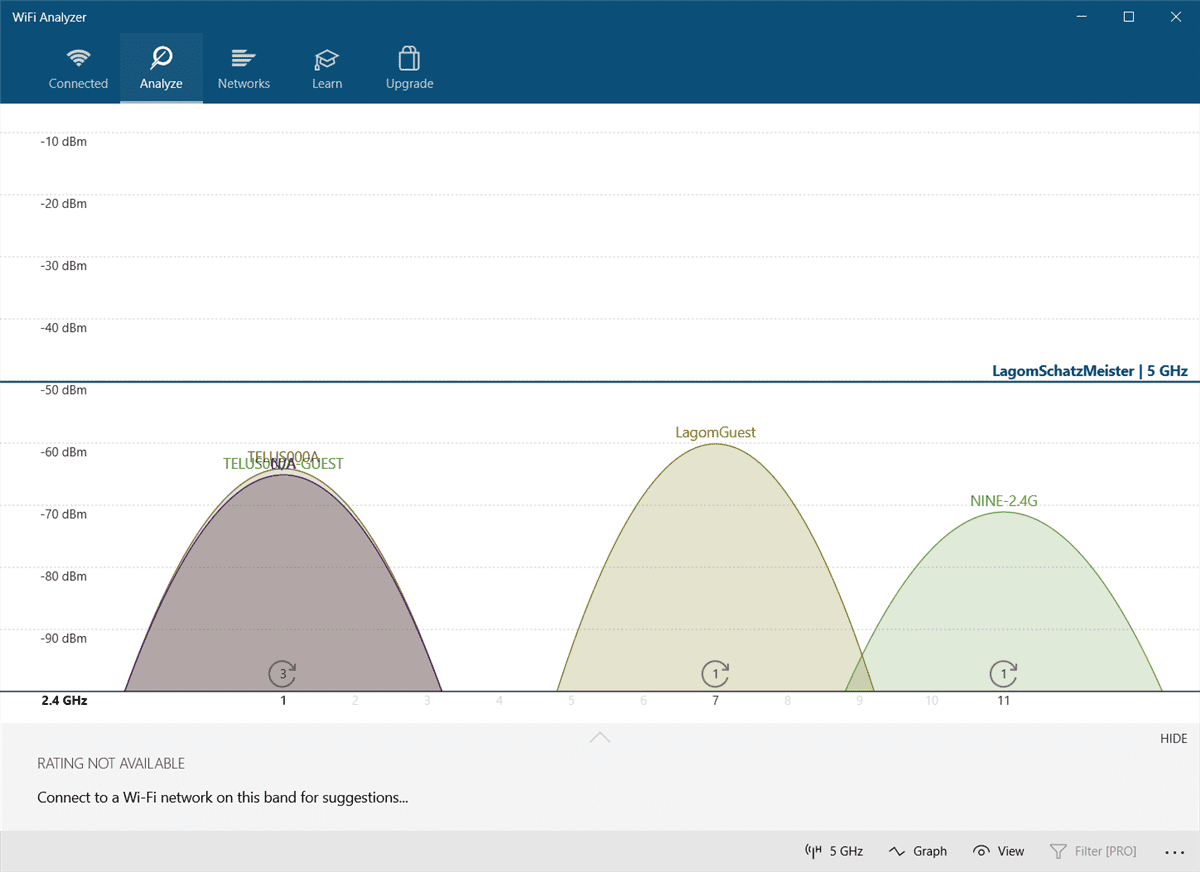
O eixo X representa os canais disponíveis no espectro de 2,4 GHz. Como pode ser observado, os canais de quatro a sete estão desocupados. Os canais cinco e seis não têm nenhuma concorrência. Com base na análise do aplicativo, seria interessante mudar o canal de 2,4 GHz do meu roteador para o cinco ou seis.
Mas como você altera o canal do roteador?
3. Como Alterar o Canal do seu Roteador
O acesso às configurações do seu roteador requer um navegador web, como o Chrome ou o Microsoft Edge. O método de acesso às configurações varia entre os diferentes modelos de roteador, mas algumas regras gerais se aplicam.
Você pode pesquisar na internet o URL de login específico da marca e modelo do seu roteador.
A maioria dos roteadores usa “admin” como nome de usuário e “password” como senha padrão. As informações de login também podem estar impressas na parte traseira do roteador ou no manual que o acompanha. Se não conseguir acessar o roteador, pesquise na internet o método de acesso específico do seu modelo.
No meu roteador Telus, mudar o canal Wi-Fi é um processo simples. Primeiro, acesso o endereço de login do roteador e insiro minhas credenciais de login. A alteração do canal geralmente está localizada em “Configurações sem fio” > “Configurações avançadas”.
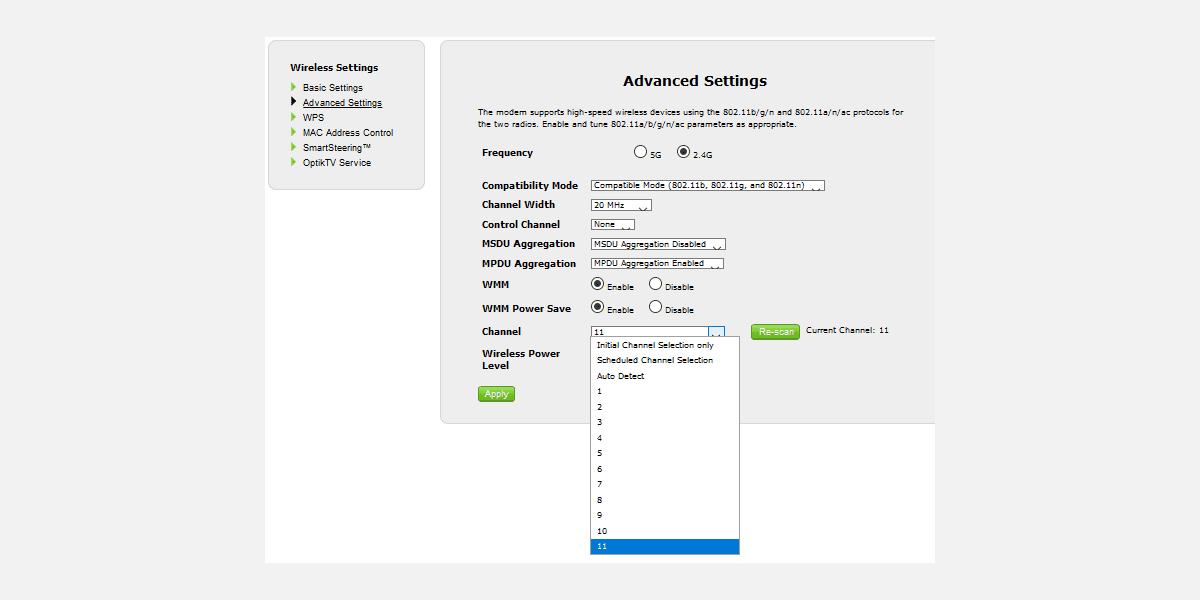
Depois, altero o canal de rede para uma opção que ofereça uma boa conexão, salvo as configurações e reinicio o roteador desligando-o e ligando-o novamente. Após este procedimento, o problema de desconexão aleatória foi resolvido.
É importante mencionar que muitos roteadores modernos incluem um recurso de banda dupla, que combina frequências de 2,4 GHz e 5 GHz sob um único nome de rede ou SSID. Este recurso pode ser instável, e se você estiver enfrentando problemas de rede, sugiro desativá-lo como uma medida adicional. Em um roteador Telus, este recurso é conhecido como “SmartSteering”, mas outras marcas podem usar nomes diferentes.
Após desativar esse recurso, você verá as bandas de 2,4 GHz e 5 GHz como redes separadas.
Por que Minha Rede Está Instável? Como Consertar Wi-Fi Instável
Se você estiver com problemas de Wi-Fi, usar um aplicativo de análise de Wi-Fi é a melhor maneira de identificar as configurações de canal de rede ideais para o seu roteador. Se a internet continuar instável mesmo após alterar o canal do roteador, investigue o bug do USB 3.0. Se todas as suas tentativas de solução falharem, a melhor alternativa é atualizar seu roteador para um modelo Wi-Fi 6 ou 6E, desde que seus dispositivos sejam compatíveis.
É importante notar que roteadores Wi-Fi 6, algumas vezes, oferecem uma gama mais ampla de canais quando comparados a roteadores Wi-Fi 5 mais antigos. Portanto, uma atualização de hardware de rede pode resolver problemas que ajustes de canal não conseguem solucionar.