O Microsoft Teams é um dos muitos aplicativos pré-instalados no Windows 11. Infelizmente, embora seja uma excelente plataforma de colaboração empresarial, ele é afetado por problemas ocasionais de travamento.
Se o aplicativo Microsoft Teams travar ou reiniciar continuamente no seu PC, veja como solucionar e corrigir o problema no Windows 11.
Observe que a Microsoft oferece duas versões (Home e Work) do aplicativo Teams. Devido a diferenças nas versões, algumas correções abaixo podem não se aplicar à versão Teams (Work ou School) e vice-versa.
últimas postagens
1. Encerre o processo do Microsoft Teams no Gerenciador de Tarefas
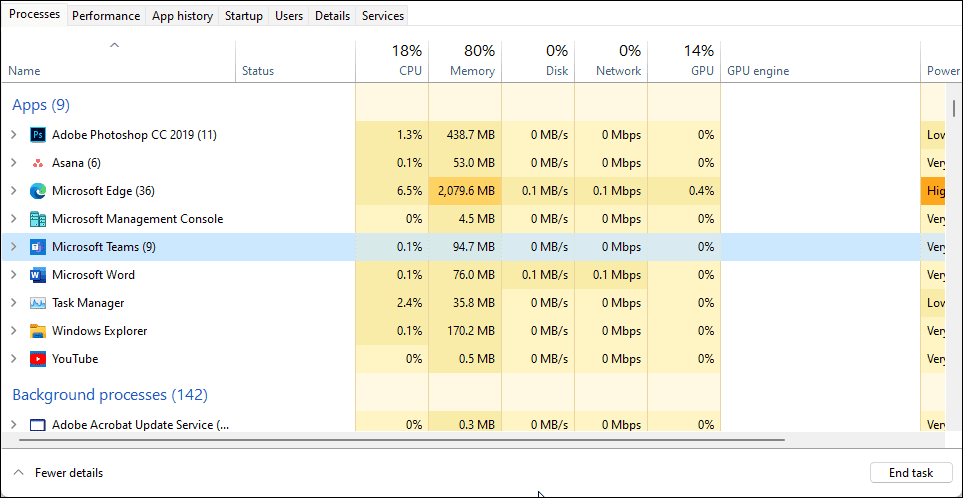
Você pode encerrar e reiniciar o processo do Microsoft Teams no Gerenciador de Tarefas para corrigir problemas de travamento devido a uma falha temporária. Veja como fazer isso:
Se o problema persistir, reinicie. Uma reinicialização rápida forçará o encerramento de todos os processos em segundo plano e ajudará a resolver problemas devido a falhas temporárias.
2. Saia e saia do aplicativo Teams
Uma solução fácil para o problema de travamento do aplicativo Teams exige que você saia e saia do aplicativo. Uma vez feito isso, você poderá fazer login e usar o aplicativo sem problemas.
Para sair do Microsoft Teams:
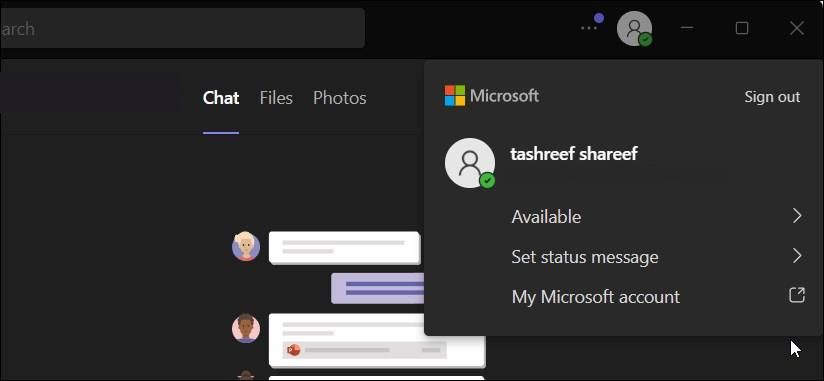
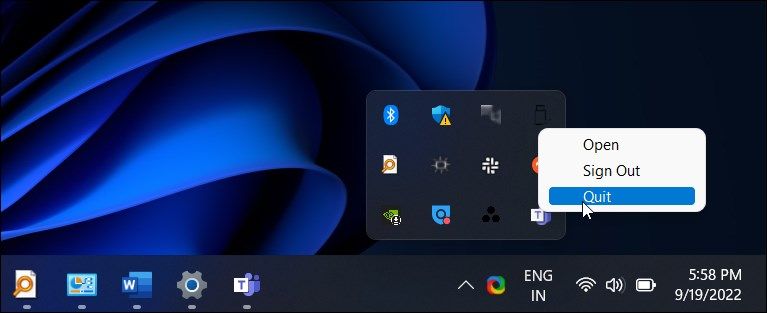
3. Limpe o cache do Microsoft Teams
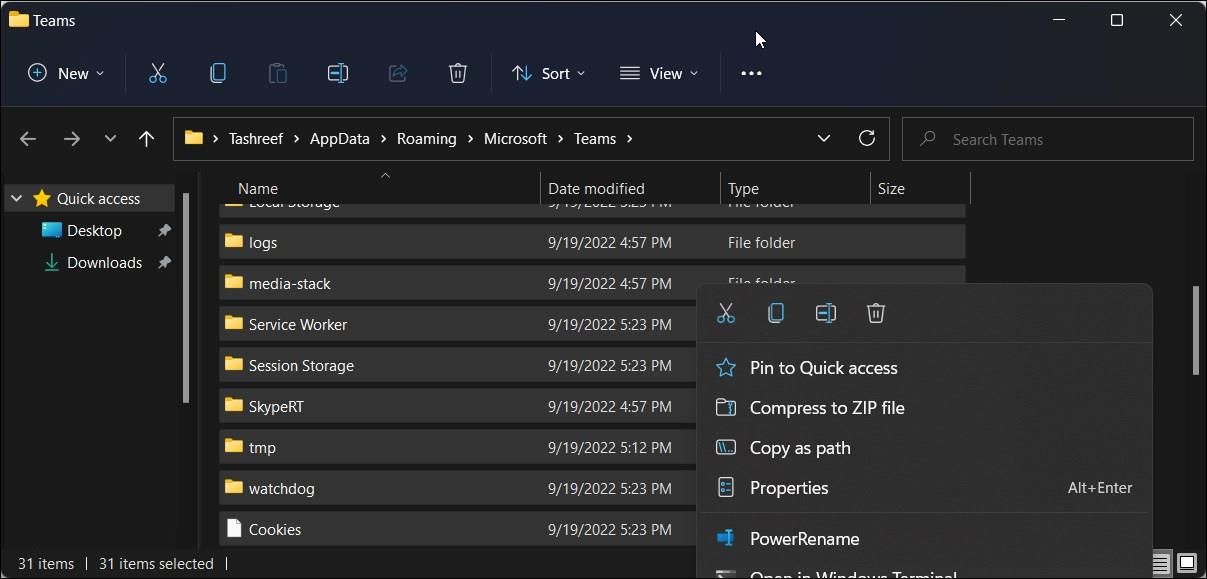
Limpar o cache do Microsoft Teams da pasta AppData pode resolver rapidamente o problema de travamento. Limpar o cache corrigirá problemas desencadeados devido ao cache do aplicativo corrompido. Para que isso funcione, você deve estar usando a versão Teams (School ou Work) do aplicativo.
Para excluir o cache do Microsoft Teams:
%appdata%MicrosoftTeams
4. Reparar equipes da Microsoft
Você pode reparar alguns aplicativos e programas da Microsoft Store no Windows 11 e na versão anterior do sistema operacional. O recurso de reparo tenta reparar a instalação, corrigindo assim quaisquer problemas desencadeados devido à corrupção de arquivos.
Observe que esta correção não se aplica à versão do Microsoft Teams (trabalho ou escola).
Para reparar o aplicativo Microsoft Teams:
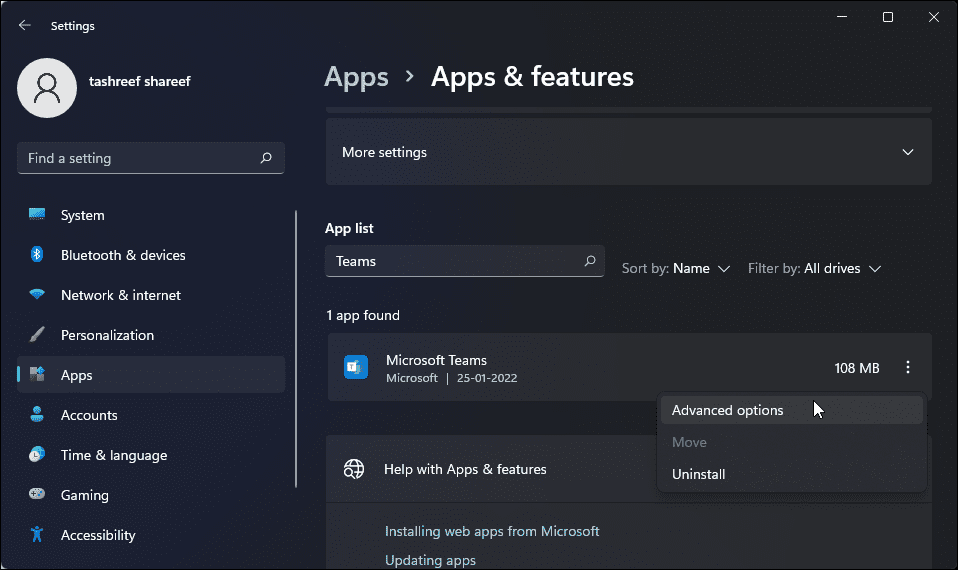
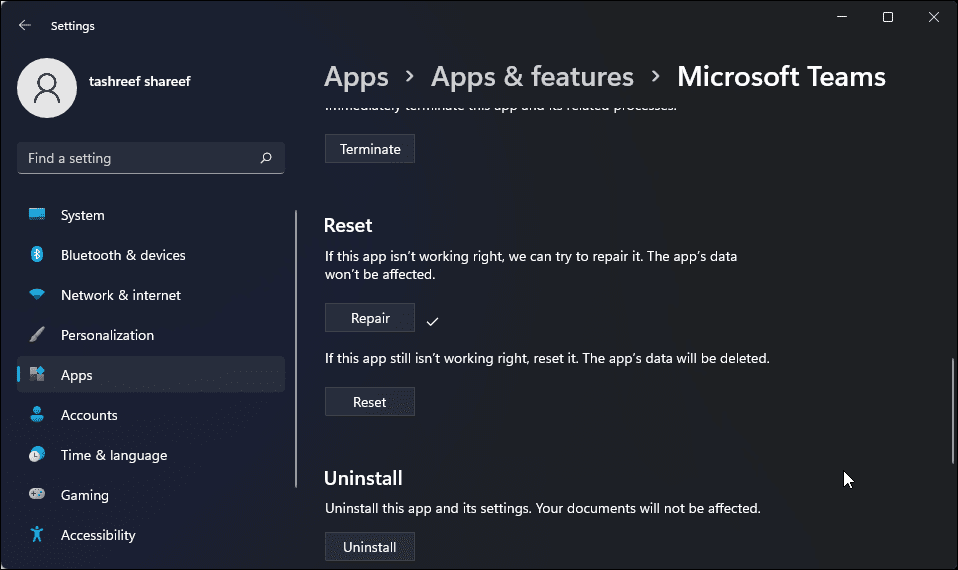
5. Redefina o aplicativo Microsoft Teams
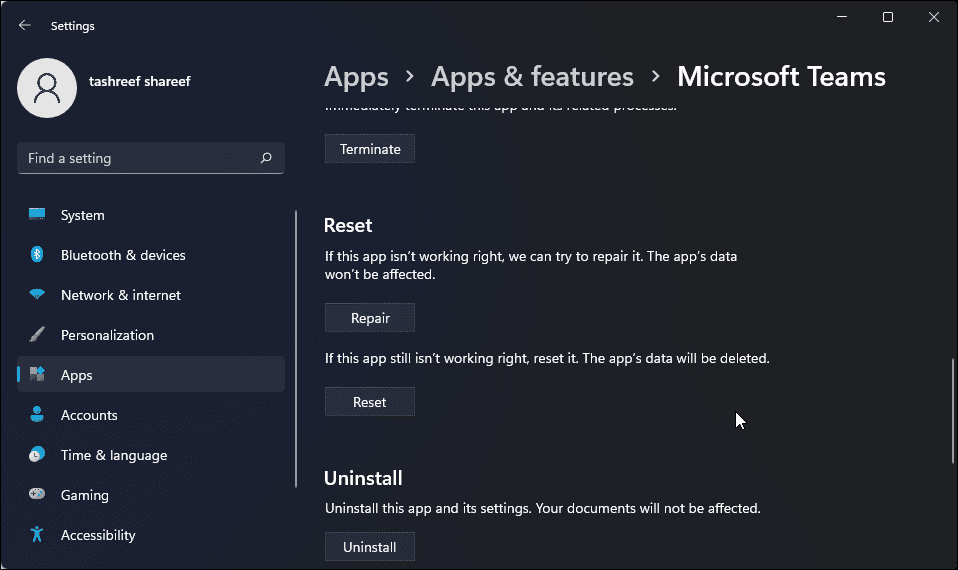
Como outros aplicativos do Windows, o Microsoft Teams usa espaço de cache para armazenar arquivos temporários e melhorar o tempo de carregamento e a experiência do usuário. Mas quando não usado corretamente ou corrompido, pode causar mau funcionamento do aplicativo.
Você pode limpar manualmente o cache do aplicativo para resolver esse problema. Veja como fazer isso no Microsoft Teams.
Observe que esta correção não é aplicável à versão do Microsoft Teams (trabalho ou escola). Execute o modo de compatibilidade do Microsoft Teams Windows 7
O processo de redefinição restaurará o aplicativo ao padrão de fábrica, excluindo todos os dados, incluindo o cache. No entanto, também excluirá quaisquer credenciais de login salvas. Portanto, você precisará fazer login novamente para usar o aplicativo. Uma vez feito isso, você pode gerenciar suas equipes sem esforço no Microsoft Teams.
6. Atualize o aplicativo Microsoft Teams
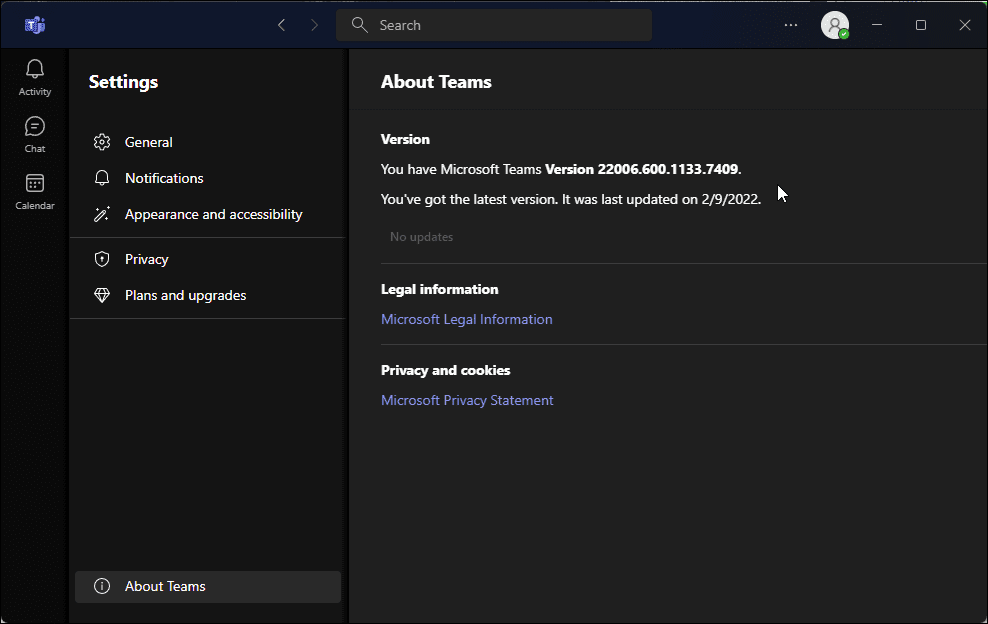
As atualizações mais recentes geralmente incluem correções de bugs e melhorias de desempenho. Embora o Microsoft Teams seja atualizado automaticamente a cada duas semanas, você pode verificar manualmente se há uma atualização mais recente nas configurações do aplicativo.
Para atualizar o Microsoft Teams:
7. Execute equipes em modo de compatibilidade
Se o aplicativo Teams continuar travando, tente executá-lo no modo de compatibilidade. Você pode configurar o Microsoft Teams (trabalho ou escola) para rodar em modo de compatibilidade em suas propriedades.
Para executar o Microsoft Teams em modo de compatibilidade:
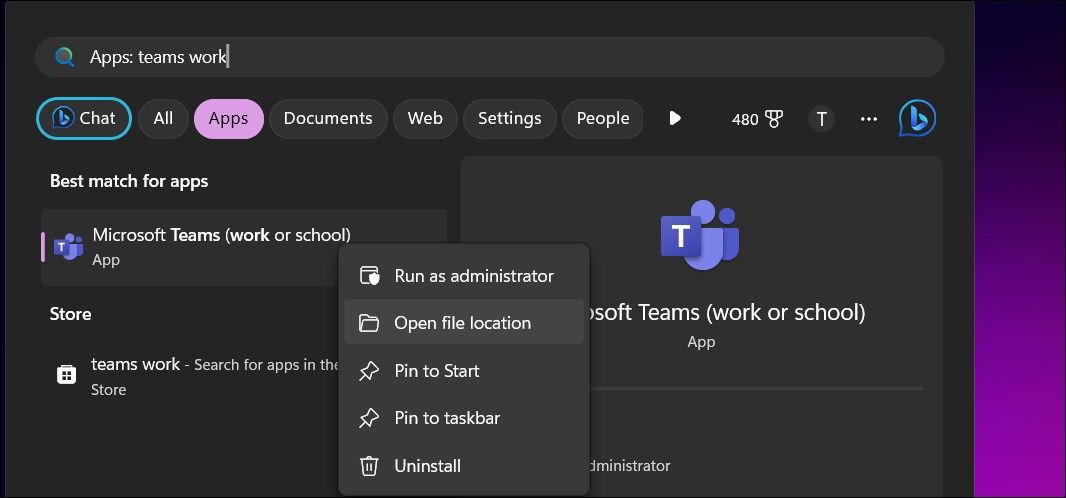
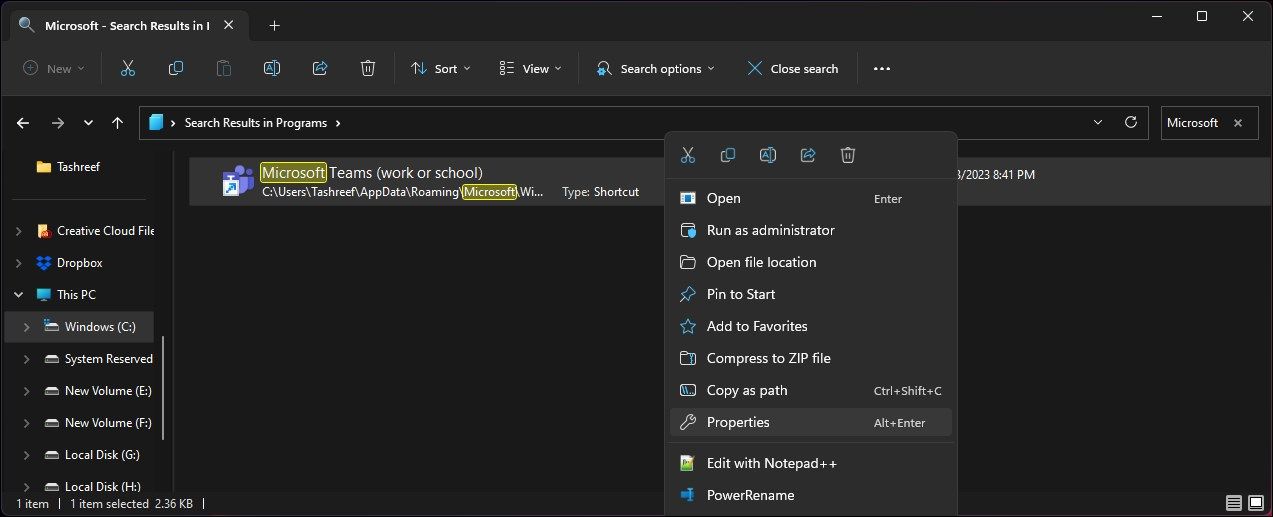
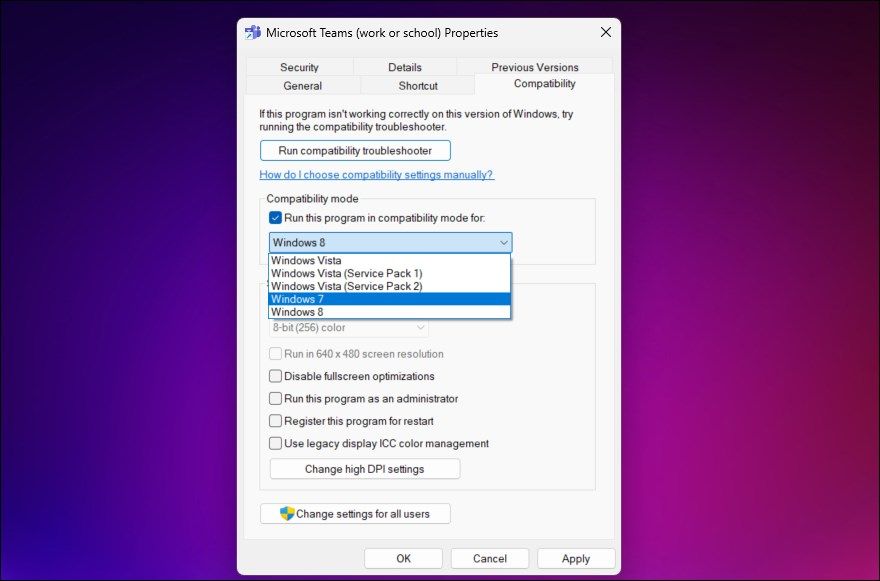
Com as novas alterações em vigor, inicie o Microsoft Teams para ver se o problema de travamento foi resolvido. Se o problema persistir, use uma versão diferente do Windows no modo de compatibilidade para ver se isso ajuda a resolver o problema.
8. Atualize o driver do adaptador de vídeo
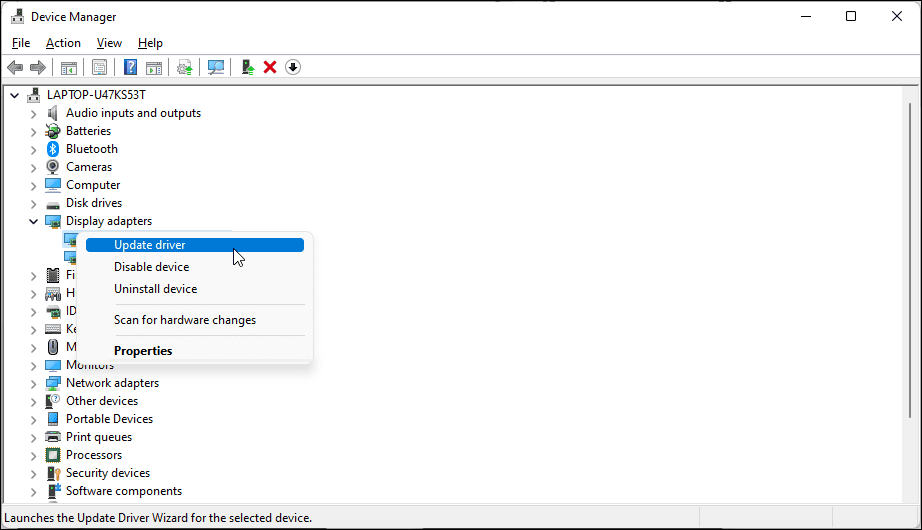
Drivers gráficos Intel HD incompatíveis são outra causa conhecida para o problema de travamento do Microsoft Teams. Se você tiver os gráficos Intel HD instalados, atualize-os usando o Gerenciador de dispositivos para corrigir o problema.
Para atualizar o driver do adaptador de vídeo:
Se nenhuma atualização for encontrada, vá para Página de drivers e software da Intel. Abra a seção Gráficos e baixe a versão mais recente dos drivers disponíveis para o seu processador. Além disso, consulte nosso guia sobre como atualizar drivers gráficos no Windows para conhecer as diferentes maneiras de instalar os drivers de GPU mais recentes para o seu computador.
9. Desative o driver do adaptador de vídeo
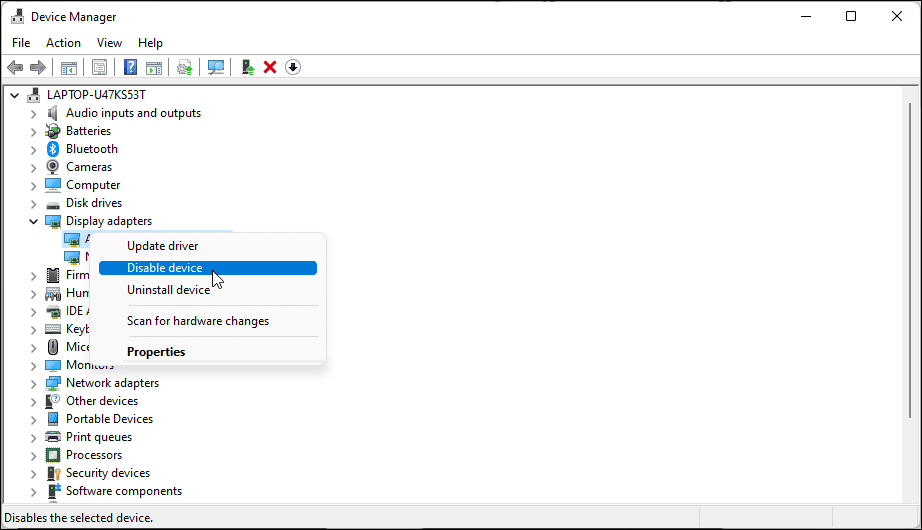
Se a atualização do driver de vídeo não ajudar, desinstale o driver gráfico para ver se isso ajuda a resolver o erro. Quando desinstalado, o Windows usará o driver de vídeo genérico, mas ajudará você a determinar a causa do problema.
Para desinstalar o driver gráfico:
10. Reinstale o Microsoft Teams
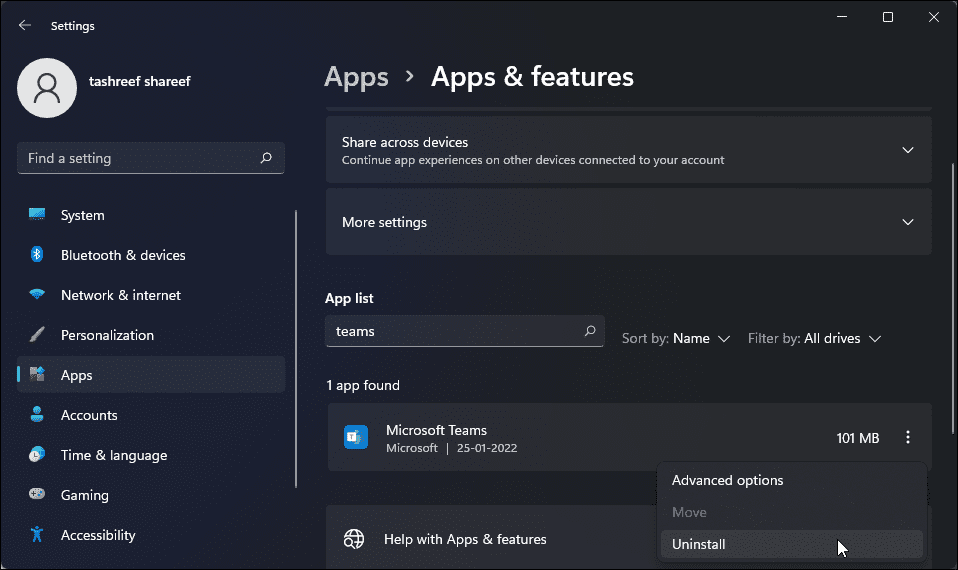
Como último recurso, você pode reinstalar o aplicativo Microsoft Teams para corrigir os problemas de travamento. Uma reinstalação rápida pode ajudá-lo a corrigir problemas causados por corrupção de arquivos do aplicativo e outros motivos.
Para desinstalar o Microsoft Teams:
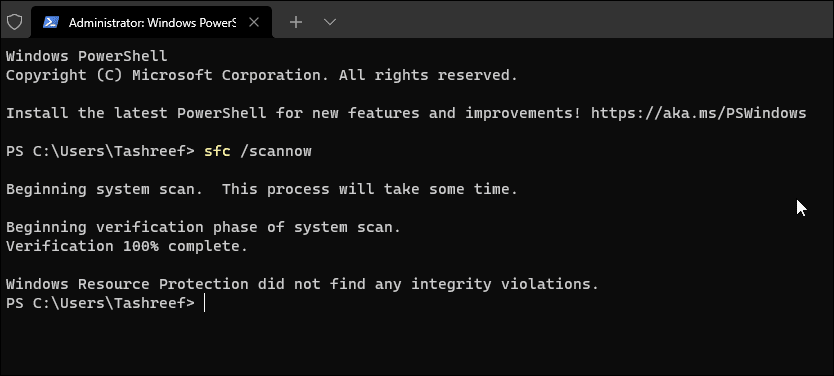
Se o Microsoft Teams não iniciar, você pode executar a ferramenta Verificador de arquivos do sistema. Ele verificará se há corrupção de arquivos no sistema e restaurará os arquivos de sistema corrompidos. Isso é útil se problemas relacionados ao sistema estiverem impedindo a inicialização do aplicativo.
sfc /scannow
Resolvendo o problema de travamento do aplicativo Microsoft Teams
Freqüentemente, o solucionador de problemas integrado pode diagnosticar e corrigir problemas que causam o travamento do aplicativo Microsoft Teams. Caso contrário, tente limpar o cache do Teams, atualizando os drivers do adaptador de vídeo ou reinstalando o aplicativo.
Embora o Microsoft Teams seja um excelente aplicativo de colaboração em equipe, não é a única opção. Existem muitas alternativas excelentes para o Microsoft Teams, sendo o Slack uma escolha igualmente popular.

