O Outlook e a Gestão de Múltiplas Contas de E-mail
O Outlook oferece suporte a uma ampla variedade de serviços de e-mail, permitindo que você adicione diversas contas e gerencie todas as suas caixas de entrada de forma centralizada. É possível manter cada caixa de entrada separada e configurar regras distintas para cada uma delas, otimizando a sua organização e fluxo de trabalho.
Além disso, o Outlook possibilita a criação de perfis diferenciados. Cada perfil pode conter contas e configurações completamente distintas, sendo uma excelente maneira de separar seus e-mails pessoais dos profissionais, por exemplo.
Solução para o Outlook Travado no Carregamento do Perfil
Ao instalar e abrir o Outlook pela primeira vez, um perfil padrão é criado automaticamente. As contas que você adiciona são associadas a este perfil. Contudo, é sempre possível criar outros perfis e configurá-los com contas adicionais.
O Outlook geralmente carrega o perfil padrão de forma suave ao ser aberto, mas pode ocorrer um travamento neste processo caso haja algum problema com o perfil em questão. Abaixo, listamos algumas soluções que podem ajudar a resolver este problema:
1. Reparo do Aplicativo Outlook
A primeira medida a tomar quando o Outlook trava durante o carregamento é reparar o aplicativo. Este processo simples costuma ser eficaz na resolução de diversos problemas.
Para realizar o reparo, siga estes passos:
Acesse o Painel de Controle do seu computador.
Navegue até Programas > Desinstalar um programa.
Selecione “Microsoft 365” e clique no botão “Desinstalar”.
Escolha a opção “Reparar”.
Aguarde o reparo ser concluído e abra o Outlook novamente.
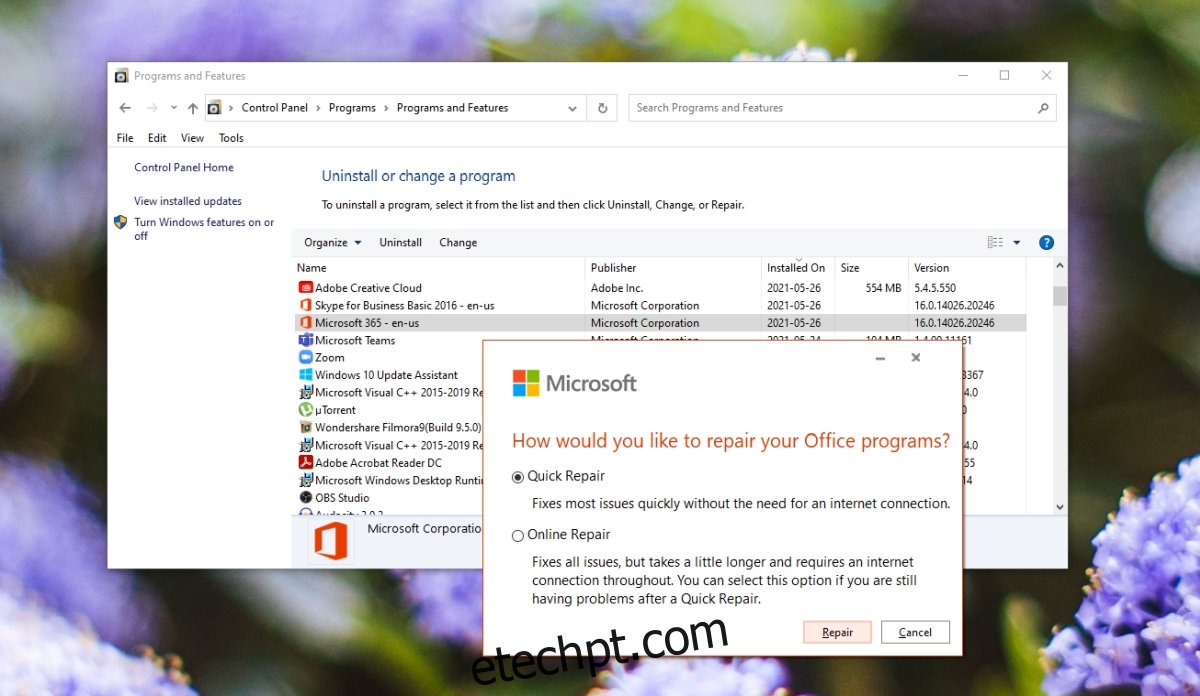
2. Reparo da Caixa de Entrada
O Outlook inclui uma ferramenta de reparo interna, projetada para solucionar problemas com o perfil e a caixa de entrada. Essa ferramenta é diferente do reparo do Microsoft 365 e é específica para o Outlook.
Para utilizar esta ferramenta:
Certifique-se de que o Outlook esteja completamente fechado (incluindo a bandeja do sistema).
Acesse a pasta “C:\Arquivos de Programas”.
Localize a pasta “Microsoft Office” e abra a pasta correspondente à sua versão do Office ou Microsoft 365.
Dentro desta pasta, execute o arquivo “Scanpst.exe”.
Selecione o arquivo PST do seu perfil.
Aguarde o reparo do arquivo PST ser concluído.
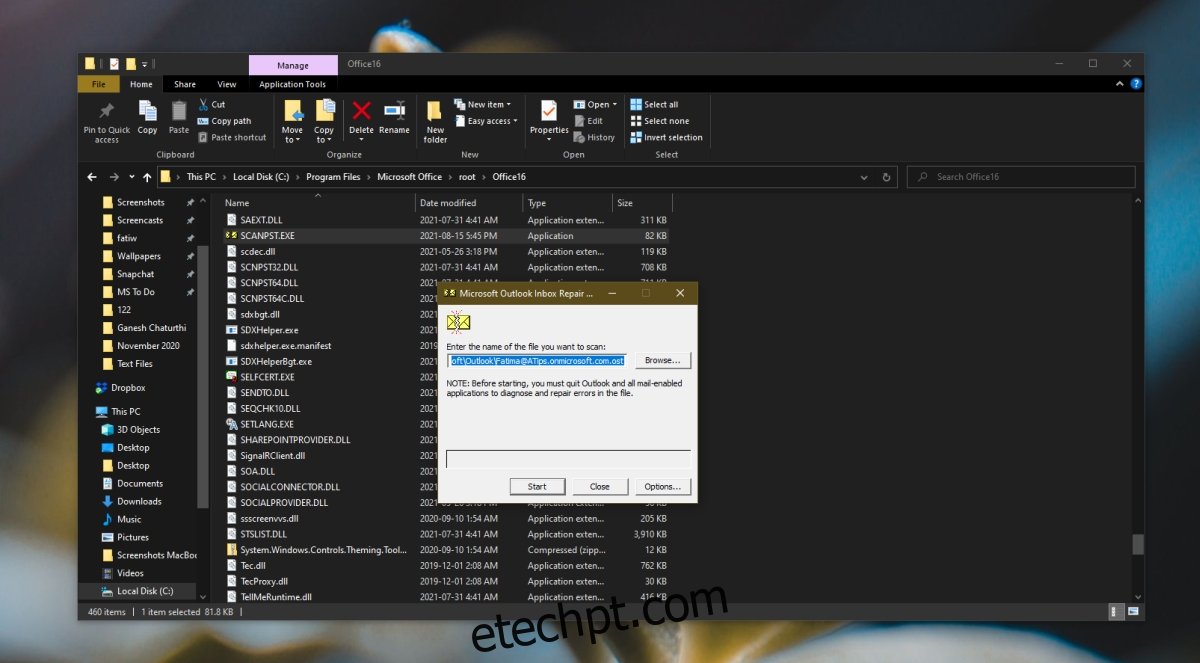
3. Execução em Modo de Compatibilidade
Se você estiver usando uma versão mais antiga do Office, pode ser necessário executar o Outlook em modo de compatibilidade.
Siga estas instruções:
Localize o arquivo executável (EXE) do Outlook, ou crie um atalho na área de trabalho.
Clique com o botão direito do mouse no atalho ou EXE e selecione “Propriedades”.
Acesse a aba “Compatibilidade”.
Marque a opção “Executar este programa em modo de compatibilidade para:”.
Selecione “Windows 7” no menu suspenso.
Clique em “OK”.
Clique com o botão direito do mouse no atalho ou EXE novamente e escolha “Executar como administrador”.
4. Desativação da Aceleração de Hardware
Embora o Outlook suporte a aceleração de hardware, esta função não costuma trazer benefícios significativos ao aplicativo. Desativá-la pode resolver o problema de travamento durante o carregamento do perfil.
Para desativar a aceleração de hardware:
Pressione as teclas “Win + R” para abrir a caixa de execução.
Digite “Outlook /safe” e pressione “Enter”. O Outlook será aberto no modo de segurança.
Acesse “Arquivo” > “Opções”.
Selecione a aba “Avançado”.
Na seção “Vídeo”, marque a opção “Desativar aceleração de gráficos de hardware”.
Clique em “OK” e feche o Outlook.
Abra o Outlook novamente no modo normal.
Observação: Caso a opção “Desativar aceleração de gráficos de hardware” não esteja disponível, verifique outros aplicativos do Microsoft 365 instalados no seu sistema e altere esta opção nas configurações. A alteração feita em um aplicativo será aplicada a todos os aplicativos do Microsoft 365.
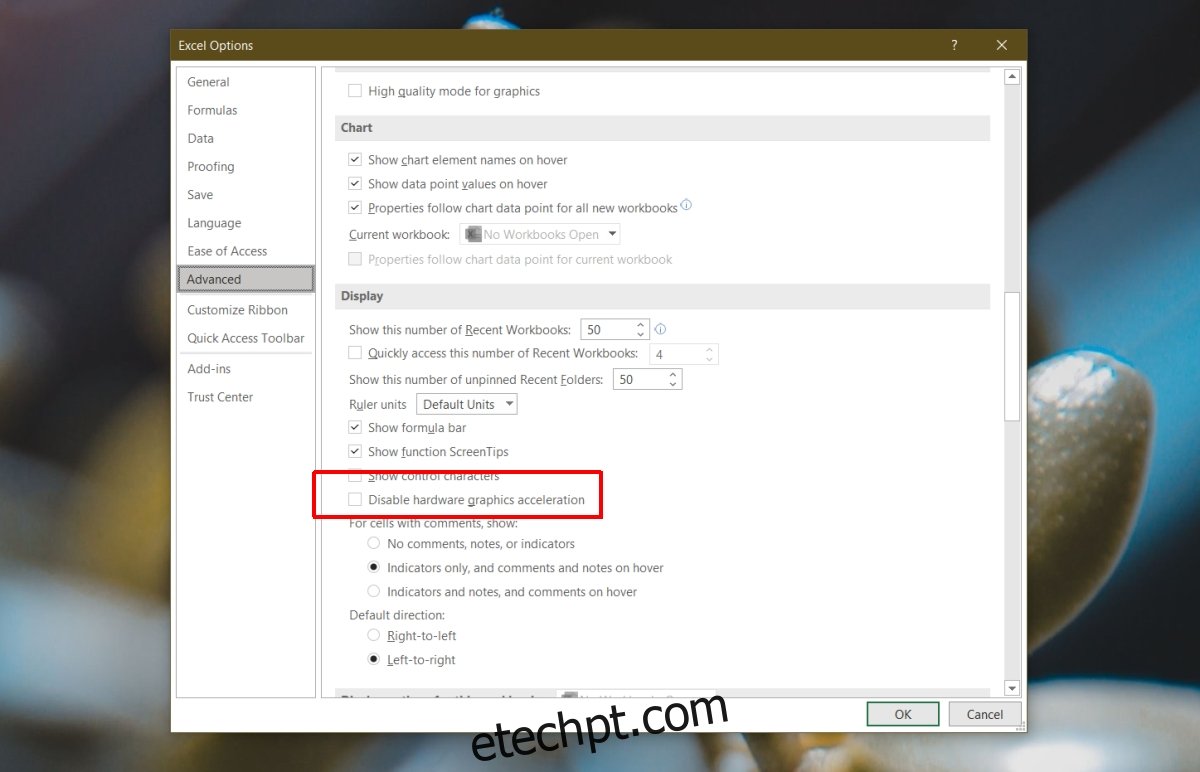
5. Execução do Outlook Offline
Tente executar o Outlook com o seu sistema offline. O aplicativo pode estar tentando buscar novas mensagens durante o carregamento, o que pode causar conflitos.
Para executar o Outlook offline:
Clique no ícone WiFi na bandeja do sistema.
Ative o “Modo avião”.
Abra o Outlook.
6. Instalação de Atualizações Pendentes
Certifique-se de instalar todas as atualizações pendentes, tanto do Windows 10 quanto do Microsoft 365. Estas atualizações podem conter correções para problemas que afetam o Outlook.
Para verificar e instalar atualizações:
Pressione as teclas “Win + I” para abrir o aplicativo “Configurações”.
Acesse “Atualização e Segurança”.
Selecione a aba “Windows Update”.
Clique em “Verificar se há atualizações”.
Instale as atualizações disponíveis e reinicie o sistema.
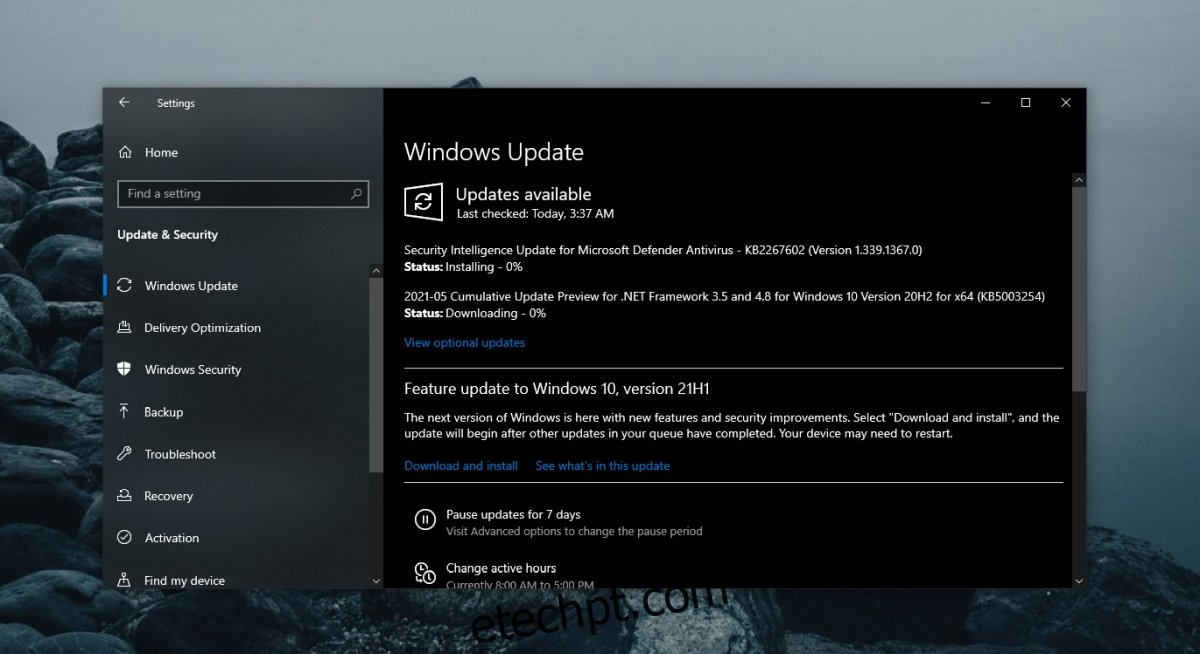
7. Criação de um Novo Perfil
Se nenhuma das soluções anteriores funcionar, você pode criar um novo perfil do Outlook. Este processo é simples, mas exigirá que você configure novamente suas contas de e-mail, regras e demais configurações.
Para criar um novo perfil:
Pressione as teclas “Win + R” para abrir a caixa de execução.
Digite “Outlook /safe” e pressione “Enter”. O Outlook será aberto no modo de segurança.
Acesse “Arquivo” > “Configurações da conta” > “Gerenciar perfis”.
Selecione “Mostrar Perfis” > “Adicionar”.
Crie um novo perfil.
Reinicie o Outlook.
Ao abrir o Outlook, selecione o novo perfil para iniciar o aplicativo.
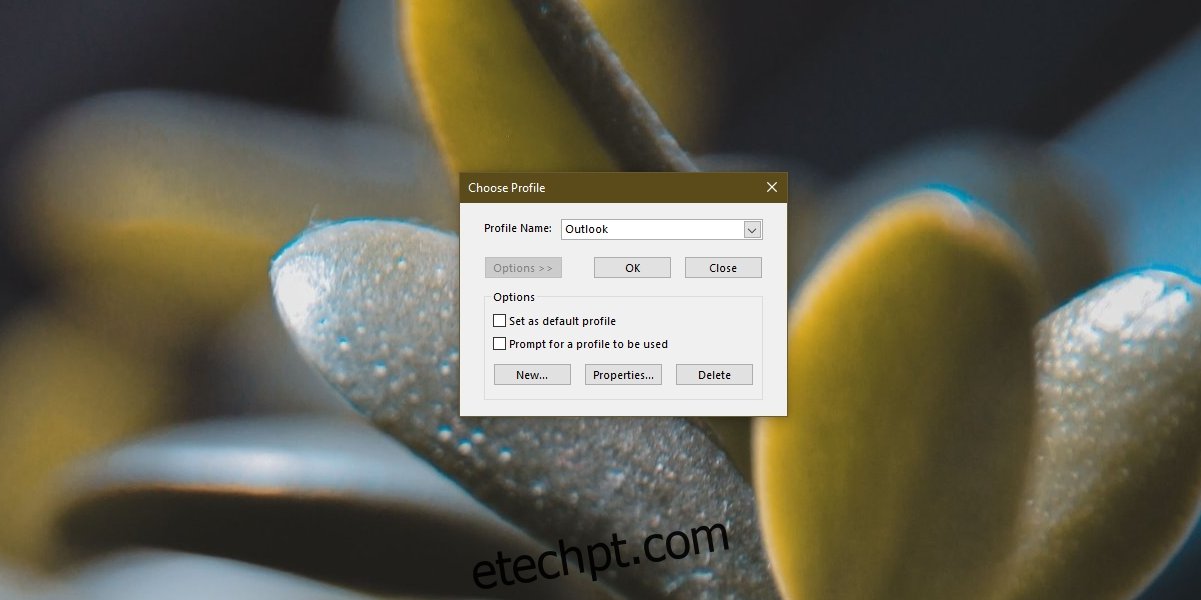
Considerações Finais
Os arquivos de perfil do Outlook podem ser corrompidos por diversos motivos, como o encerramento inadequado do aplicativo, o uso de um suplemento desatualizado ou problemas nas configurações da conta. Caso nenhuma das soluções acima resolva o problema, a criação de um novo perfil é a alternativa mais eficaz.